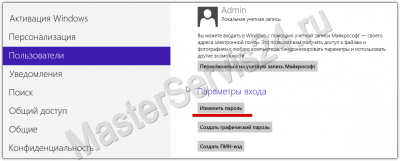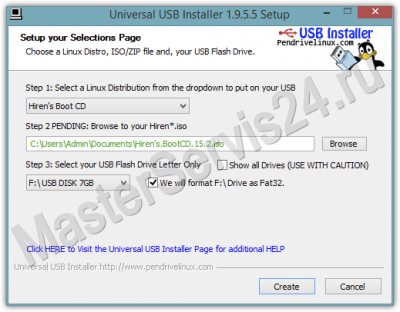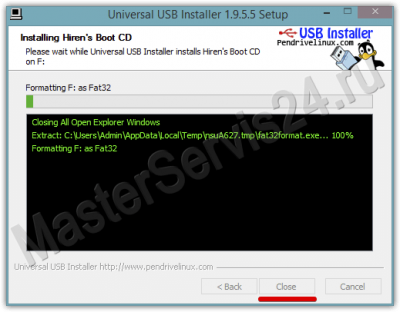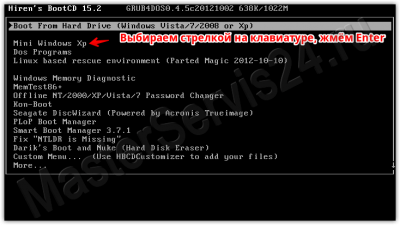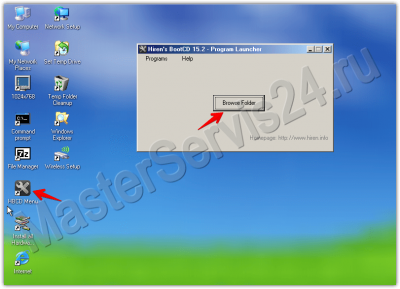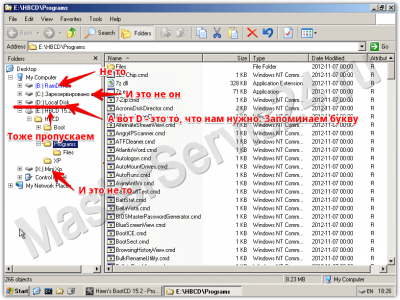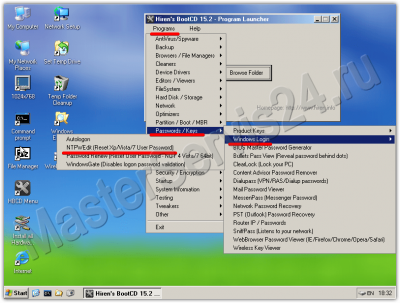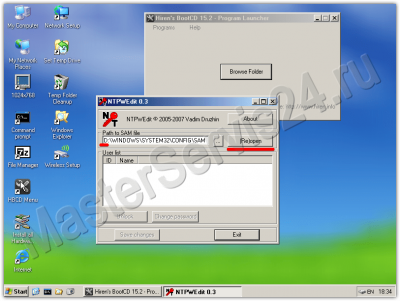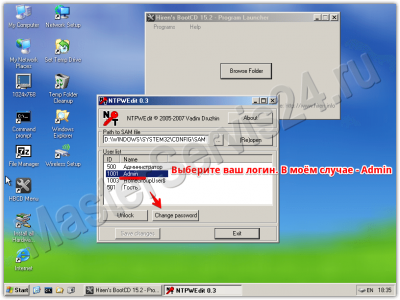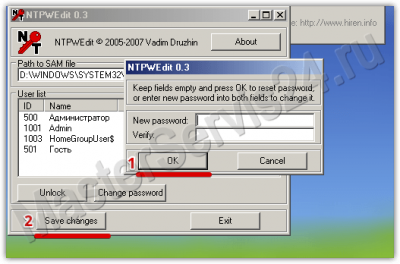Как отключить пароль при входе в Windows 8?
Отключение запроса пароля происходит в 2 этапа, но займёт всего несколько минут. Этот способ актуален как для Windows 8, так и для 8.1, но процесс слегка отличается. И, на мой взгляд, в Windows 8.1 защита системы без текстового пароля продумана лучше. О причинах – в послесловии.
Нажимаем сочетание клавиш Win (Клавиша со значком Windows) + R. В открывшемся окне пишем «netplwiz», жмём ОК (Или Enter)

Альтернатива – это вызвать боковую панель, подведя курсор на рабочем столе в правый нижний угол. В боковой панели выбрать «Поиск» и в открывшейся строке поиска вписать «netplwiz».
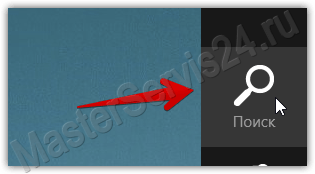
Окно «Учётные записи пользователей». Снимаем галочку с пункта о требовании ввода пароля, нажимаем «Применить»
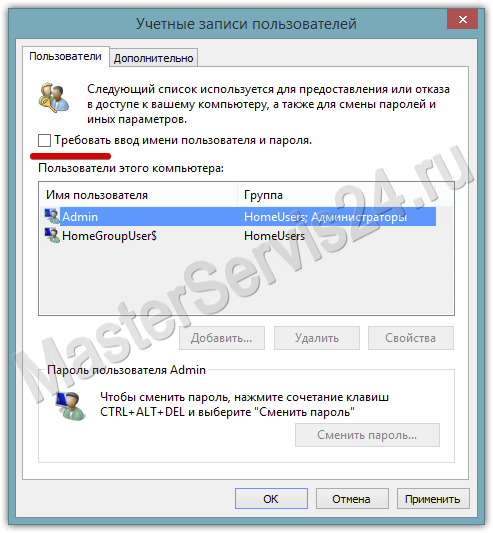
Появится окно, в котором поля «Пароль» и «Подтверждение» оставляем пустыми. Нажимаем ОК.

Возвращаемся на рабочий стол. Снова обращаемся к боковой панели (см. пункт 2), теперь нажимаем на «Настройки».
В боковой панели настроек жмём на пункт «Изменение параметров компьютера»
Открываем вкладку «Пользователи», «Изменить пароль»
Указываем наш текущий пароль, после чего в качестве нового не пишем ничего. Применяем изменения, система сообщает, что при следующем запуске они вступят в силу.
Подтверждением изменений будет служить такая надпись:
Отличия от предыдущей инструкции начинаются лишь с п.7, поэтому первые 6 пунктов выполняются по инструкции для Windows 8.
Находясь на рабочем столе, вызываем боковое меню и выбираем опцию «Настройки». В ней – пункт «Изменение параметров компьютера».
Нажимаем на «Учётные записи» -> «Параметры входа». Если пароль установлен, то вы увидите такой текст:
После нажатия кнопки «Изменить», вам нужно будет указать свой действующий пароль, а в качестве нового вновь ничего не пишем. Далее – «ОК».
Если всё сделано верно – снова получаем уведомление об отсутствии пароля у нашей учётной записи.
Перезагружаемся. Вход в систему будет выполнен автоматически.
Во-первых, нам понадобятся несколько вещей:
Скачанный архив с HBCD открываем, находим там образ диска Hiren's.BootCD.15.2.iso, переносим его куда-нибудь к себе на компьютер.
Вставляем флешку. Запускаем UUI, настраиваем, как на скриншоте (выбираем ISO и букву диска с флешкой).
Нажимаем «Create», в появившемся окне выбираем «Да».
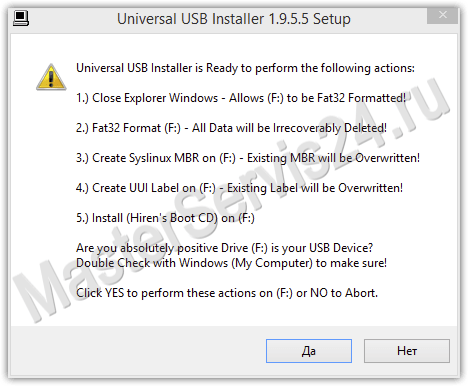
Когда станет активной кнопка «Close» - флешка готова.
Вставляем накопитель в компьютер, на котором не помним пароль.
В BIOS выставляем приоритет загрузки не с жёсткого диска, а с флешки (этот шаг индивидуален, т.к. BIOS у всех отличается. Но в основном приоритет загрузки находится в разделах вроде «Boot» и «Boot device priority»).
При появлении загрузчика выбираем пункт «Mini Windows XP», жмём Enter.
После загрузки рабочего стола открываем программу HBCD Menu, в ней жмём «Browse Folder»
В открывшемся окне находим диск, на котором установлена Windows. Если он назывался «Локальный Диск», то ищите «Local Disk». Если назывался иначе (Скажем, «Винда», то ищите это название). Цель – найти этот диск и запомнить его букву (C; D; E:, и т.д.).
Найдя нужную букву, закрываем окно проводника.
Снова возвращаемся в HBCD Menu: нажимаем кнопку Programs -> Passwords/Keys -> Windows Login -> NTPWEdit.
В этой программе нужно изменить букву диска строке «Path to SAM file» на букву диска с установленной Windows. Если всё сделано правильно, то кнопка (Re)open станет активной. Если нет – значит, подставьте другую букву.
Нажимаем (Re)open и получаем список пользователей. Выбираем нужного нам и нажимаем кнопку «Change Password».
В новом окне можем либо задать другой пароль, либо отключить его совсем – в этом случае оставьте поля для пароля пустыми.
Нажмите «Save changes». Затем, в левом нижнем углу экрана «Start» -> «Shut Down» -> «Restart».
Компьютер уйдёт в перезагрузку, а флешку можно вынимать. (Не забудьте потом заново выставить в BIOS приоритет загрузки с жёсткого диска, хотя это и не критично).
При входе в систему Windows не спросит пароль. Всё готово. Можете оставить, как есть, а можете придумать новый пароль.
Отключение пароля при входе в Windows 8
Нажимаем сочетание клавиш Win (Клавиша со значком Windows) + R. В открывшемся окне пишем «netplwiz», жмём ОК (Или Enter)

Альтернатива – это вызвать боковую панель, подведя курсор на рабочем столе в правый нижний угол. В боковой панели выбрать «Поиск» и в открывшейся строке поиска вписать «netplwiz».
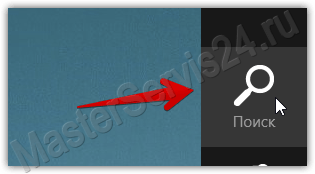
Окно «Учётные записи пользователей». Снимаем галочку с пункта о требовании ввода пароля, нажимаем «Применить»
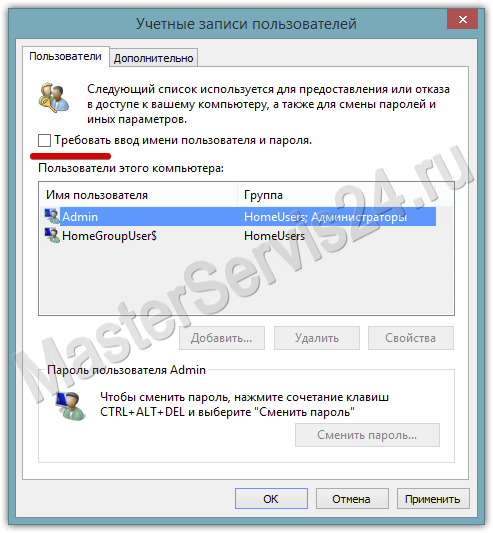
Появится окно, в котором поля «Пароль» и «Подтверждение» оставляем пустыми. Нажимаем ОК.

Возвращаемся на рабочий стол. Снова обращаемся к боковой панели (см. пункт 2), теперь нажимаем на «Настройки».
В боковой панели настроек жмём на пункт «Изменение параметров компьютера»
Открываем вкладку «Пользователи», «Изменить пароль»
Указываем наш текущий пароль, после чего в качестве нового не пишем ничего. Применяем изменения, система сообщает, что при следующем запуске они вступят в силу.
Подтверждением изменений будет служить такая надпись:
Отключение пароля при входе в Windows 8.1
Отличия от предыдущей инструкции начинаются лишь с п.7, поэтому первые 6 пунктов выполняются по инструкции для Windows 8.
Находясь на рабочем столе, вызываем боковое меню и выбираем опцию «Настройки». В ней – пункт «Изменение параметров компьютера».
Нажимаем на «Учётные записи» -> «Параметры входа». Если пароль установлен, то вы увидите такой текст:
После нажатия кнопки «Изменить», вам нужно будет указать свой действующий пароль, а в качестве нового вновь ничего не пишем. Далее – «ОК».
Если всё сделано верно – снова получаем уведомление об отсутствии пароля у нашей учётной записи.
Перезагружаемся. Вход в систему будет выполнен автоматически.
Сброс забытого пароля в Windows 8/8.1
Подготовка
Во-первых, нам понадобятся несколько вещей:
- Другой компьютер с USB-разъёмом.
- Чистая флешка на 1 ГБ и выше.
- Образ диска Hiren’s Boot CD (далее – HBCD) (Скачать, 570 МБ)
- Программа Universal USB Installer (далее – UUI) (Скачать, 1 МБ)
Видеоинструкция
Текстовая версия
Шаг 1. Подготовка загрузочного диска/флешки.
Скачанный архив с HBCD открываем, находим там образ диска Hiren's.BootCD.15.2.iso, переносим его куда-нибудь к себе на компьютер.
Вставляем флешку. Запускаем UUI, настраиваем, как на скриншоте (выбираем ISO и букву диска с флешкой).
Нажимаем «Create», в появившемся окне выбираем «Да».
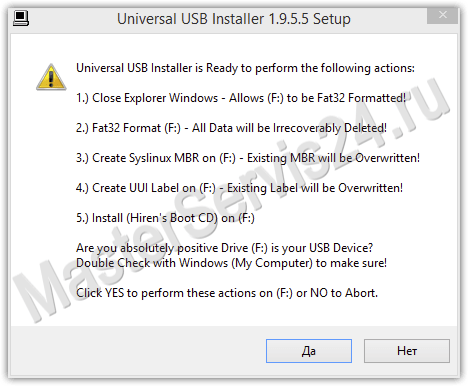
Когда станет активной кнопка «Close» - флешка готова.
Шаг 2. Сброс пароля.
Вставляем накопитель в компьютер, на котором не помним пароль.
В BIOS выставляем приоритет загрузки не с жёсткого диска, а с флешки (этот шаг индивидуален, т.к. BIOS у всех отличается. Но в основном приоритет загрузки находится в разделах вроде «Boot» и «Boot device priority»).
При появлении загрузчика выбираем пункт «Mini Windows XP», жмём Enter.
После загрузки рабочего стола открываем программу HBCD Menu, в ней жмём «Browse Folder»
В открывшемся окне находим диск, на котором установлена Windows. Если он назывался «Локальный Диск», то ищите «Local Disk». Если назывался иначе (Скажем, «Винда», то ищите это название). Цель – найти этот диск и запомнить его букву (C; D; E:, и т.д.).
Найдя нужную букву, закрываем окно проводника.
Снова возвращаемся в HBCD Menu: нажимаем кнопку Programs -> Passwords/Keys -> Windows Login -> NTPWEdit.
В этой программе нужно изменить букву диска строке «Path to SAM file» на букву диска с установленной Windows. Если всё сделано правильно, то кнопка (Re)open станет активной. Если нет – значит, подставьте другую букву.
Нажимаем (Re)open и получаем список пользователей. Выбираем нужного нам и нажимаем кнопку «Change Password».
В новом окне можем либо задать другой пароль, либо отключить его совсем – в этом случае оставьте поля для пароля пустыми.
Нажмите «Save changes». Затем, в левом нижнем углу экрана «Start» -> «Shut Down» -> «Restart».
Компьютер уйдёт в перезагрузку, а флешку можно вынимать. (Не забудьте потом заново выставить в BIOS приоритет загрузки с жёсткого диска, хотя это и не критично).
При входе в систему Windows не спросит пароль. Всё готово. Можете оставить, как есть, а можете придумать новый пароль.
Послесловие
Несмотря на большое количество пунктов, сброс пароля – дело быстрое, лишь бы под рукой был свободный компьютер. И как можно увидеть из этого примера, кому надо – тот подобную защиту пройдёт. От глаз коллег или гостей в доме пароль – хорошая защита, но надеяться, что он спасёт от всех бед я бы не советовал.
Несмотря на большое количество пунктов, сброс пароля – дело быстрое, лишь бы под рукой был свободный компьютер. И как можно увидеть из этого примера, кому надо – тот подобную защиту пройдёт. От глаз коллег или гостей в доме пароль – хорошая защита, но надеяться, что он спасёт от всех бед я бы не советовал.
Отзывы читателей (1)