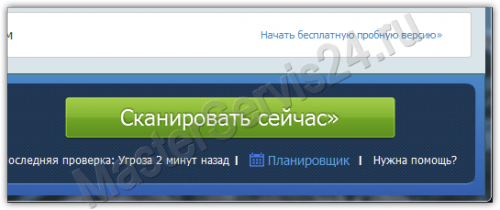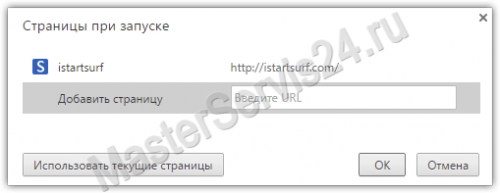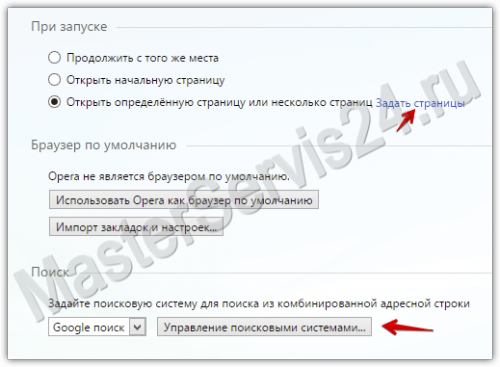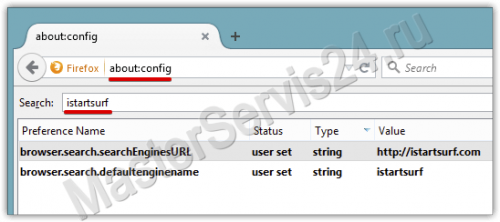Как удалить istartsurf с компьютера?
Чем чаще вы скачиваете что-либо, тем выше риск незаметно для себя доустановить вместе с ними рекламные материалы и программы. Рассмотрим процесс удаления с компьютера одной из таких «зараз» – странички istartsurf. Заодно покажу, какие файлы в будущем скачивать не стоит, чтобы повторно её не «подхватить».
Вот, как примерно это выглядит:
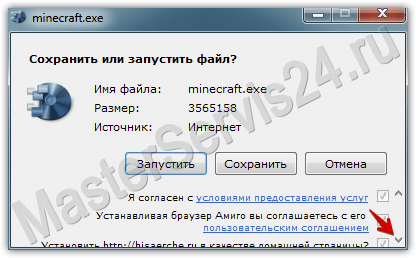
А если «на самом деле», то оказывается, что мы подписываемся на установку кучи всего ненужного:
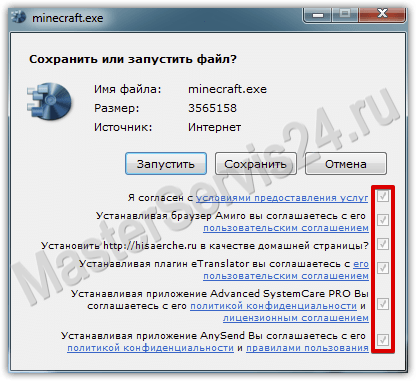
Справедливости ради скажу, что некоторые загрузчики устанавливают всё это вне зависимости от того, сняты «галочки» или нет. Поэтому, когда вы запускаете скачанный файл и видите подобное окошко, советую закрыть его и поискать нужное вам на другом сайте.
Особенно должна настораживать ситуация, когда вы скачивали что-то, что не должно иметь расширение .exe-файла (документ, mp3, видео), но тем не менее, вам предлагают скачать именно .exe.
После установки и проверки обновлений баз, программа готова к использованию. Нажмите кнопку «Сканировать сейчас».
По итогу проверки вы увидите список найденных угроз. Здесь не только файлы, но и записи о них в реестре. Нажимаем «Quarantine All» в левом нижнем углу окна.
Для удаления некоторых угроз программа может попросить о перезагрузке компьютера. Соглашаемся. После перезагрузки переходим к третьему шагу: работе с браузером.
Обратите внимание: иногда подобные стартовые страницы, установленные без вашего ведома, могут не просто дописать свой адрес в ярлык, а полностью его подменить. Пример:
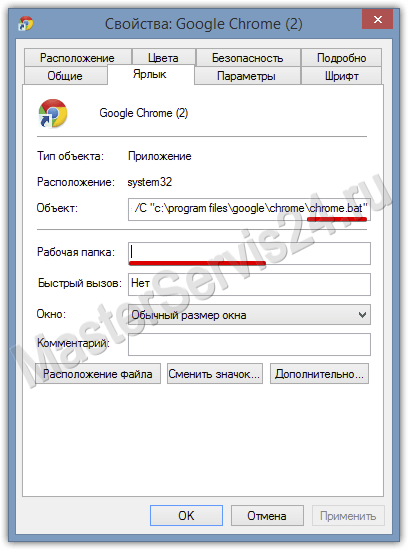
Поле «Рабочая папка» пустует – это уже говорит о том, что с ярлыком что-то не так. Настоящий ярлык всегда содержит путь до папки, в которой установлен ваш браузер.
Второй момент: ярлык всегда должен запускать .exe-файл, но у нас он запускает .bat. хотя и с названием браузера. Такой ярлык проще удалить, чем исправлять. Создайте новый: зайдите в папку с установленным браузером и найдите .exe-файл, с которого он запускается. Вот названия файлов:
Общие правила:
Нас интересует поле «Объект»: удалите из него всё, что идёт после .exe и кавычек. istartsurf прописывается в этом поле, и даже если вы удалите его из настроек, то запуск с такого ярлыка всё равно приведёт на эту страницу. Если же после .exe с кавычками ничего не остаётся – браузер будет запущен со своими настройками, которые мы будем восстанавливать.
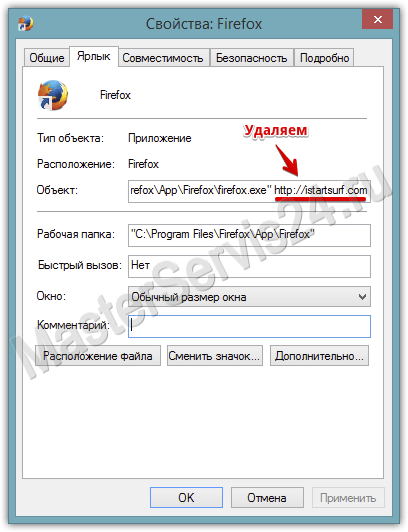
Настройки:
При запуске открывать → Заданные страницы (добавить) → удаляем строчку istartsurf
Внешний вид → Показывать кнопку «Главная страница» (изменить) → выбираем либо страницу быстрого доступа, либо оставляем поле для заполнения пустым, удалив адрес istartsurf.
Поиск → Управление поисковыми системами → сначала выбираем желаемую систему по умолчанию, а затем удаляем «сёрф» из списка. Последовательность важна.
Настройки (Alt+X) → Свойства браузера → Общие, пункт «Домашняя страница». Удаляем, вписываем нужное нам или просто оставляем поле пустым.
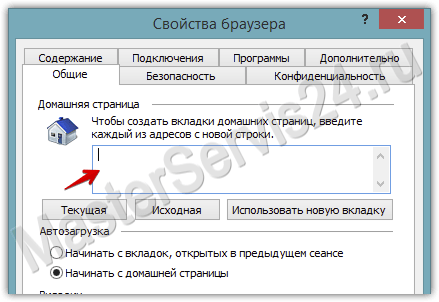
Настройки (Alt+P):
Открыть определённую страницу (Задать) → Аналогично: удаляем istartsurf.
Поиск → Управление → Задайте по умолчанию желаемую систему.
В адресной строке вписываем about:config, соглашаемся с предупреждением, на открывшейся странице в строке поиска вводим istartsurf.
Будет найдено несколько строчек. На каждой из них нажимаем правой кнопкой мыши и выбираем «Сбросить». Это вернёт все настройки к исходным, изгнав тем самым надоедливую стартовую страницу из браузера.
Заключение
Описанных выше действий достаточно для удаления стартовой страницы. Первым делом мы избавляемся от установщика средствами Windows, потом, используя бесплатную лечащую программу сканируем на наличие скрытых файлов, способных его восстановить, и только последний шаг направлен на очищение самого браузера.
Что такое istartsurf и почему он устанавливается на компьютер?
Istartsurf – это стартовая страница, которая устанавливается вместе с другими приложениями. Существует 2 метода распространения:
- Так называемый «бандл»: В установщик бесплатной программы её автор помещает пункты с предложением попробовать дополнительное ПО. Часто такие предложения бывают на английском, поэтому люди, плохо с ним знакомые, или просто невнимательные, не снимают галочек с таких рекламных акций, в результате чего получают несколько ненужных им программ или, как в нашем случае, дополнений для браузеров.
- Владелец сайта «заворачивает» скачанный вами файл в загрузчик – небольшую программу, которая вместе с нужным файлом предлагает установить различные расширения и надстройки. Если вы не обратите на эти пункты внимания – ждите в гости istartsurf и ему подобные неприятности.
Вот, как примерно это выглядит:
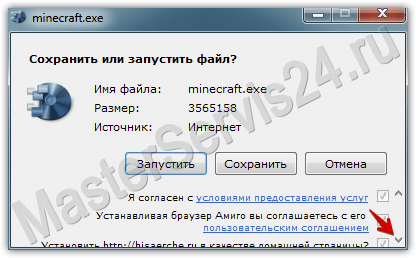
А если «на самом деле», то оказывается, что мы подписываемся на установку кучи всего ненужного:
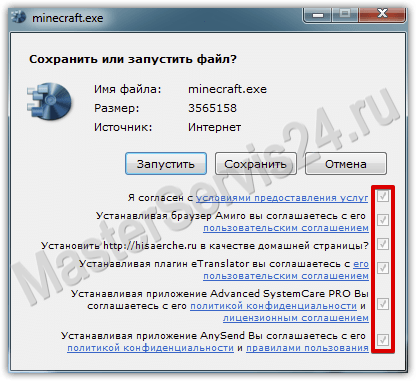
Справедливости ради скажу, что некоторые загрузчики устанавливают всё это вне зависимости от того, сняты «галочки» или нет. Поэтому, когда вы запускаете скачанный файл и видите подобное окошко, советую закрыть его и поискать нужное вам на другом сайте.
Особенно должна настораживать ситуация, когда вы скачивали что-то, что не должно иметь расширение .exe-файла (документ, mp3, видео), но тем не менее, вам предлагают скачать именно .exe.
Первичное удаление
- Всё начинается с того, что мы заходим в раздел «Установка и удаление программ (или «Программы и компоненты»)», находим там istartsurf, и удаляем его как обычную программу.
- Второй шаг – просканировать компьютер с помощью Malwarebytes Anti-Malware.
После установки и проверки обновлений баз, программа готова к использованию. Нажмите кнопку «Сканировать сейчас».
По итогу проверки вы увидите список найденных угроз. Здесь не только файлы, но и записи о них в реестре. Нажимаем «Quarantine All» в левом нижнем углу окна.
Для удаления некоторых угроз программа может попросить о перезагрузке компьютера. Соглашаемся. После перезагрузки переходим к третьему шагу: работе с браузером.
Проверка ярлыка
Обратите внимание: иногда подобные стартовые страницы, установленные без вашего ведома, могут не просто дописать свой адрес в ярлык, а полностью его подменить. Пример:
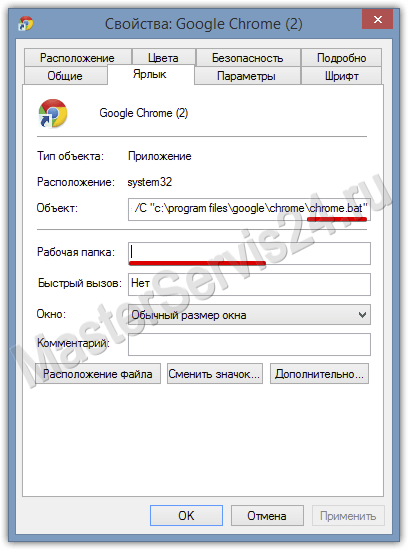
Поле «Рабочая папка» пустует – это уже говорит о том, что с ярлыком что-то не так. Настоящий ярлык всегда содержит путь до папки, в которой установлен ваш браузер.
Второй момент: ярлык всегда должен запускать .exe-файл, но у нас он запускает .bat. хотя и с названием браузера. Такой ярлык проще удалить, чем исправлять. Создайте новый: зайдите в папку с установленным браузером и найдите .exe-файл, с которого он запускается. Вот названия файлов:
- Iexplore.exe – Internet Explorer
- launcher.exe – Opera
- chrome.exe – Google Chrome
- firefox.exe – Mozilla Firefox
- browser.exe – Яндекс.Браузер
Удаление из браузеров
Общие правила:
- В каждом браузере необходимо зайти в раздел с расширениями и проверить на наличие istartsurf. Если что-то подобное есть – удаляйте.
- Перед тем, как удалять стартовую страницу непосредственно из самого браузера, нужно зайти в свойства ярлыка, с которого вы его запускаете.
Нас интересует поле «Объект»: удалите из него всё, что идёт после .exe и кавычек. istartsurf прописывается в этом поле, и даже если вы удалите его из настроек, то запуск с такого ярлыка всё равно приведёт на эту страницу. Если же после .exe с кавычками ничего не остаётся – браузер будет запущен со своими настройками, которые мы будем восстанавливать.
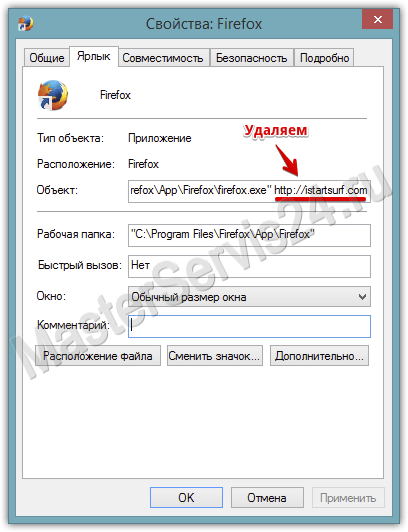
Google Chrome
Настройки:
При запуске открывать → Заданные страницы (добавить) → удаляем строчку istartsurf
Внешний вид → Показывать кнопку «Главная страница» (изменить) → выбираем либо страницу быстрого доступа, либо оставляем поле для заполнения пустым, удалив адрес istartsurf.
Поиск → Управление поисковыми системами → сначала выбираем желаемую систему по умолчанию, а затем удаляем «сёрф» из списка. Последовательность важна.
IE
Настройки (Alt+X) → Свойства браузера → Общие, пункт «Домашняя страница». Удаляем, вписываем нужное нам или просто оставляем поле пустым.
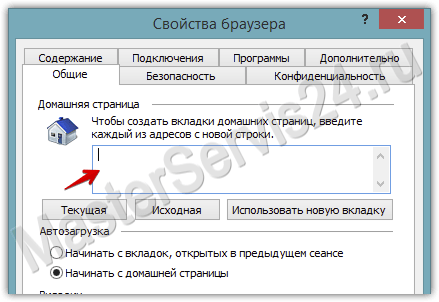
Opera
Настройки (Alt+P):
Открыть определённую страницу (Задать) → Аналогично: удаляем istartsurf.
Поиск → Управление → Задайте по умолчанию желаемую систему.
Firefox
В адресной строке вписываем about:config, соглашаемся с предупреждением, на открывшейся странице в строке поиска вводим istartsurf.
Будет найдено несколько строчек. На каждой из них нажимаем правой кнопкой мыши и выбираем «Сбросить». Это вернёт все настройки к исходным, изгнав тем самым надоедливую стартовую страницу из браузера.
Заключение
Описанных выше действий достаточно для удаления стартовой страницы. Первым делом мы избавляемся от установщика средствами Windows, потом, используя бесплатную лечащую программу сканируем на наличие скрытых файлов, способных его восстановить, и только последний шаг направлен на очищение самого браузера.
Отзывы читателей (1)