Как провести обновление BIOS на материнских платах разных моделей?
Если текущая версия BIOS не поддерживает новое оборудование, которое вы хотите установить, или система выдает ошибки, связанные с BIOS, то тогда стоит обновиться. В других случаях процедуру выполнять не рекомендуется. Обновление не принесет ощутимых улучшений и на быстродействии компьютера не скажется, но неудачная процедура может закончиться ремонтом.
Для каждого «железа» идет своя версия базовой системы, поэтому нужно искать обновления для конкретной модели. Так, начать стоит с проверки ревизии и определения текущей версии BIOS:
Итак, вы скачали установочный файл для обновления на свой компьютер. Если вы планируете проводить операцию из-под Windows, то стоит отключиться от интернета и завершить работу всех приложений, включая антивирус. Откройте Диспетчер задач и убедитесь, что сейчас задействованы только процессы, отвечающие за работу операционной системы.
Этот производитель предлагает наиболее простой вариант обновления при помощи встроенной утилиты ASUS EZ Flash 2. Для владельцев старых материнских плат подойдет утилита AFUDOS. Загрузите последние обновления для вашей материнской платы с официального сайта Asus. Сохраните эти файлы на USB-носители в разархивированном виде. Теперь можно перейти к обновлению.
Пошаговая инструкция
На официальном сайте скачайте подходящую программу для вашей версии платы. Ознакомьтесь с рекомендациями производителя вот здесь. Нам предлагают 3 варианта обновления:
Подготовьте флешку с файлами обновления, которые необходимо скачать на официальном сайте Gigabyte. Нам нужно попасть в BIOS. На первых секундах загрузки компьютера следует нажать клавишу F2 или Del, в зависимости от модели материнской платы. Вход выполнен? Отлично, переходим к обновлению:
Процедура обновления выполняется при помощи приложения Live Update 6 – вот ссылка на скачивание с официального сайта. Программа подходит только для стационарных компьютеров – ее нельзя использовать для ноутбуков и моноблоков. Установите и запустите программу.
После запуска вы попадете на главную страничку, где будут указаны сведения о системе. Приложение предлагает два варианта обновления – автоматически (Automatic) и вручную (Manual). Рекомендуется выбирать автоматический режим. Выполнив проверку, программа выдаст результат поиска, где будут указаны элементы, требующие обновления. Нажмите на значок загрузки, чтобы начать апдейт.
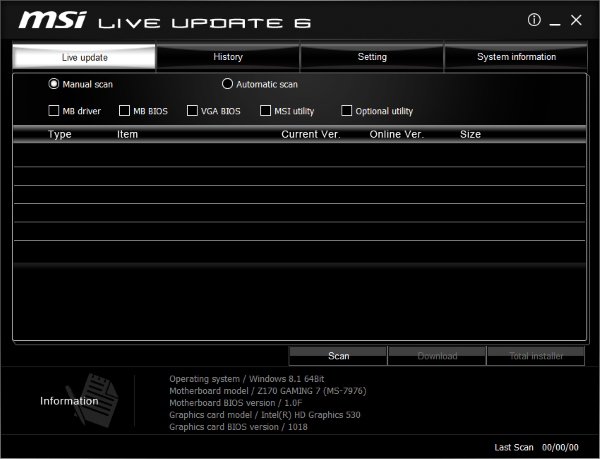
Программа автоматически загрузит и установит новую версию, вам нужно будет только подождать. Также рекомендуется ознакомиться с вкладкой Setting. Здесь можно задать период напоминания об апдейтах. Изначально стоит частота – раз в 30 дней. Можно увеличить количество дней или вовсе отключить напоминания.
Готово, теперь BIOS на вашем компьютере обновлен.
Как и в предыдущих материнских платах, предложено 3 способа обновления: через операционную систему, при помощи встроенной утилиты или в режиме DOS. Выбирайте подходящий для вас вариант и загружайте файлы обновления на официальном сайте Asrock.
В предыдущих инструкциях мы рассказывали про обновление с флешки при помощи встроенной утилиты. В этот раз мы приведем пример апдейта в операционной системе.
На видео показан подробный процесс обновления с подсказками. Рекомендуется для просмотра перед началом обновления.
Если вы хотите, чтобы бы процедура была максимально безопасной для компьютера, позаботьтесь о блоке бесперебойного питания. Если во время обновления пропадет электричество, железу может быть нанесен серьезный ущерб. Как видите, процесс обновления проходит практически одинаково на всех материнских платах.
Подготовительный этап
Для каждого «железа» идет своя версия базовой системы, поэтому нужно искать обновления для конкретной модели. Так, начать стоит с проверки ревизии и определения текущей версии BIOS:
- Осмотрите материнскую плату – на ней должны быть указаны различные параметры. Нас интересует надпись rev 1.0, rev 2.0 или следующая цифра. Также ревизия указана на коробке. Запишите номер.
- Перейдите к определению версии – нажмите комбинацию «Win + R» и введите в появившемся окне команду msinfo32. Перед вами появится окно с характеристиками, среди которых будет и версия – выпишите ее.
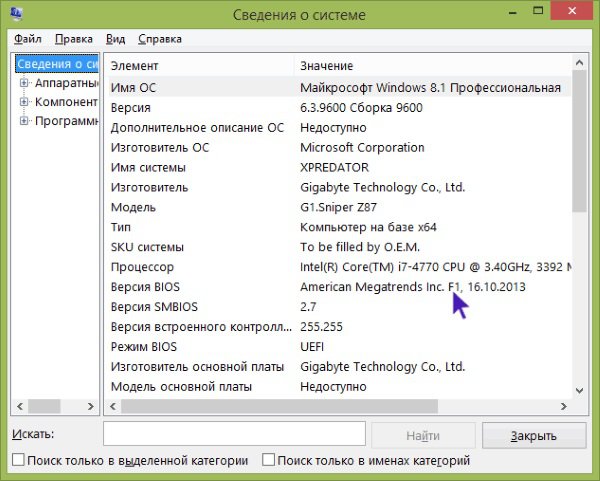
- Вы знаете производителя материнской платы, номер ревизии и версию BIOS. Теперь зайдите на официальный сайт производителя «железа». Найдите на странице вашу модель и перейдите в раздел поддержки. Там будет меню Загрузки. Здесь вы увидите последние обновления для BIOS – их необходимо загрузить.
Справка! BIOS – это базовая система ввода и вывода. Именно БИОС отвечает за успешную загрузку компьютера: проводится самотестирование и передача управления загрузчику. Относится базовая система к ПО низшего уровня. На современных компьютерах вместо BIOS работает система UEFI, которая выполняет те же действия.
Итак, вы скачали установочный файл для обновления на свой компьютер. Если вы планируете проводить операцию из-под Windows, то стоит отключиться от интернета и завершить работу всех приложений, включая антивирус. Откройте Диспетчер задач и убедитесь, что сейчас задействованы только процессы, отвечающие за работу операционной системы.
Как проходит апдейт BIOS на материнских платах Asus?
Этот производитель предлагает наиболее простой вариант обновления при помощи встроенной утилиты ASUS EZ Flash 2. Для владельцев старых материнских плат подойдет утилита AFUDOS. Загрузите последние обновления для вашей материнской платы с официального сайта Asus. Сохраните эти файлы на USB-носители в разархивированном виде. Теперь можно перейти к обновлению.
Пошаговая инструкция
- Зайдите в БИОС. Для этого необходимо перезагрузить компьютера и в первых секундах загрузки нажать клавишу F2 (ноутбуки) или Del (персональные компьютеры).
- Вы зашли в BIOS, теперь следует проверить текущую версию – выберете раздел Advanced mode или нажмите клавишу F7.
- Далее переходим в расширенный режим, где будет вкладка Tool. В списке выберете ASUS EZ Flash 2.
- Встроенная утилита попросит вас указать носитель с обновлениями для BIOS – выберите флешку, а затем выделите файлы апдейта.
- Система выполнит проверку и запросит разрешение на обновление – нажмите кнопку ОК.
После этого начнется апдейт, прогресс которого будет указан в нижней части экрана. После удачного обновления компьютер перезагрузится. Готово, процедура завершена.
Обновление BIOS на материнской плате Gigabyte
На официальном сайте скачайте подходящую программу для вашей версии платы. Ознакомьтесь с рекомендациями производителя вот здесь. Нам предлагают 3 варианта обновления:
- Через Windows. Качаем приложение, которое запустит обновление прямо в операционной системе. При попытке обновиться через Windows часто появляются ошибки, поэтому этот способ надежным назвать нельзя.
- При помощи софта, встроенного в BIOS. Оптимальный вариант, который мы опишем. Вам нужно будет перейти в БИОС и выполнить несколько действий. Процедура безопасная, и даже при сбое никаких последствий не будет.
- Обновление в DOS. Сложный способ для опытных пользователей, где вам понадобится создать носитель с DOS. Если вы уже работали в этой среде, загрузите утилиту с официального сайта.
Пошаговая инструкция по обновлению
Подготовьте флешку с файлами обновления, которые необходимо скачать на официальном сайте Gigabyte. Нам нужно попасть в BIOS. На первых секундах загрузки компьютера следует нажать клавишу F2 или Del, в зависимости от модели материнской платы. Вход выполнен? Отлично, переходим к обновлению:
- В главном экране вы найдете кнопку Load Optimized default – с ее помощью выполняется сброс конфигурации БИОС. Нажмите на кнопку, а затем сохраните результат – Save and Exit. Компьютер перезагрузится, снова войдите в BIOS.
- При повторном входе вы увидите подсказку в нижней части. Нажмите клавишу F8 для активации встроенной утилиты. Система попросит подтверждения – нажмите клавишу Y (положительный ответ).
- Перед обновлением рекомендуется сохранить текущую версию, чтобы на нее всегда можно было вернуться – Save BIOS. Теперь нажмите Update:
- Система попросит вас указать носитель, на котором находятся файлы обновления – выбирайте флешку.
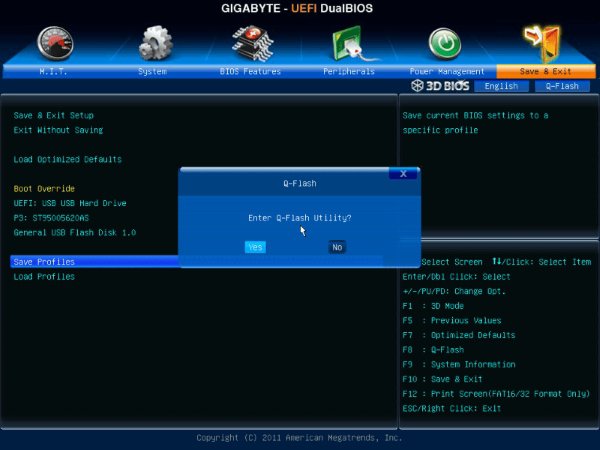
- Выберите нужный файл на накопителе и нажмите Enter.
Обновление началось. Операция проходит за минуту, а после завершения компьютер автоматически перезагружается. Обновление завершено.
Обновление BIOS на материнской плате MSI
Процедура обновления выполняется при помощи приложения Live Update 6 – вот ссылка на скачивание с официального сайта. Программа подходит только для стационарных компьютеров – ее нельзя использовать для ноутбуков и моноблоков. Установите и запустите программу.
После запуска вы попадете на главную страничку, где будут указаны сведения о системе. Приложение предлагает два варианта обновления – автоматически (Automatic) и вручную (Manual). Рекомендуется выбирать автоматический режим. Выполнив проверку, программа выдаст результат поиска, где будут указаны элементы, требующие обновления. Нажмите на значок загрузки, чтобы начать апдейт.
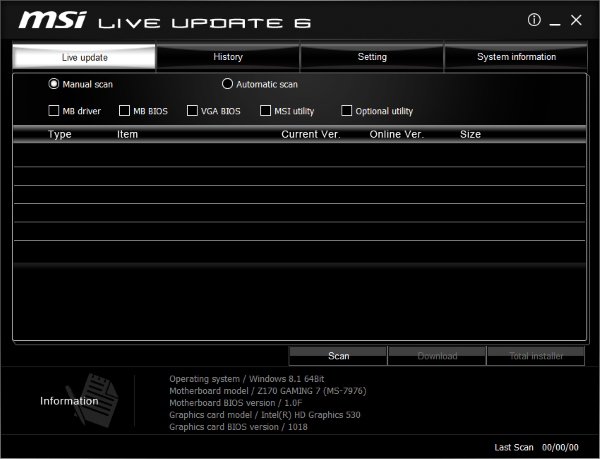
Программа автоматически загрузит и установит новую версию, вам нужно будет только подождать. Также рекомендуется ознакомиться с вкладкой Setting. Здесь можно задать период напоминания об апдейтах. Изначально стоит частота – раз в 30 дней. Можно увеличить количество дней или вовсе отключить напоминания.
Пошаговая инструкция по обновлению
- В приложении выберите раздел Download and install. Программа загрузит файлы для обновления. После завершения процедуры приложение запустится автоматически. Нажмите Next.
- Система предложит два варианта обновления – через Windows или в ДОС. Если вы вберете второй вариант, файлы будут загружены на USB-носитель. Обновление через DOS более надежное, поэтому рекомендуется выбрать именно его. При выборе апдейта через Windows процедура пройдет автоматически.
- Подключите накопитель, через пару секунд вы увидите его в списке.
- После нажатия Next приложение предупредит вас, что с флешки удалятся все данные. Подтвердите действие и ожидайте завершения создания загрузочного диска USB.
- Система сообщит об успешном проведении процедуры. Кликните на кнопку Next, после чего компьютер перезагрузится. Необходимо, чтобы компьютер загружался с флешки. После этого начнется автоматическое обновление.
Готово, теперь BIOS на вашем компьютере обновлен.
Обновление BIOS в материнской плате Asrock
Как и в предыдущих материнских платах, предложено 3 способа обновления: через операционную систему, при помощи встроенной утилиты или в режиме DOS. Выбирайте подходящий для вас вариант и загружайте файлы обновления на официальном сайте Asrock.
В предыдущих инструкциях мы рассказывали про обновление с флешки при помощи встроенной утилиты. В этот раз мы приведем пример апдейта в операционной системе.
Пошаговая инструкция
- Скачайте файл прошивки, соответствующей вашей модели материнской платы. Запустите его.
- Утилита сообщит вам, что у вас должно быть стабильное питание. После подтверждения начнется перезагрузка.
- Процесс обновление запустится автоматически, на экране появится шкала установки.
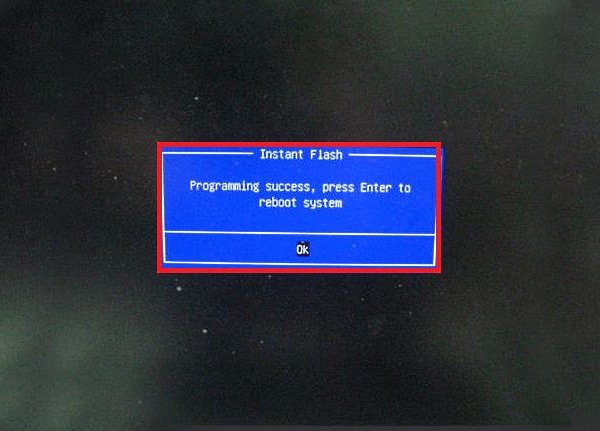
- Если процедура будет выполнена удачно, система сообщит вам об этом.
- После перезагрузки снова зайдите в BIOS и проверьте версию – она должна измениться.
Видео: Как прошить БИОС материнской платы?
На видео показан подробный процесс обновления с подсказками. Рекомендуется для просмотра перед началом обновления.
Если вы хотите, чтобы бы процедура была максимально безопасной для компьютера, позаботьтесь о блоке бесперебойного питания. Если во время обновления пропадет электричество, железу может быть нанесен серьезный ущерб. Как видите, процесс обновления проходит практически одинаково на всех материнских платах.

