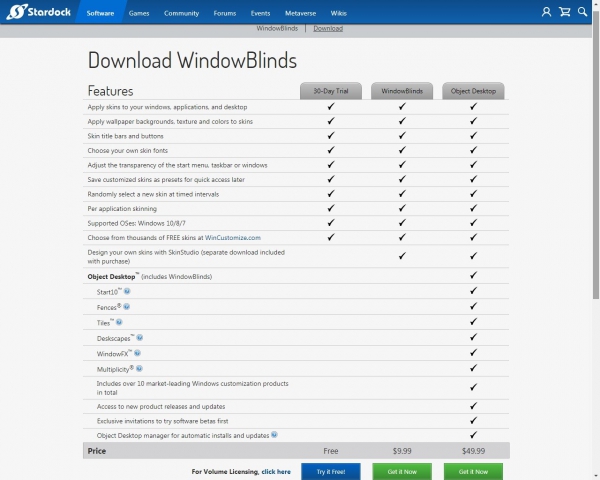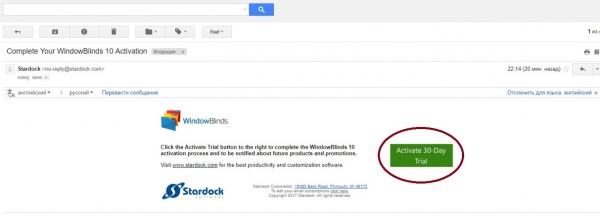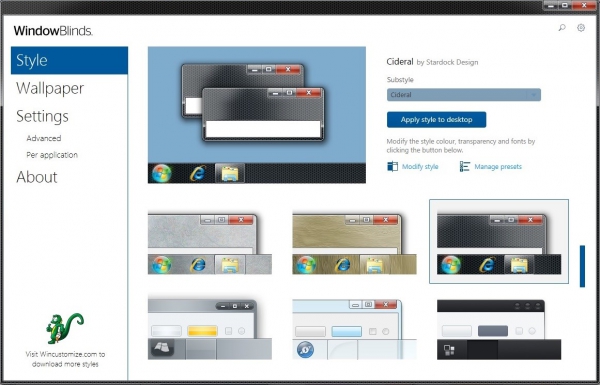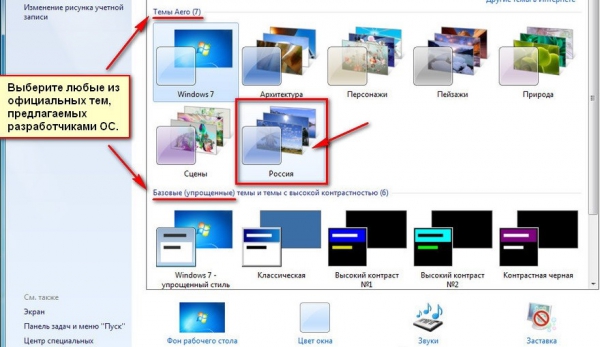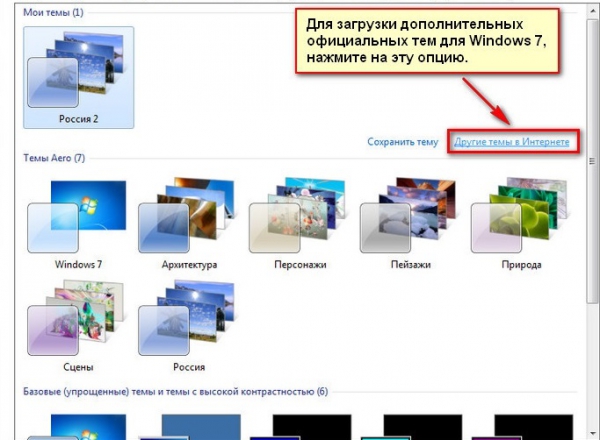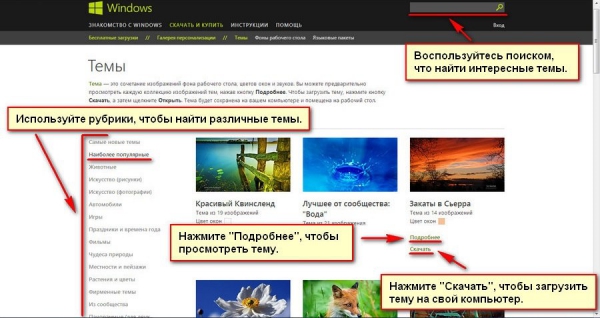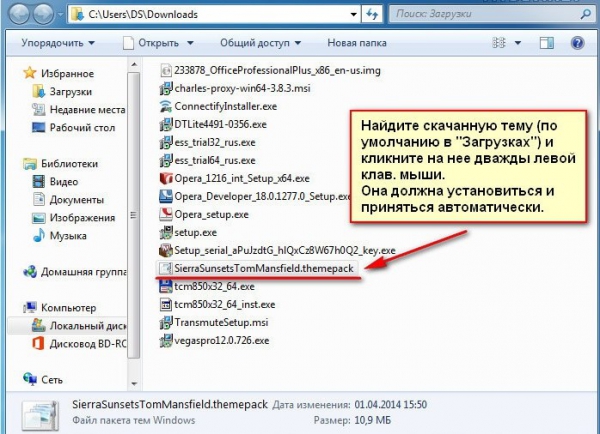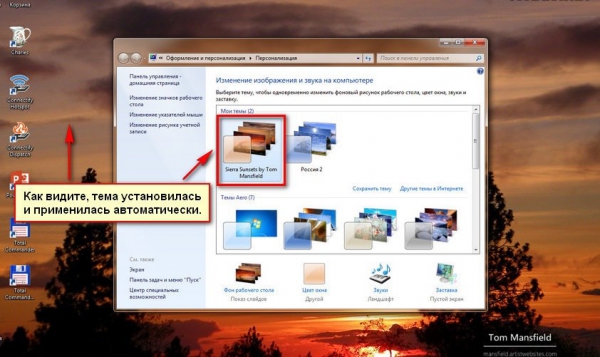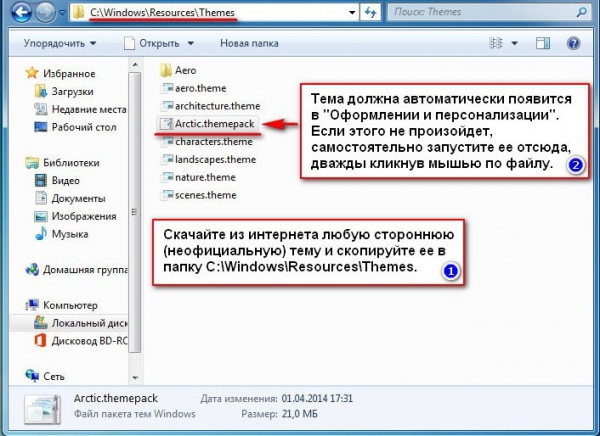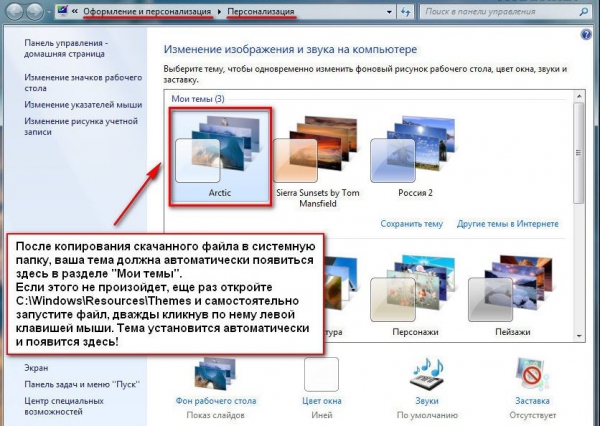Как правильно установить тему для операционной системы Windows 7?
Одной автоматической смены фоновых картинок для повышения работоспособности и эффективности может быть недостаточно. Нам понадобится смена всего стиля отображения информации на экране. Как же обновить тему Рабочего стола в Windows 7 с помощью специальных программ или вручную, разберемся далее.
В большинстве случаев, говоря про Windows 7, имеется в виду именно «Windows 7 Максимальная (Ultimate)». Сменить тему на такой версии можно. Однако не у всех есть возможность пользоваться именно этой версией, а варианты для дома – «Windows 7 Home Basic» или «Windows 7 Home Starter» – вообще лишены возможности настройки: пункт «Персонализация» просто отсутствует в контекстном меню Рабочего стола. Так что в дальнейшем, говоря об установке тем, мы будем ориентироваться именно на «Windows 7 Максимальная».
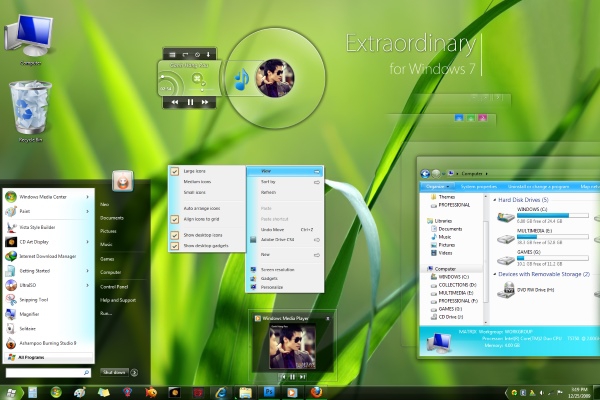
Также перед началом деятельности по смене темы стоит убедиться, что ваша учетная запись обладает достаточными правами для произведения таких действий в операционной системе. Лучше всего, если вы являетесь Администратором на вашем ПК. Если же это не так, скорее всего, вам не удастся заменить набившую оскомину тему. Попробуйте обратиться к системному администратору либо компьютерному эксперту с просьбой расширить ваши полномочия.
Мировой бренд в области прикладных программ – фирма «StarDock» – уже много лет выпускает программу «WindowBlinds», которая является самой популярной программой для манипуляций с темами в Windows.
Скачать программу предлагается на официальном ресурсе, который находится по адресу https://www.stardock.com/products/windowblinds/
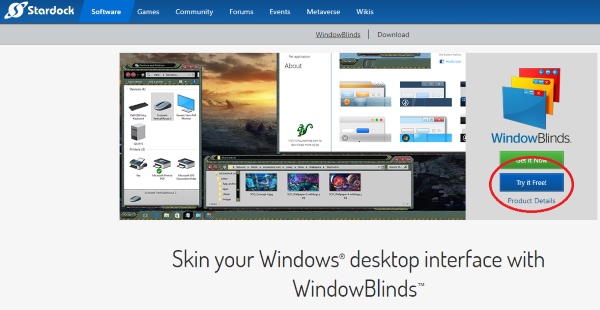
Откроется следующее окно:
Для запуска программы потребуется ввести адрес электронной почты, после чего на ящик придет письмо со ссылкой для активации:
После перехода по кнопке, указанной в письме, в приложении «WindowBlinds» автоматически произойдет активация и с этого момента начнется отсчет пробного периода:
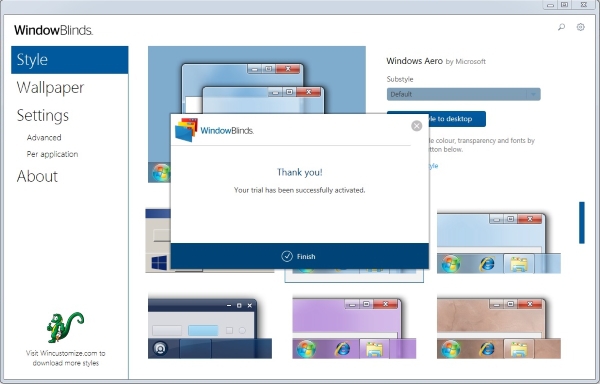
В ходе установки вам будет предложено установить еще одну полезную программу от этой же фирмы-разработчика, меняющую тему оформления Рабочего стола, – «Fences». Она позволит вам упорядочить значки на Рабочем столе, разложив их по своеобразным папкам. Однако сами папки на столе будут иметь форму прямоугольников произвольных размеров, которую вы можете определять самостоятельно. Кроме того, вы сможете «перелистывать» дополнительные экраны правее и левее основного, как в смартфоне.
Установленная программа «WindowBlinds» выглядит следующим образом:
Приложение позволяет выбрать из 15 стилей. Каждый из них и похож, и не похож на другие. Среди такого разнообразия, наверняка, вы подберете что-то подходящее для себя. Кроме стиля, тут же можно поменять обои Рабочего стола, а также самостоятельно создать свой уникальный и неповторимый стиль во вкладке «Modify style».
Здесь можно в любых комбинациях и диапазонах подбирать и изменять цвета, прозрачность, эффекты и другие параметры стиля. Созданный стиль можно сохранить и поделиться со всеми желающими. Также можно в один клик вернуться к исходным настройкам, если вам не удалось подобрать нужную комбинацию.
Операционная система предлагает своим пользователям несколько тем на выбор, которые устанавливаются по такой инструкции:
Если приведенные варианты не понравились, можно скачать другие официальные темы. Для этого продолжаем наши действия:
Компания «Майкрософт» не позволяет своим пользователям произвольно ставить и изменять темы в операционной системе. Это делается для общего повышения стабильности ОС и безопасности самих юзеров. Однако если рабочее место не слишком ответственное, вполне можно позволить себе эксперименты, подбирая тему, подходящую индивидуально для вас. Но для этого придется немного поколдовать.
Наиболее признанные программы для наших целей выглядят следующим образом:
Скачав и установив одну из трех программ, необходимо пропатчить файлы системы. Далее рассмотрим данный процесс на примере программы VG (в случае с другими программами действия аналогичны):
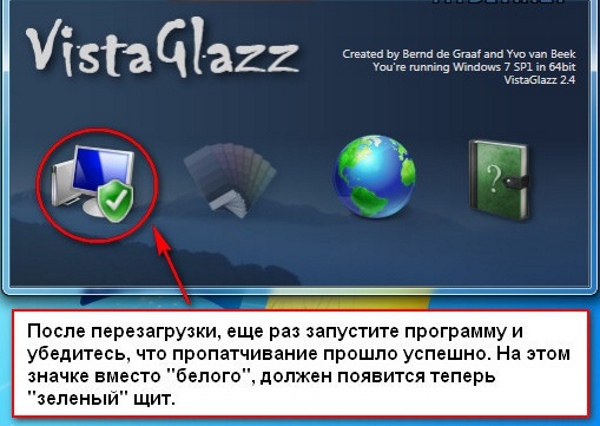
Далее приступаем непосредственно к скачиванию и установке сторонней темы.
Сами темы скачиваются в любую папку на ПК, хоть на сам Рабочий стол. Чаще всего скачанная тема – это архив в формате *.zip, в котором могут лежать не только файлы для темы (Theme), но и тематические:
Чтобы установить скаченную тему, выполняем следующие шаги:
Для полного соответствия задумке создателя может понадобиться установить шрифты, обои и заменить файл «explorer.exe». Нужно помнить, что при смене темы результаты этих манипуляций придется отменить или восстановить. Поэтому лучше заранее скопируйте заменяемые файлы в резервную папку на ПК либо флешке.
Совет: Хочется предостеречь любителей всего бесплатного от скачивания тем и стилей для Windows 7 в формате «*.exe»-файлов. В любом из таких файлов может содержаться вирус, и вместо обновления внешнего вида Рабочего стола вам, может быть, придется переустанавливать всю Windows 7 целиком (см. установка и переустановка Windows 7). При этом можно потерять все свои документы, настройки Word, Excel, других офисных или бухгалтерских программ. Если же все-таки вы скачиваете исполняемые файлы из Интернет, то обязательно используйте антивирус.
В коротком видеоролике пошагово и наглядно описывается несложный процесс замены темы в Windows 7:
Что же, теперь, после прочтения нашей статьи, вы сможете самостоятельно менять темы и стили в вашей Windows 7. Вы можете сделать ваше рабочее место менее официальным, более дружелюбным и индивидуальным, в чем-то – даже удивляющим вас. В этом вам помогут специальные программы и огромное количество тем для Windows 7, размещенных в Интернете. Удачи в дизайнерском поиске!
Можно ли сменить тему?
В большинстве случаев, говоря про Windows 7, имеется в виду именно «Windows 7 Максимальная (Ultimate)». Сменить тему на такой версии можно. Однако не у всех есть возможность пользоваться именно этой версией, а варианты для дома – «Windows 7 Home Basic» или «Windows 7 Home Starter» – вообще лишены возможности настройки: пункт «Персонализация» просто отсутствует в контекстном меню Рабочего стола. Так что в дальнейшем, говоря об установке тем, мы будем ориентироваться именно на «Windows 7 Максимальная».
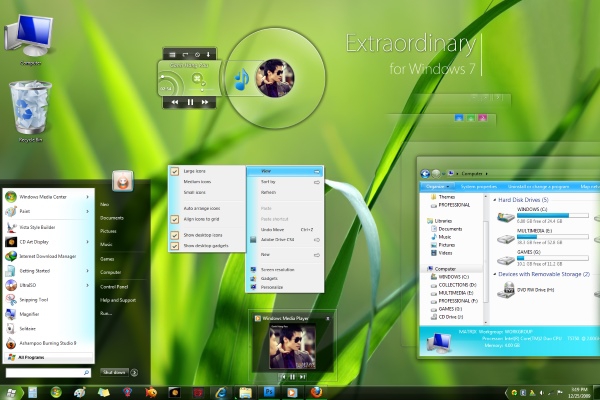
Также перед началом деятельности по смене темы стоит убедиться, что ваша учетная запись обладает достаточными правами для произведения таких действий в операционной системе. Лучше всего, если вы являетесь Администратором на вашем ПК. Если же это не так, скорее всего, вам не удастся заменить набившую оскомину тему. Попробуйте обратиться к системному администратору либо компьютерному эксперту с просьбой расширить ваши полномочия.
Дополнительно рекомендуем прочитать статью о секретах и хитростях Windows 7
Программа для установки тем для Windows 7
Мировой бренд в области прикладных программ – фирма «StarDock» – уже много лет выпускает программу «WindowBlinds», которая является самой популярной программой для манипуляций с темами в Windows.
Скачать программу предлагается на официальном ресурсе, который находится по адресу https://www.stardock.com/products/windowblinds/
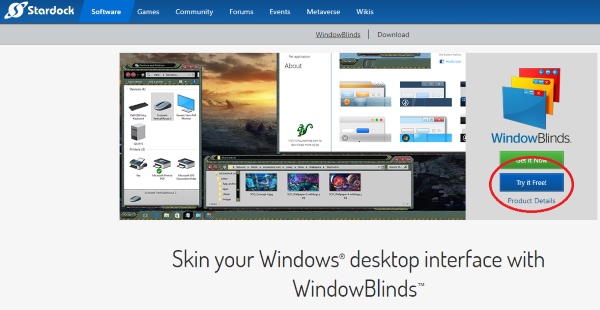
Откроется следующее окно:
После скачивания и запуска инсталлятора программа предложит воспользоваться платной версией или бесплатной для ознакомления, которая активна в течение 30 дней.
Для запуска программы потребуется ввести адрес электронной почты, после чего на ящик придет письмо со ссылкой для активации:
После перехода по кнопке, указанной в письме, в приложении «WindowBlinds» автоматически произойдет активация и с этого момента начнется отсчет пробного периода:
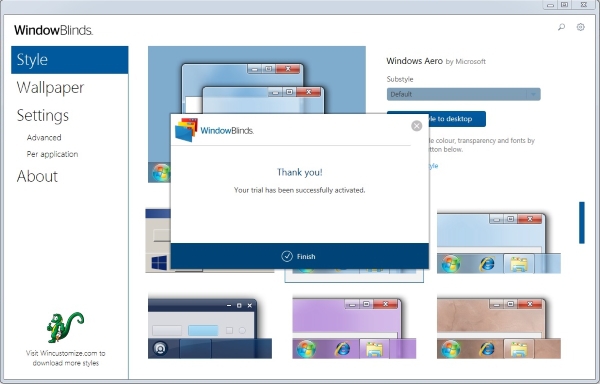
В ходе установки вам будет предложено установить еще одну полезную программу от этой же фирмы-разработчика, меняющую тему оформления Рабочего стола, – «Fences». Она позволит вам упорядочить значки на Рабочем столе, разложив их по своеобразным папкам. Однако сами папки на столе будут иметь форму прямоугольников произвольных размеров, которую вы можете определять самостоятельно. Кроме того, вы сможете «перелистывать» дополнительные экраны правее и левее основного, как в смартфоне.
Установленная программа «WindowBlinds» выглядит следующим образом:
Приложение позволяет выбрать из 15 стилей. Каждый из них и похож, и не похож на другие. Среди такого разнообразия, наверняка, вы подберете что-то подходящее для себя. Кроме стиля, тут же можно поменять обои Рабочего стола, а также самостоятельно создать свой уникальный и неповторимый стиль во вкладке «Modify style».
Здесь можно в любых комбинациях и диапазонах подбирать и изменять цвета, прозрачность, эффекты и другие параметры стиля. Созданный стиль можно сохранить и поделиться со всеми желающими. Также можно в один клик вернуться к исходным настройкам, если вам не удалось подобрать нужную комбинацию.
Как установить официальную тему?
Операционная система предлагает своим пользователям несколько тем на выбор, которые устанавливаются по такой инструкции:
- На произвольном месте рабочего стола кликнуть правой кнопкой мышки (ПКМ) и выбрать пункт «Персонализация»:
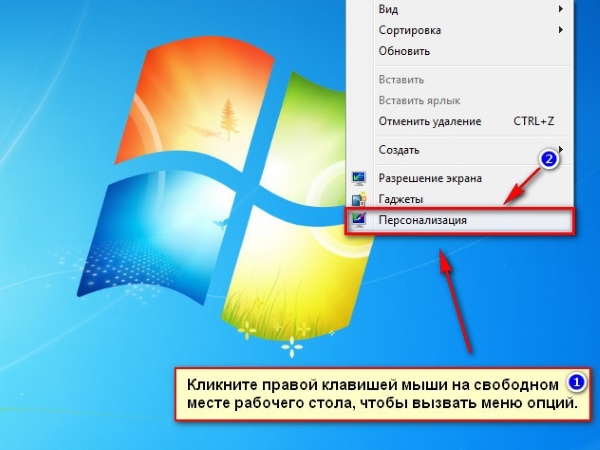
- Откроется служба оформления, в которой будет предложено выбрать официальные темы из серии «Aero» или «Базовые (упрощенные)»:
Если приведенные варианты не понравились, можно скачать другие официальные темы. Для этого продолжаем наши действия:
- Нажать на кнопку «Другие темы в Интернете», после чего откроется сайт «Майкрософт», где доступно большее количество различных тем для скачивания:
- На сайте предлагается воспользоваться поиском и рубриками, чтобы найти тему на свой вкус. Поскольку доступна функция тестирования каждой темы, перед скачиванием можно просмотреть различные варианты:
- Скачать понравившуюся тему, а после перейти в папку «Загрузки», найти файл темы с расширением .themepack и кликнуть по нему 2 раза левой кнопки мышки (ЛКМ):
- Тема автоматически установится, а также появится в пункте «Оформления и персонализация», а также «Мои темы»:
Как установить стороннюю тему?
Компания «Майкрософт» не позволяет своим пользователям произвольно ставить и изменять темы в операционной системе. Это делается для общего повышения стабильности ОС и безопасности самих юзеров. Однако если рабочее место не слишком ответственное, вполне можно позволить себе эксперименты, подбирая тему, подходящую индивидуально для вас. Но для этого придется немного поколдовать.
Принцип установки неподписанной корпорацией Microsoft темы заключается в том, чтобы загрузить любую программку, позволяющую вам пропатчить системные файлы, а потом скачать и установить уже собственно новую тему.
Наиболее признанные программы для наших целей выглядят следующим образом:
- Universal Theme Patcher. Она заменяет некоторые системные файлы, и после этого можно инсталлировать любые темы любых создателей без ограничений. Однако замена системных файлов может быть негативно воспринята вашим антивирусом. После замены файлов нужна перезагрузка ПК.
- UxStyle Core. Ее отличие от предыдущей в том, что никакие системные файлы не затрагиваются, а запускается дополнительная фоновая служба Unsigned Themes. Однако у приложения имеется существенный недостаток: при попытке сменить тему иногда тема «слетает» на обычную классическую. В таком случае помогает удаление и переустановка UxStyle Core, после чего желаемую тему все-таки можно будет установить. Возможно, до следующей замены.
- VistaGlazz (VG). Это приложение также затрагивает системные файлы, но обладает и важными дополнительными возможностями: автоматическим созданием первоначальных копий работоспособных файлов с возможностью автоматического же восстановления в случае необходимости; добавлением эффекта «прозрачности» окнам (развернутым папкам и т.д.).
Скачав и установив одну из трех программ, необходимо пропатчить файлы системы. Далее рассмотрим данный процесс на примере программы VG (в случае с другими программами действия аналогичны):
- Запустить программу с рабочего стола или меню «Пуск»;
- Кликнуть на значок компьютера с серым щитом:

- Кликнуть на кнопку «Patch files»:
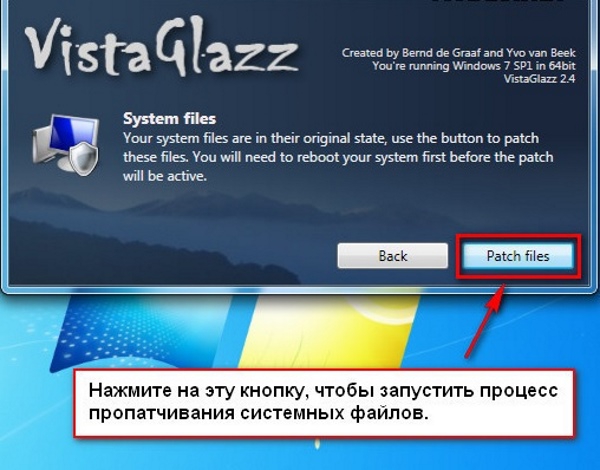
- По завершении процедуры нажать на «Reboot», чтобы перезагрузить систему и активировать все изменения:
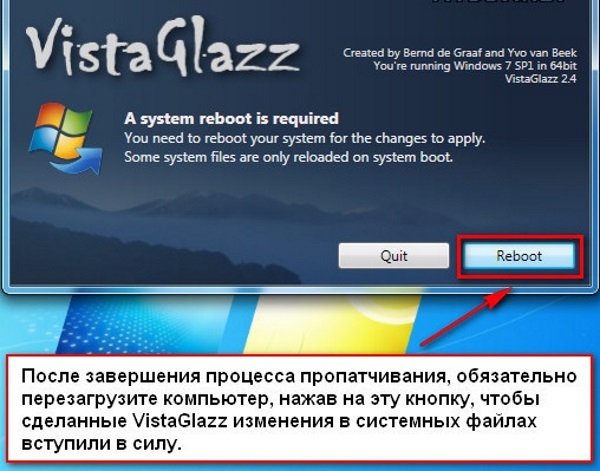
- Повторно запустить программу. Если значок компьютера будет уже с закрашенным щитом, значит, все изменения были произведены успешно:
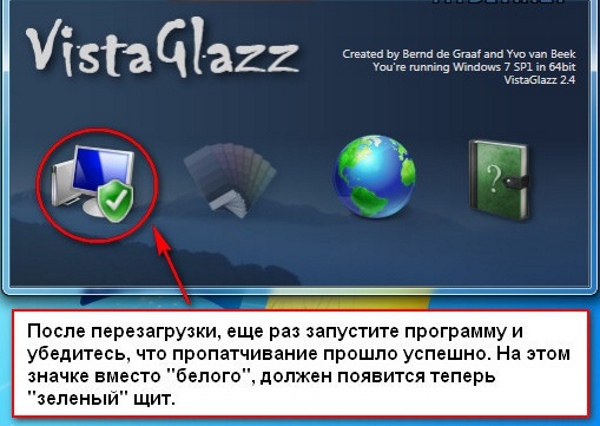
Далее приступаем непосредственно к скачиванию и установке сторонней темы.
Один из самых популярных и проверенных сайтов с огромным количеством тем на любой вкус находится по адресу https://winzoro.net/themes/windows7_themes/
Сами темы скачиваются в любую папку на ПК, хоть на сам Рабочий стол. Чаще всего скачанная тема – это архив в формате *.zip, в котором могут лежать не только файлы для темы (Theme), но и тематические:
- wallpapers (обои) – варианты фона для темы;
- preview – скриншоты для получения представления о внешнем виде темы;
- me – файл, в котором описываются возможности темы, нюансы установки и немного саморекламы создателя;
- System Files – подпапка, содержимой которой нужно подменять системные файлы, но это на ваш страх и риск.
Чтобы установить скаченную тему, выполняем следующие шаги:
- Распаковать файл с расширением *.theme и скопировать каталог в папку «C:WindowsResourcesThemes»:
- На Рабочем столе нажать ПКМ в пустом месте, выбрать «Персонализация» и новую тему:
Для полного соответствия задумке создателя может понадобиться установить шрифты, обои и заменить файл «explorer.exe». Нужно помнить, что при смене темы результаты этих манипуляций придется отменить или восстановить. Поэтому лучше заранее скопируйте заменяемые файлы в резервную папку на ПК либо флешке.
Совет: Хочется предостеречь любителей всего бесплатного от скачивания тем и стилей для Windows 7 в формате «*.exe»-файлов. В любом из таких файлов может содержаться вирус, и вместо обновления внешнего вида Рабочего стола вам, может быть, придется переустанавливать всю Windows 7 целиком (см. установка и переустановка Windows 7). При этом можно потерять все свои документы, настройки Word, Excel, других офисных или бухгалтерских программ. Если же все-таки вы скачиваете исполняемые файлы из Интернет, то обязательно используйте антивирус.
Видео-инструкция
В коротком видеоролике пошагово и наглядно описывается несложный процесс замены темы в Windows 7:
Что же, теперь, после прочтения нашей статьи, вы сможете самостоятельно менять темы и стили в вашей Windows 7. Вы можете сделать ваше рабочее место менее официальным, более дружелюбным и индивидуальным, в чем-то – даже удивляющим вас. В этом вам помогут специальные программы и огромное количество тем для Windows 7, размещенных в Интернете. Удачи в дизайнерском поиске!