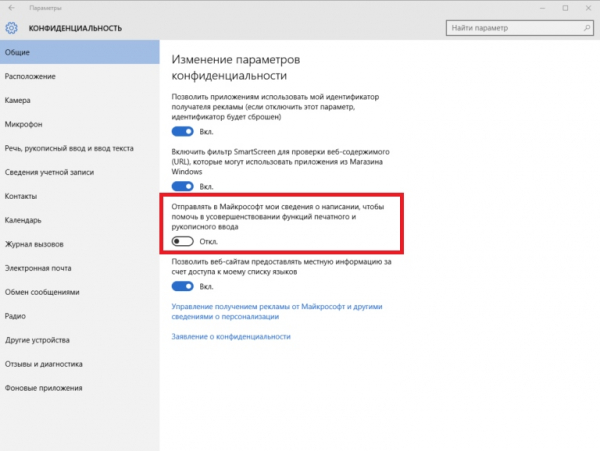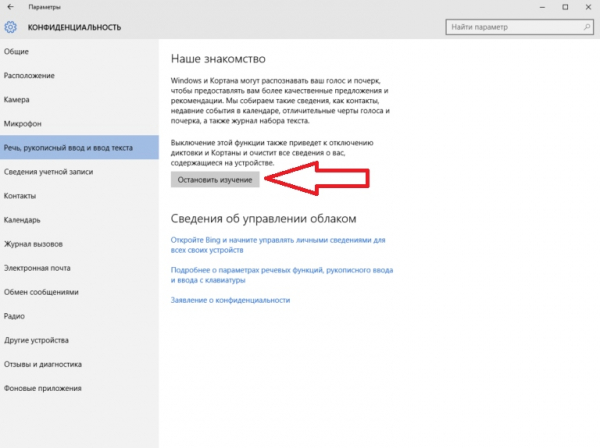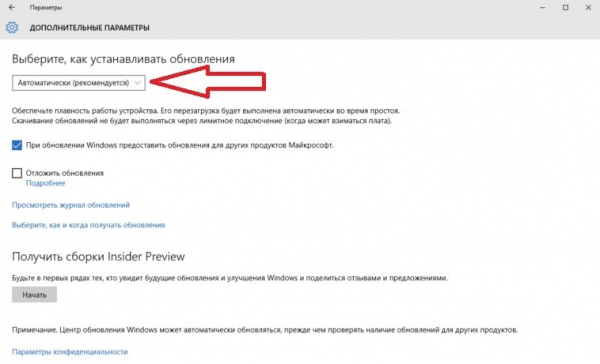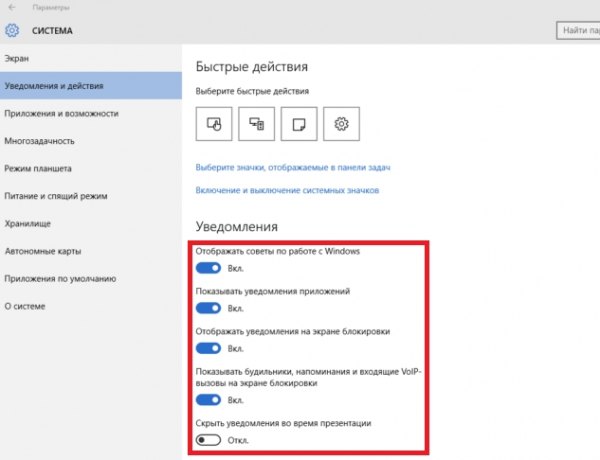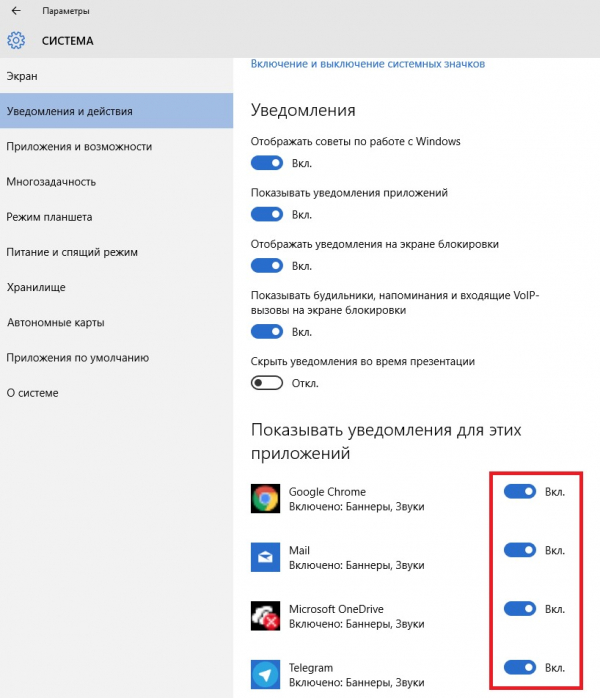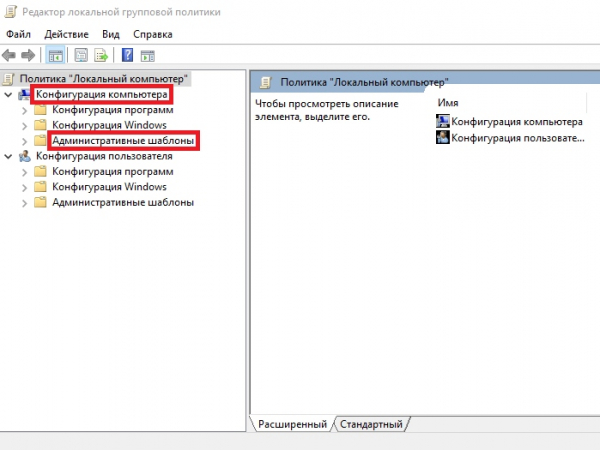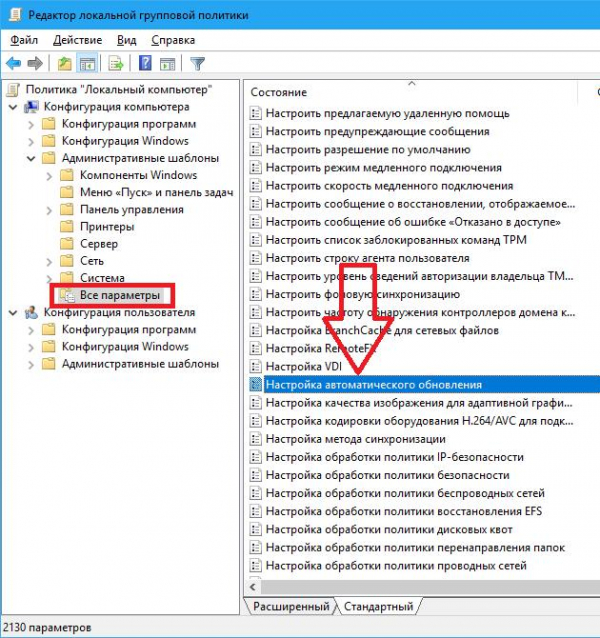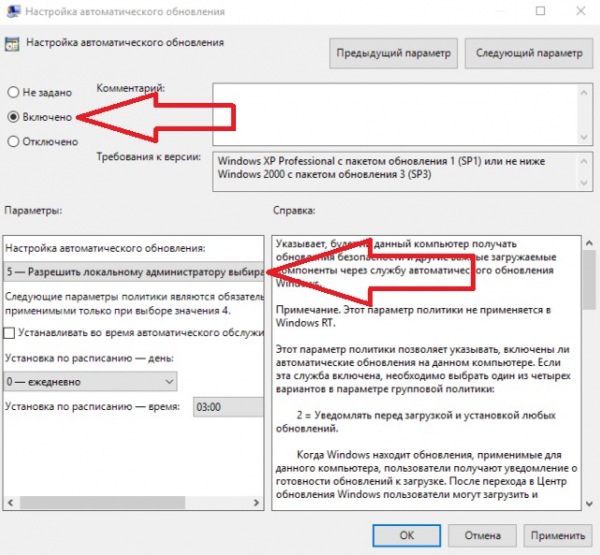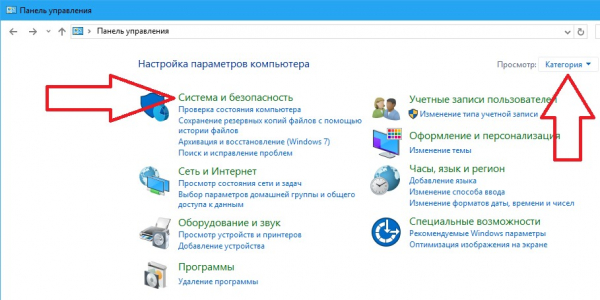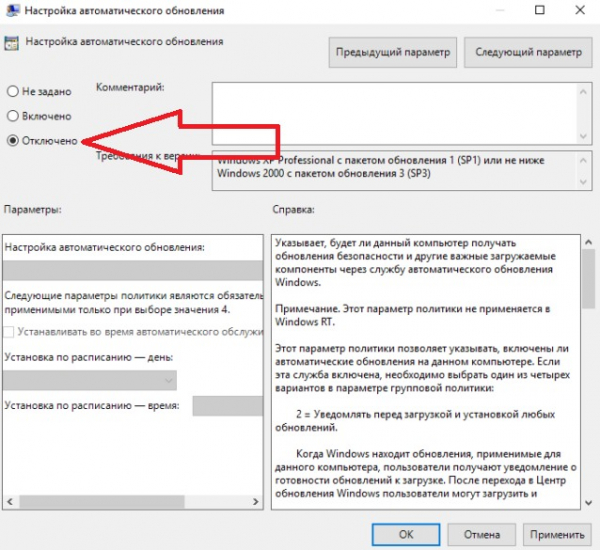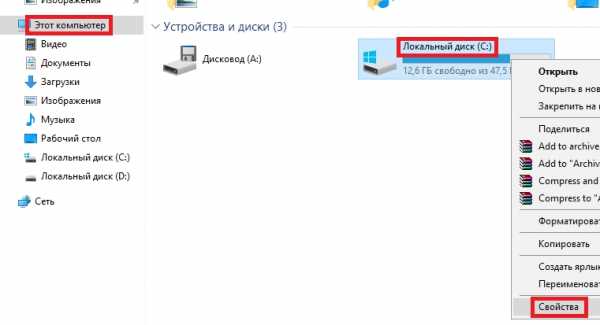Настройка операционной системы Windows 10
Операционная система Windows является одной из самых известных в мире. В последней, 10 версии, компания Microsoft добавила множество новых и полезных функций, значительно упрощающих жизнь пользователям. Но действительно ли все они нужны для стабильной работы системы и хорошей производительности? Вряд ли.

Сразу после установки операционной системы следует определиться, какие настройки необходимы, а от каких лучше избавиться. Каждый пользователь сам решает, что ему нужно, а что – нет, однако на некоторые функции следует обратить особое внимание:
1. Телеметрия.
Изначально в Windows 10 имеется автоматическое отслеживание действий пользователя. Точнее поисковые запросы в ходе работы за компьютером или иным устройством:
Делается это для улучшения сервисов Microsoft, чтобы работа с ними была ещё приятнее.
Однако многие пользователи серьёзно обеспокоились подобным вмешательством в их личную жизнь. Компания Microsoft никак не объясняет, какие данные собираются и как именно обрабатываются.
Чтобы отключить данную функцию обратной связи достаточно выполнить несколько простых действий:
Благодаря данному действию система прекратит собирать данные ввода, отличительные черты голоса, информацию о контактах и т. д.
Единственный 100-процентный способ полностью запретить сбор данных у пользователей, это перестать пользоваться Windows 10. Но отключение упомянутых функций достаточно сильно ограничит Телеметрию, поэтому беспокоиться за личную безопасность больше не стоит. Плюс увеличится производительность, и немного освободятся ресурсы компьютера.
2. Обновления между пользователями.
По умолчанию Windows 10 использует Интернет-соединение для передачи скачанных обновлений по пиринговой системе (peer-to-peer) другим пользователям. Обмен трафиком между разными компьютерами позволяет существенно сократить скорость закачки обновлений, однако не многие считают подобные соединения безопасными.
При желании данную функцию можно отключить:
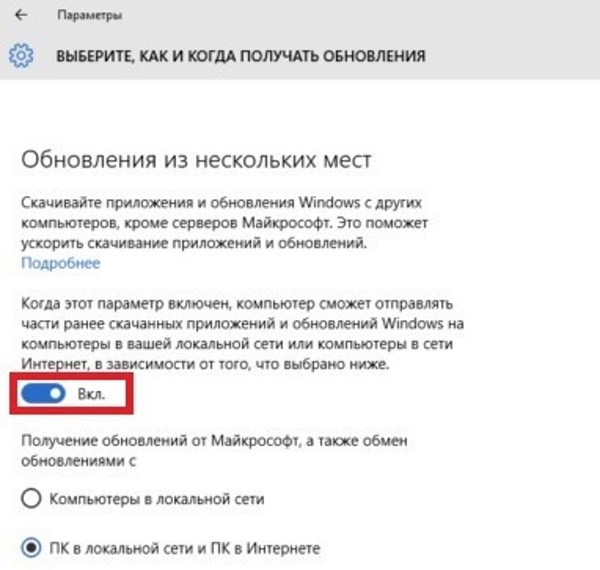
При желании можно включить обмен обновлениями с иными устройствами в пределах локальной сети. Для этого необходимо вернуть переключатель в положение Включено, а внизу выбрать пункт Компьютеры в локальной сети.
3. Автоматическая перезагрузка.
Windows 10 автоматически будет перезагружать компьютер, чтобы устанавливать скачанные обновления. И хоть можно задать режим активности, когда это будет происходить, такое не всем удобно. Постоянные перезагрузки также можно отключить, а в итоге перезагружать компьютер вручную, в удобное время:
4. Wi-Fi Sense.
Это специальная функция, которая передаёт пароль от сети Wi-Fi всем друзьям пользователя из Facebook, Skype и контактам электронной почты Outlook. Подразумевается, что если человек, являющийся другом пользователя, окажется со своим устройством в зоне действия Wi-Fi сети, то пароль от неё будет автоматически передан. Эта функция имеет и обратный смысл – пользователю также будут доступны Wi-Fi сети друзей, если у них включён данный режим.
В пределах России такую функцию вряд ли можно назвать полезной, а если она будет выключена, за несанкционированное подключение к сети Wi-Fi можно не переживать:
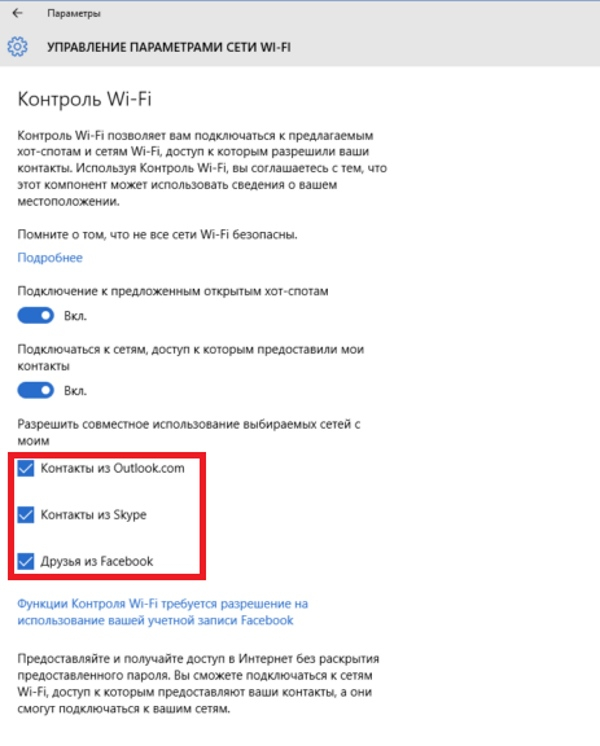
После данных действий Windows 10 перестанет передавать другим пользователям пароль от Wi-Fi. По желанию можно оставить те категории контактов, которые всё же будут автоматически подключаться к сети.
5. Уведомления.
В составе системы Windows 10 имеется Центр Уведомлений. Благодаря ему будут постоянно всплывать сообщения обо всех важных изменениях или событиях, которые нуждаются во внимании пользователя. Однако то, что считает важным система, редко когда совпадает с действительно важными оповещениями. Более того, многим пользователям подобные уведомления лишь мешают в принципе.
Чтобы их отключить, необходимо зайти в Пуск – Параметры – Система, а затем выбрать вкладку Уведомления и действия. Здесь можно вручную установить, какие оповещения будут показываться системой, а какие нет. Допустимо как выборочно изменить настройки, так и полностью отключить их в системе.
Более того, если пользователь не желает получать уведомления от конкретного приложения, то, прокрутив страницу, ниже можно увидеть все установленные на компьютере приложения.
Если в списке нет необходимого приложения, возможно, оно было установлено неправильно или не совсем легально. В тюрьму за это не сажают, но вот система может категорически отказываться «дружить» с такой программой. Если уведомления продолжат приходить, а в настройках не будет нужной опции, можно попробовать перезагрузить компьютер. В крайнем случае должна помочь правильная переустановка программы.
На какие настройки следует обратить внимание в первую очередь после установки операционной системы Windows 10, Вы узнаете из этого видеоролика.
Помимо основных параметров, которые следует изменить в системе, существуют некоторые особенные. Одним из таких является полное отключение всех обновлений.
Следующие действия являются обходными, то есть требуют некоторого углубления в скрытые настройки Windows 10. Все процедуры следует совершать на свой страх и риск, однако множество пользователей сообщают о значительном улучшении производительности системы и отмечают повышение качества работы в целом.
Первым делом требуется вызвать меню Выполнить. Его можно найти через поиск в панели Пуск либо вызвать горячими клавишами Win+R. В окне следует ввести команду gpedit.msc (Групповые политики).
Затем необходимо выбрать меню Административные шаблоны, которое находится внутри пункта Конфигурация компьютера.
Далее выбирается пункт Все параметры и в довольно объёмном списке необходимо найти пункт Настройка автоматического обновления.
По этому пункту следует сделать двойной щелчок мышью и выбрать значение Включено. Затем в выпадающем списке снизу необходимо выбрать пункт 5 (Разрешить локальному администратору выбирать настройки).
Отныне появится возможность задать настройки обновлений, но для начала следует зайти в Панель управления (см. как включить панель управления), а затем в Система и Безопасность.
Если такого меню нет, то нужно переключить отображение значков на Категория. Делается это в правом верхнем углу окна. В следующем меню Обновления Windows в выпадающем списке можно установить приемлемый способ получения обновлений. Например, запретить автоматическую закачку и устанавливать необходимые обновления вручную.
Однако если возникла необходимость всецело отключить обновления, то осуществить это можно следующим способом:
Если система Windows 10 появилась вследствие обновления из предыдущей версии (Windows 7, Vista и т. д.), то необходимо освободить занятое место на жёстком диске.
Windows 10 хранит файлы старой системы в течение 30 суток, чтобы некоторое время сохранялась возможность откатить систему до предыдущей версии. Например, если Windows 10 не устраивает пользователя или появились критические ошибки в работе.
Папка со старой операционной системой находится на системном диске (обычно это локальный диск C) и называется Windows.old. Это весьма «тяжёлая» папка – её размер может достигать 40 Гб и даже больше в зависимости от размеров предыдущей системы.
Нужно зайти в меню Этот компьютер (при правом щелчке по кнопке Пуск), после чего появится окно с содержимым жёсткого диска и имеющимися локальными дисками. Далее следует выбрать тот диск, на котором находится папка Windows.old. Чаще всего это системный диск, на котором установлена система Windows 10.
Затем необходимо правым щелчком открыть контекстное меню выбранного диска и нажать на Свойства.
В открывшемся окне требуется нажать на кнопку Очистка диска.
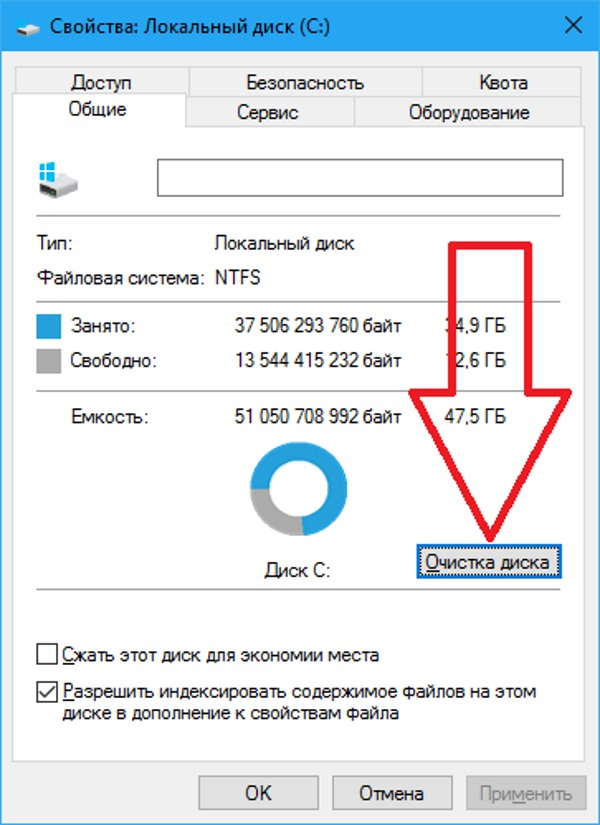
После небольшого анализа программа спросит, какие файлы необходимо удалить. Нужно выбрать пункт Очистить системные файлы. Следом произойдёт ещё один анализ и в общем меню появятся дополнительные варианты очистки.
Здесь следует выбрать пункт Предыдущие установки Windows.
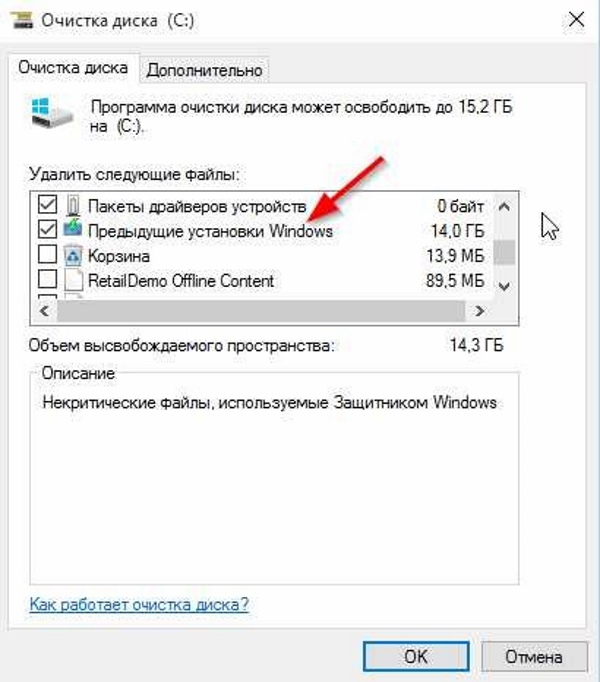
После нажатия на кнопку ОК предыдущая версия операционной системы будет полностью удалена с компьютера. Для завершения данной процедуры также может потребоваться перезагрузка компьютера.
Это освободит значительную часть пространства на диске, что положительно повлияет на работоспособностьWindows 10. Подробнее о том, как ускорить Windows 10 – читать тут.
На этом настройка системы окончена. После указанных действий отмечается серьёзный скачок в производительности и улучшении качества работы за компьютером. Windows является отличной операционной системой, но как и в любом другом случае, некоторые функции банально не нужны. И хоть они и должны помогать, но многим пользователям, по факту, лишь мешают.

Настройка «чистой» Windows 10
Сразу после установки операционной системы следует определиться, какие настройки необходимы, а от каких лучше избавиться. Каждый пользователь сам решает, что ему нужно, а что – нет, однако на некоторые функции следует обратить особое внимание:
1. Телеметрия.
Изначально в Windows 10 имеется автоматическое отслеживание действий пользователя. Точнее поисковые запросы в ходе работы за компьютером или иным устройством:
- все письменные запросы в поисковой строке панели Пуск или в Проводнике;
- все устные запросы через микрофон (для встроенного помощника Cortana).
Делается это для улучшения сервисов Microsoft, чтобы работа с ними была ещё приятнее.
Однако многие пользователи серьёзно обеспокоились подобным вмешательством в их личную жизнь. Компания Microsoft никак не объясняет, какие данные собираются и как именно обрабатываются.
Более того, если настройки по умолчанию не изменялись, то система никак не сообщит пользователю об их наличии. В связи с этим многие поспешили максимально ограничить данную функцию, чтобы обезопасить себя и сохранить конфиденциальность.
Чтобы отключить данную функцию обратной связи достаточно выполнить несколько простых действий:
- зайти в меню Пуск и выбрать меню Параметры;
- в пункте Конфиденциальность необходимо выбрать вкладку Общие;
- затем следует отключить параметр «Отправлять данные в Microsoft»;
- затем нужно перейти во вкладку Речь, рукописный ввод и ввод текста;
- здесь требуется нажать на кнопку «Остановить изучение».
Благодаря данному действию система прекратит собирать данные ввода, отличительные черты голоса, информацию о контактах и т. д.
Но также следует помнить о том, что полностью отключить функцию Телеметрии невозможно. Существуют определённые данные, которыми Windows 10 всегда будет обмениваться со своими сервисами. Что именно это за данные – неизвестно.
Единственный 100-процентный способ полностью запретить сбор данных у пользователей, это перестать пользоваться Windows 10. Но отключение упомянутых функций достаточно сильно ограничит Телеметрию, поэтому беспокоиться за личную безопасность больше не стоит. Плюс увеличится производительность, и немного освободятся ресурсы компьютера.
2. Обновления между пользователями.
По умолчанию Windows 10 использует Интернет-соединение для передачи скачанных обновлений по пиринговой системе (peer-to-peer) другим пользователям. Обмен трафиком между разными компьютерами позволяет существенно сократить скорость закачки обновлений, однако не многие считают подобные соединения безопасными.
При желании данную функцию можно отключить:
- в панели Пуск нужно выбрать Параметры;
- далее выбирается пункт Обновление и Безопасность;
- в левой части следует выбрать раздел Центр обновления Windows;
- внизу необходимо открыть Дополнительные параметры;
- затем нажимается кнопка «Выберите», как и когда получать обновления, а переключатель ставится на значение Отключено.
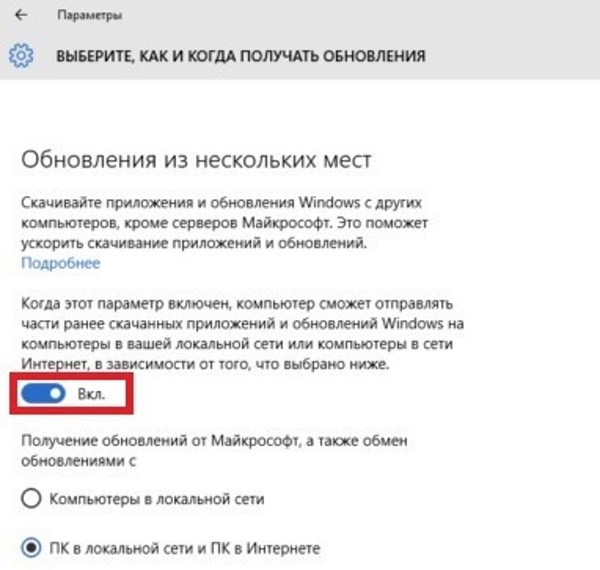
При желании можно включить обмен обновлениями с иными устройствами в пределах локальной сети. Для этого необходимо вернуть переключатель в положение Включено, а внизу выбрать пункт Компьютеры в локальной сети.
После данных действий обновления больше не будут передаваться иным пользователям, а все необходимые будут скачиваться напрямую с серверов Microsoft.
3. Автоматическая перезагрузка.
Windows 10 автоматически будет перезагружать компьютер, чтобы устанавливать скачанные обновления. И хоть можно задать режим активности, когда это будет происходить, такое не всем удобно. Постоянные перезагрузки также можно отключить, а в итоге перезагружать компьютер вручную, в удобное время:
- нужно открыть меню Пуск, Параметры, Центр Обновлений;
- затем в меню Центр Обновления Windows в пункте Дополнительные параметры будет выпадающий список где можно поставить параметр Вручную.
4. Wi-Fi Sense.
Это специальная функция, которая передаёт пароль от сети Wi-Fi всем друзьям пользователя из Facebook, Skype и контактам электронной почты Outlook. Подразумевается, что если человек, являющийся другом пользователя, окажется со своим устройством в зоне действия Wi-Fi сети, то пароль от неё будет автоматически передан. Эта функция имеет и обратный смысл – пользователю также будут доступны Wi-Fi сети друзей, если у них включён данный режим.
В пределах России такую функцию вряд ли можно назвать полезной, а если она будет выключена, за несанкционированное подключение к сети Wi-Fi можно не переживать:
- требуется зайти в меню Пуск – Параметры, а затем выбрать пункт Сеть и Интернет;
- после чего зайти во вкладку Wi-Fi и Управление параметрами сети Wi-Fi;
- в этом окне необходимо убрать галочки с ненужных пунктов.
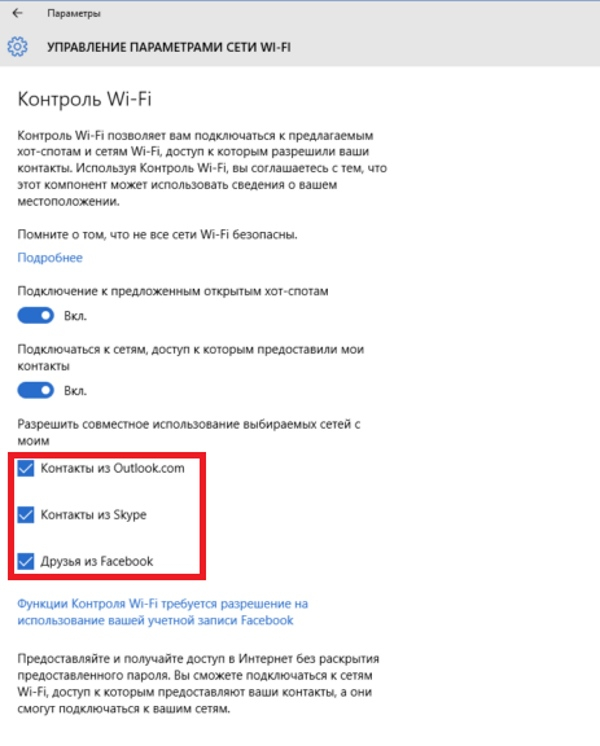
После данных действий Windows 10 перестанет передавать другим пользователям пароль от Wi-Fi. По желанию можно оставить те категории контактов, которые всё же будут автоматически подключаться к сети.
5. Уведомления.
В составе системы Windows 10 имеется Центр Уведомлений. Благодаря ему будут постоянно всплывать сообщения обо всех важных изменениях или событиях, которые нуждаются во внимании пользователя. Однако то, что считает важным система, редко когда совпадает с действительно важными оповещениями. Более того, многим пользователям подобные уведомления лишь мешают в принципе.
Чтобы их отключить, необходимо зайти в Пуск – Параметры – Система, а затем выбрать вкладку Уведомления и действия. Здесь можно вручную установить, какие оповещения будут показываться системой, а какие нет. Допустимо как выборочно изменить настройки, так и полностью отключить их в системе.
Более того, если пользователь не желает получать уведомления от конкретного приложения, то, прокрутив страницу, ниже можно увидеть все установленные на компьютере приложения.
Если в списке нет необходимого приложения, возможно, оно было установлено неправильно или не совсем легально. В тюрьму за это не сажают, но вот система может категорически отказываться «дружить» с такой программой. Если уведомления продолжат приходить, а в настройках не будет нужной опции, можно попробовать перезагрузить компьютер. В крайнем случае должна помочь правильная переустановка программы.
На какие настройки следует обратить внимание в первую очередь после установки операционной системы Windows 10, Вы узнаете из этого видеоролика.
Автоматические обновления
Помимо основных параметров, которые следует изменить в системе, существуют некоторые особенные. Одним из таких является полное отключение всех обновлений.
Следует помнить, что как только данная опция будет выключена, вся ответственность за сохранность устройства будет лежать на пользователе. Отныне современные вирусы смогут беспроблемно заразить систему, ведь обновления более не будут своевременно устанавливаться.
Следующие действия являются обходными, то есть требуют некоторого углубления в скрытые настройки Windows 10. Все процедуры следует совершать на свой страх и риск, однако множество пользователей сообщают о значительном улучшении производительности системы и отмечают повышение качества работы в целом.
Первым делом требуется вызвать меню Выполнить. Его можно найти через поиск в панели Пуск либо вызвать горячими клавишами Win+R. В окне следует ввести команду gpedit.msc (Групповые политики).
Затем необходимо выбрать меню Административные шаблоны, которое находится внутри пункта Конфигурация компьютера.
Далее выбирается пункт Все параметры и в довольно объёмном списке необходимо найти пункт Настройка автоматического обновления.
По этому пункту следует сделать двойной щелчок мышью и выбрать значение Включено. Затем в выпадающем списке снизу необходимо выбрать пункт 5 (Разрешить локальному администратору выбирать настройки).
Отныне появится возможность задать настройки обновлений, но для начала следует зайти в Панель управления (см. как включить панель управления), а затем в Система и Безопасность.
Если такого меню нет, то нужно переключить отображение значков на Категория. Делается это в правом верхнем углу окна. В следующем меню Обновления Windows в выпадающем списке можно установить приемлемый способ получения обновлений. Например, запретить автоматическую закачку и устанавливать необходимые обновления вручную.
Однако если возникла необходимость всецело отключить обновления, то осуществить это можно следующим способом:
- следует вновь зайти в Локальные групповые политики, как упоминалось ранее, и вернуться к меню Настройка автоматического обновления;
- вместо всех предыдущий действий необходимо выбрать пункт Отключено и применить изменения.
После этого система не только перестанет устанавливать обновления в автоматическом режиме, но и не будет даже проверять их наличие. Отныне действия по их установке придётся совершать самостоятельно. Если, конечно, в этом будет необходимость и желание пользователя.
Ключевой нюанс
Если система Windows 10 появилась вследствие обновления из предыдущей версии (Windows 7, Vista и т. д.), то необходимо освободить занятое место на жёстком диске.
Windows 10 хранит файлы старой системы в течение 30 суток, чтобы некоторое время сохранялась возможность откатить систему до предыдущей версии. Например, если Windows 10 не устраивает пользователя или появились критические ошибки в работе.
Папка со старой операционной системой находится на системном диске (обычно это локальный диск C) и называется Windows.old. Это весьма «тяжёлая» папка – её размер может достигать 40 Гб и даже больше в зависимости от размеров предыдущей системы.
Однако просто так её удалить вряд ли получится. Необходим определённый алгоритм действий, чтобы сделать всё правильно и нивелировать вероятность возникновения ошибок.
Нужно зайти в меню Этот компьютер (при правом щелчке по кнопке Пуск), после чего появится окно с содержимым жёсткого диска и имеющимися локальными дисками. Далее следует выбрать тот диск, на котором находится папка Windows.old. Чаще всего это системный диск, на котором установлена система Windows 10.
Затем необходимо правым щелчком открыть контекстное меню выбранного диска и нажать на Свойства.
В открывшемся окне требуется нажать на кнопку Очистка диска.
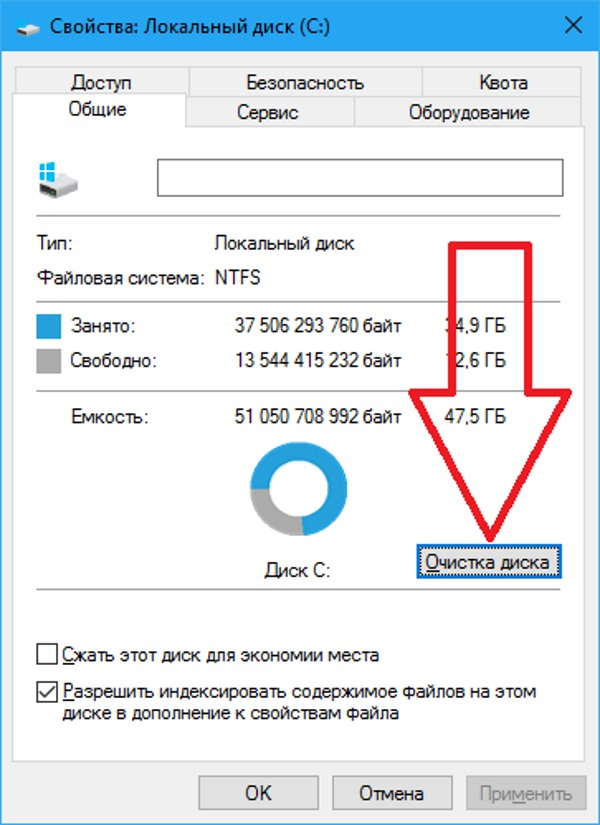
После небольшого анализа программа спросит, какие файлы необходимо удалить. Нужно выбрать пункт Очистить системные файлы. Следом произойдёт ещё один анализ и в общем меню появятся дополнительные варианты очистки.
Здесь следует выбрать пункт Предыдущие установки Windows.
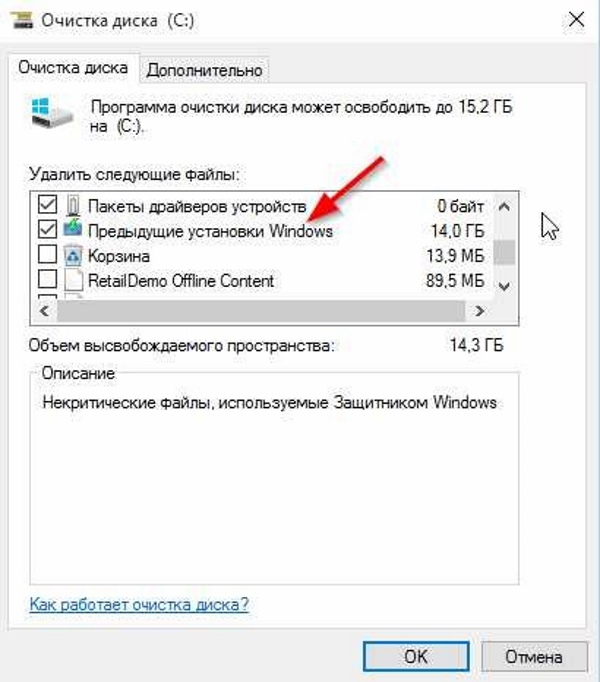
После нажатия на кнопку ОК предыдущая версия операционной системы будет полностью удалена с компьютера. Для завершения данной процедуры также может потребоваться перезагрузка компьютера.
Это освободит значительную часть пространства на диске, что положительно повлияет на работоспособностьWindows 10. Подробнее о том, как ускорить Windows 10 – читать тут.
На этом настройка системы окончена. После указанных действий отмечается серьёзный скачок в производительности и улучшении качества работы за компьютером. Windows является отличной операционной системой, но как и в любом другом случае, некоторые функции банально не нужны. И хоть они и должны помогать, но многим пользователям, по факту, лишь мешают.