Как настроить микрофон?
Вы приобрели новенький микрофон, или решили использовать уже имеющийся, и не знаете, как его настроить?! Для этого необходимо произвести всего-навсего несколько действий: установить драйвер звуковой карты, подключить микрофон в соответствующий разъём, произвести его настройки, а также настроить в программе, в которой он будет использован.
Шаг первый
Для того чтобы настроить микрофон в операционной системе Windows необходимо установить драйвера звуковой карты. Как правило, если вы используете звук интегрированной в материнскую плату аудиокарты, установка драйверов производится автоматически, при установке операционной системы.
Если же вы используете отдельную внутреннюю или внешнюю звуковую карту, то необходимо будет установить драйвера для её корректной работы. Как устанавливать драйвера мы уже рассказывали в отдельной статье, поэтому останавливаться подробно на этом моменте не будем. Драйвер вы можете найти как в комплекте поставки устройства, так и скачать с официального сайта производителя вашей звуковой карты. Наряду с драйвером вы можете установить и специальное ПО, которое позволит производить более тонкие настройки звука устройства. После установки драйвера перезагрузите компьютер.
Профессиональные модели микрофонов иногда имеют свои драйвера, в комплекте с которыми идет своё программное обеспечение для записи и обработки звука с микрофона. Если таковые имеются, то специалисты сайта MasterServis24.ru рекомендуют их всё-таки установить.
Шаг второй
Когда драйвер звука установлен, и сам звук корректно воспроизводится, подключите к компьютеру микрофон. На картинке ниже вы можете посмотреть, как выглядят разъёмы для подключения микрофона к компьютеру и ноутбуку.
Микрофон, подключаемый через разъём 3.5 мм нужно подключать в гнездо красного (розового) цвета, которое предназначено исключительно для него. Данное гнездо у компьютера может находиться на задней части системного блока, на панели разъёмов материнской платы. На некоторых моделях компьютерных корпусов данный разъём вынесен на переднюю боковую часть. Разъём 3.5 мм для подключения микрофона в ноутбуке также может быть красного цвета, либо же будет промаркирован значком микрофона.
Что касается подключения микрофона USB, то если его версия USB - 3.0, то рекомендуется подключить его в порт соответствующей версии в материнской плате, но это не столь принципиально. Иногда пользователи используют в качестве микрофона, встроенный в веб-камеру, он подключается к USB-разъёму вместе с веб-камерой, через один разъём.
Шаг третий
Перейдите в настройки звука в Windows (если вы используете «материнскую» звуковую карту) или же в настройки отдельной звуковой карты. Значок динамика, данных настроек будет вынесен в системный трей (правый нижний угол экрана). Перейдя на вкладку настроек микрофона, при правильном его подключении, вы сразу увидите, что шкала шевелится. Тут вы можете произвести громкости микрофона, чувствительности, а также настроить различные звуковые эффекты, например эхо или усиление микрофона в дБ.
Шаг четвёртый
Последний шаг в настройке микрофона – это его настройка в программе, в которой он будет использоваться. Например, в Skype вам достаточно указать устройство, выбрав его из предложенного перечня, а также установив уровень громкости вручную или переведя в автоматический режим. Если микрофон близко к вам и хорошего качества, то можно установить автоматический уровень регулировки громкости. Если же качество микрофона желает лучшего или он находится далеко от вас, то лучше выставить уровень громкости на максимум вручную.
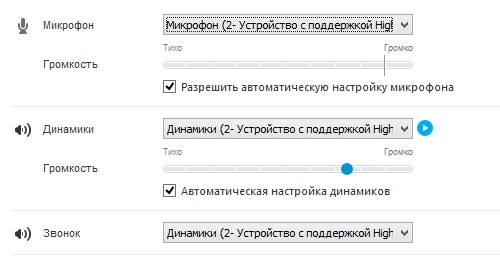
В остальных программах, где вы будете использовать микрофон – настройки практически идентичные.
Более подробно и наглядно о процессе настройки микрофона вам расскажет видеоролик, размещённый ниже.
При возникновении трудностей с подключением микрофона, задавайте свои вопросы в комментариях, мы постараемся по мере возможности на них ответить.
Шаг первый
Для того чтобы настроить микрофон в операционной системе Windows необходимо установить драйвера звуковой карты. Как правило, если вы используете звук интегрированной в материнскую плату аудиокарты, установка драйверов производится автоматически, при установке операционной системы.
Если же вы используете отдельную внутреннюю или внешнюю звуковую карту, то необходимо будет установить драйвера для её корректной работы. Как устанавливать драйвера мы уже рассказывали в отдельной статье, поэтому останавливаться подробно на этом моменте не будем. Драйвер вы можете найти как в комплекте поставки устройства, так и скачать с официального сайта производителя вашей звуковой карты. Наряду с драйвером вы можете установить и специальное ПО, которое позволит производить более тонкие настройки звука устройства. После установки драйвера перезагрузите компьютер.
Профессиональные модели микрофонов иногда имеют свои драйвера, в комплекте с которыми идет своё программное обеспечение для записи и обработки звука с микрофона. Если таковые имеются, то специалисты сайта MasterServis24.ru рекомендуют их всё-таки установить.
Шаг второй
Когда драйвер звука установлен, и сам звук корректно воспроизводится, подключите к компьютеру микрофон. На картинке ниже вы можете посмотреть, как выглядят разъёмы для подключения микрофона к компьютеру и ноутбуку.
Микрофон подключается, как правило, через разъём-TRS, для пользователей он в большей степени знаком как разъём 3.5 мм. Более профессиональные микрофоны подключаются через USB-разъём.
Микрофон, подключаемый через разъём 3.5 мм нужно подключать в гнездо красного (розового) цвета, которое предназначено исключительно для него. Данное гнездо у компьютера может находиться на задней части системного блока, на панели разъёмов материнской платы. На некоторых моделях компьютерных корпусов данный разъём вынесен на переднюю боковую часть. Разъём 3.5 мм для подключения микрофона в ноутбуке также может быть красного цвета, либо же будет промаркирован значком микрофона.
Что касается подключения микрофона USB, то если его версия USB - 3.0, то рекомендуется подключить его в порт соответствующей версии в материнской плате, но это не столь принципиально. Иногда пользователи используют в качестве микрофона, встроенный в веб-камеру, он подключается к USB-разъёму вместе с веб-камерой, через один разъём.
Шаг третий
Перейдите в настройки звука в Windows (если вы используете «материнскую» звуковую карту) или же в настройки отдельной звуковой карты. Значок динамика, данных настроек будет вынесен в системный трей (правый нижний угол экрана). Перейдя на вкладку настроек микрофона, при правильном его подключении, вы сразу увидите, что шкала шевелится. Тут вы можете произвести громкости микрофона, чувствительности, а также настроить различные звуковые эффекты, например эхо или усиление микрофона в дБ.
Если вы используете аудиосистему 3.1 и выше, то обратите внимание, чтобы данный вход микрофона не был синхронизирован под канал сабвуфера, иначе устройство записи звука просто-напросто у вас не будет работать.
Шаг четвёртый
Последний шаг в настройке микрофона – это его настройка в программе, в которой он будет использоваться. Например, в Skype вам достаточно указать устройство, выбрав его из предложенного перечня, а также установив уровень громкости вручную или переведя в автоматический режим. Если микрофон близко к вам и хорошего качества, то можно установить автоматический уровень регулировки громкости. Если же качество микрофона желает лучшего или он находится далеко от вас, то лучше выставить уровень громкости на максимум вручную.
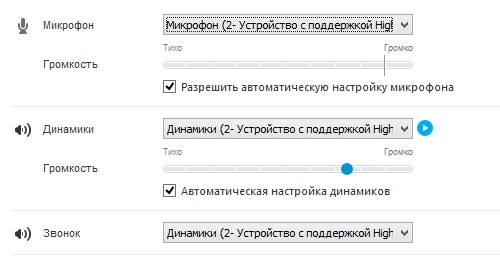
В остальных программах, где вы будете использовать микрофон – настройки практически идентичные.
Более подробно и наглядно о процессе настройки микрофона вам расскажет видеоролик, размещённый ниже.
При возникновении трудностей с подключением микрофона, задавайте свои вопросы в комментариях, мы постараемся по мере возможности на них ответить.


