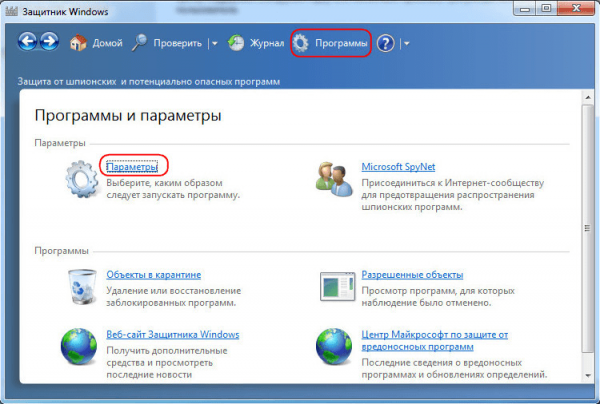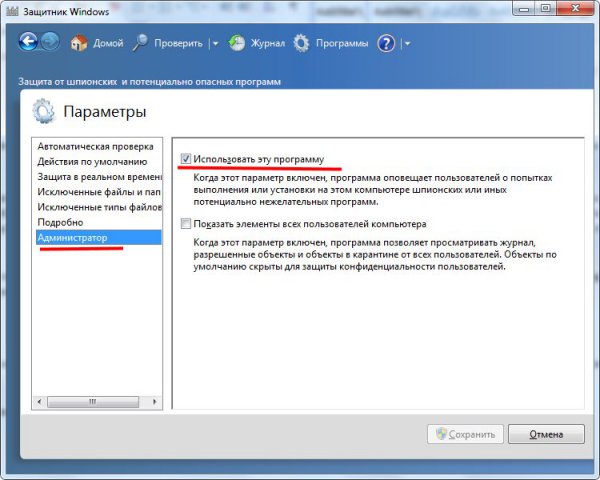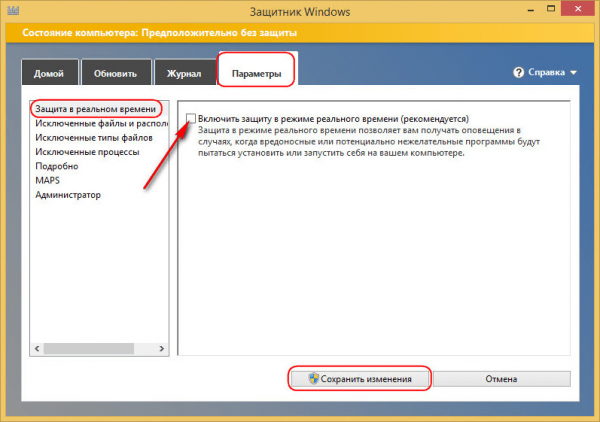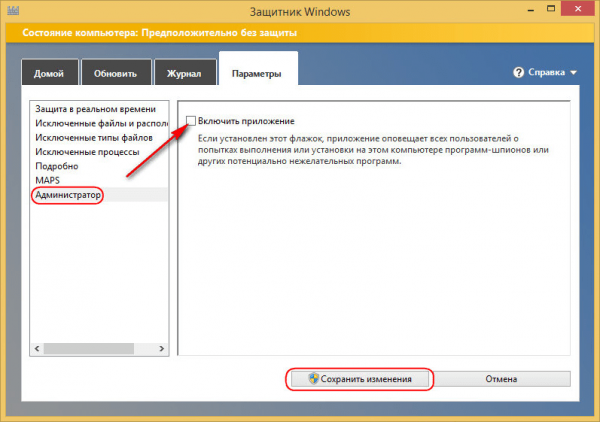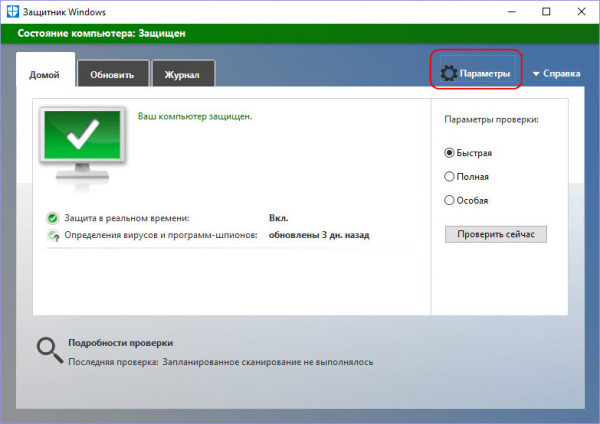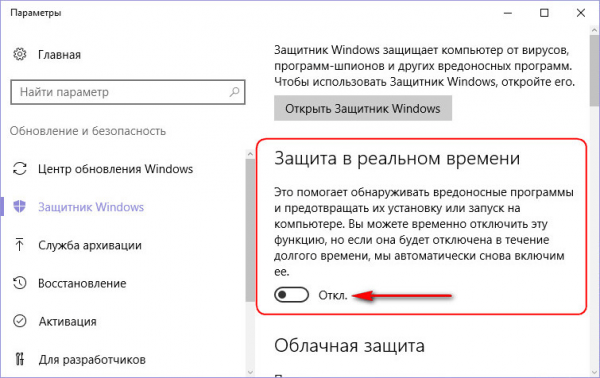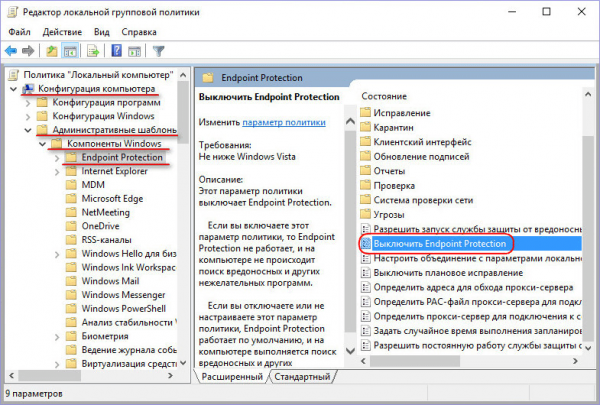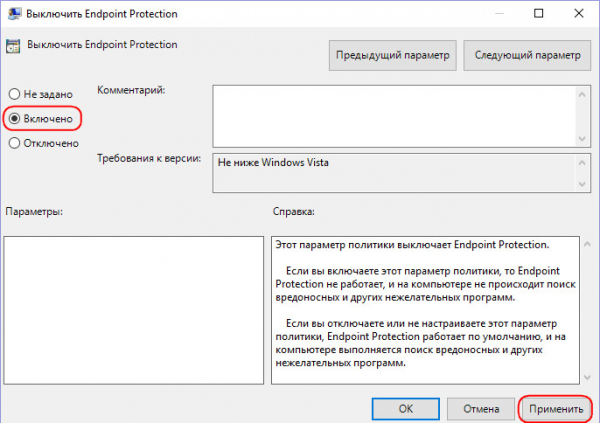Способы отключение защитника Windows
В операционную систему Windows встроена антивирусная программа, которая гарантирует базовую безопасность ПК. Она и называется защитником — Windows Defender. При установке полноценного антивируса программа самостоятельно отключается, но если этого не происходит, стоит воспользоваться простой инструкцией и отключить ее, чтобы не обременять компьютер ненужной нагрузкой.
Иногда встроенной защиты от вирусов не достаточно, и требуется более мощная программа, в следствии чего пользователь ПК устанавливает полный пакет какой-либо антивирусной программы вместо стандартного защитника Windows. И тогда появляется необходимость отключить защитник Windows.

Для этого предлагается воспользоваться простой инструкцией:
Процедура полного отключения защитника демонстрируется на видео:
Инструкция принципиально ничем не отличается от предыдущей, но меняются только наименования подразделов:
После трех простых действий на экране вы увидите оповещение о том, что защитник успешно отключен:

Существует несколько подходов к выполнению данной операции, которые будут детально рассмотрены далее.
Это наиболее простая инструкция, однако, она отключает защитник всего лишь на 15 минут, и по истечению этого времени он включится автоматически. Действия проводятся в таком порядке.
Отключение защитника таким методом проводится по следующей инструкции:
После данных действий должно появиться уже знакомое окошко о полном отключении ненужной программы.
Это утилита с простым русскоязычным интерфейсом, позволяющим в несколько действий провести всю работу, причем вручную не придется вносить данные в редактор групповой политики, ведь это произойдет автоматически.
После установки утилиты вам остается проделать три шага:
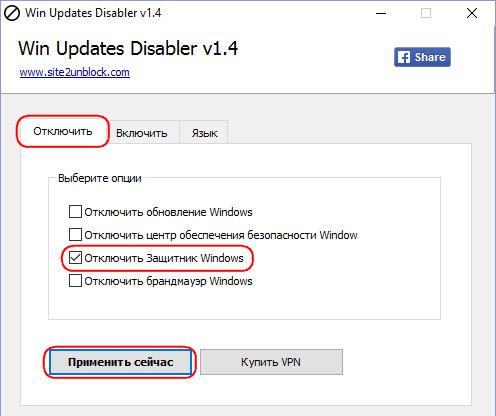
После данных действий появится окошко не об успешном отключении, а о перезагрузке компьютера. Вам нужно согласиться, чтобы сохранить все внесенные изменения:
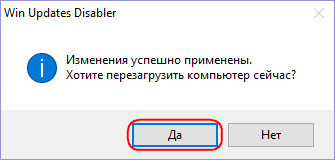
Наряду с инструкциями и фото, вы можете воспользоваться видео-помощником:
Когда нужно отключить защитник Windows XP, придется пойти иным путем. Как это сделать?
Пройдя через этапы инструкции, пользователь отключит одну из основных функций операционной системы. Сегодня в ней нет необходимости, так как практически на каждом компьютере установлен профессиональный антивирус с регулярным обновлением баз. Так что можно не опасаться в нарушении привычной работоспособности.
Как легко отключить защитник Windows 7 и Vista?
Иногда встроенной защиты от вирусов не достаточно, и требуется более мощная программа, в следствии чего пользователь ПК устанавливает полный пакет какой-либо антивирусной программы вместо стандартного защитника Windows. И тогда появляется необходимость отключить защитник Windows.

Для этого предлагается воспользоваться простой инструкцией:
- Зайти в меню «Пуск» и в строке поиска написать «Защитник». После чего откроется окно, где удастся перейти к требующемуся приложению.
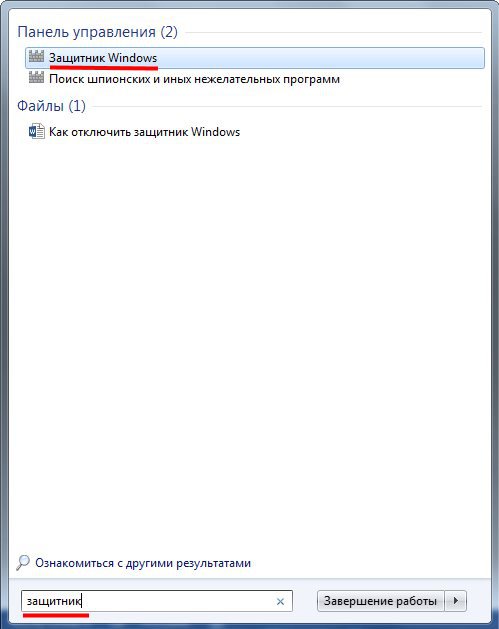
- Далее в верхней части окна нужно найти ссылку «Программы» и перейти по ней.
- После этого появится новая ссылка «Параметры». Именно она позволяет пользователю свободно перейти к тонким настройкам, которые помогают изменить любые параметры программы.
- В Windows 7 последующие ссылки представлены списком. В нем нужно найти «Администрирование», чтобы потом просто снять первую галочку, где написано «Использовать защитника».В Vista все опции перечислены галочками, объединенными в разделы. Следует пролистать до конца, чтобы найти «Администрирование».
- Наконец, появится окно, сообщающее о прекращении работы защитника.
Процедура полного отключения защитника демонстрируется на видео:
Как отключается защитник Windows 8?
Инструкция принципиально ничем не отличается от предыдущей, но меняются только наименования подразделов:
- Открыть через поле «Пуск» вкладку «Защитник».
- Перейти в раздел параметров, выбрать в меню вкладку защиты в реальном времени, убрать галочку напротив поля «Включить защиту…» и сохранить внесенные изменения.
- Перейти к отключению штатного антивируса во вкладке администрирования как показано на скрине (действия аналогичные с предыдущим пунктом):
После трех простых действий на экране вы увидите оповещение о том, что защитник успешно отключен:

3 способа отключить защитник Windows 10
Существует несколько подходов к выполнению данной операции, которые будут детально рассмотрены далее.
Отказаться от защиты в реальном времени
Это наиболее простая инструкция, однако, она отключает защитник всего лишь на 15 минут, и по истечению этого времени он включится автоматически. Действия проводятся в таком порядке.
- Во вкладке защитника открыть окошко с параметрами:
- Найти в меню «Защитник Windows» и перейти, после чего остается отключить защиту в реальном времени:
Редактор групповой политики
Отключение защитника таким методом проводится по следующей инструкции:
- В поле «Выполнить» продублировать такую команду: gpedit.msc
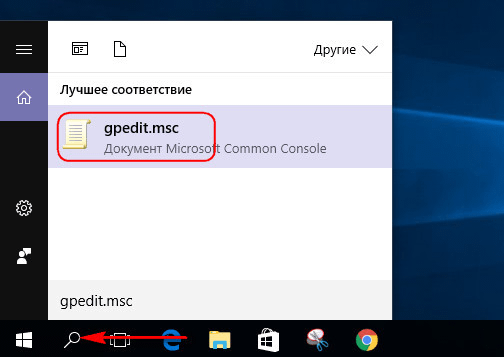
- Откроется редактор, и в конфигурациях необходимо перейти по такой цепочке: административные шаблоны — компоненты ПК — Endpoint Protection. Остаётся поставить галочку напротив поля выключения:
- В открывшемся окне поставить галочку напротив параметра «Включения» и сохранить изменения:
После данных действий должно появиться уже знакомое окошко о полном отключении ненужной программы.
Win Updates Disabler
Это утилита с простым русскоязычным интерфейсом, позволяющим в несколько действий провести всю работу, причем вручную не придется вносить данные в редактор групповой политики, ведь это произойдет автоматически.
После установки утилиты вам остается проделать три шага:
- Выбрать вкладку отключения.
- Поставить галочку напротив интересующей опции, то есть «Откл. защитник Windows».
- Применить настройки.
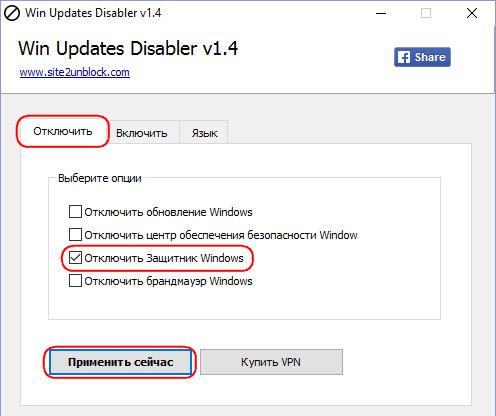
После данных действий появится окошко не об успешном отключении, а о перезагрузке компьютера. Вам нужно согласиться, чтобы сохранить все внесенные изменения:
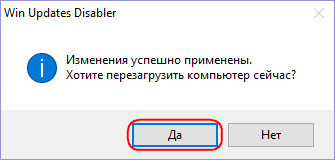
Наряду с инструкциями и фото, вы можете воспользоваться видео-помощником:
Как окончательно отключить защитник Windows XP?
Когда нужно отключить защитник Windows XP, придется пойти иным путем. Как это сделать?
- Для простоты нажимается сочетание кнопок Win+R. Они открывают функцию «Выполнить», которая также доступна в меню «Пуск» в его правой части.
- В нем удастся перейти к настройкам действующих служб, открыв файл services.msc. Он отвечает за все сервисы, поэтому изменения в нем вносятся с особой аккуратностью, чтобы не нарушить работу компьютера.
- Далее нужно отыскать защитник, но он может скрываться под разными названиями (Defender, Служба защитника Windows и так далее).
- Выделив его, удастся увидеть рядом пометку «Авто», указывающую на способ запуска одновременно с включением компьютера.
- После этого нужно двойным кликом мыши открыть подробности настроек приложения. В меню выбирается «Отключить», чтобы полностью запретить запуск службы.
- Для применения сделанных настроек необходимо поочередно закрыть все окна, а потом перезапустить компьютер.
Пройдя через этапы инструкции, пользователь отключит одну из основных функций операционной системы. Сегодня в ней нет необходимости, так как практически на каждом компьютере установлен профессиональный антивирус с регулярным обновлением баз. Так что можно не опасаться в нарушении привычной работоспособности.