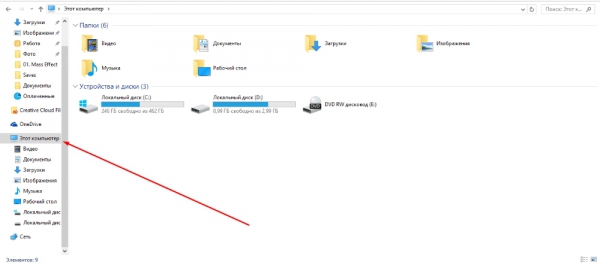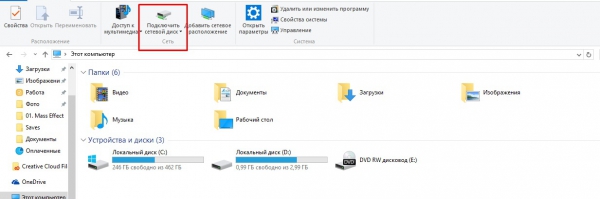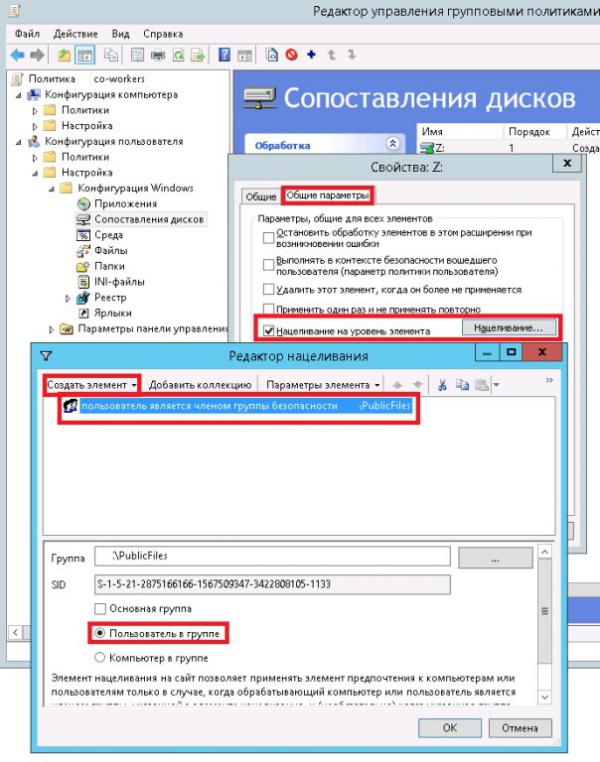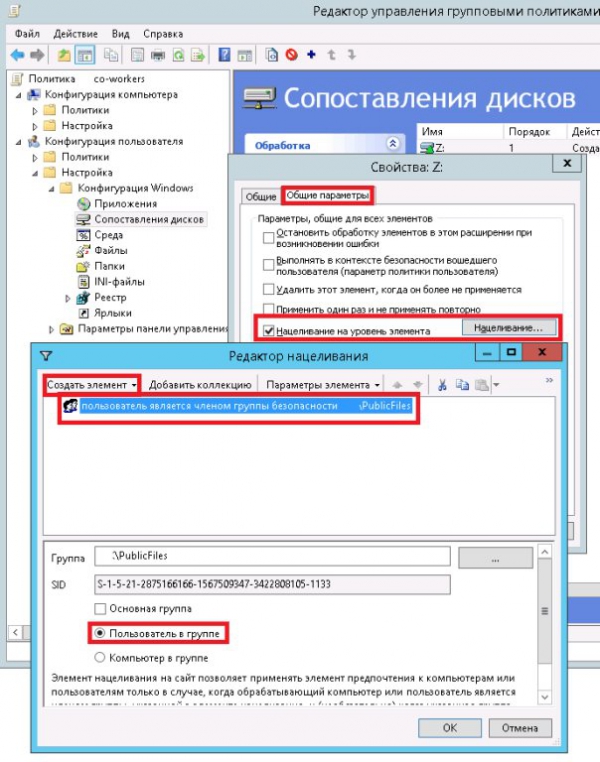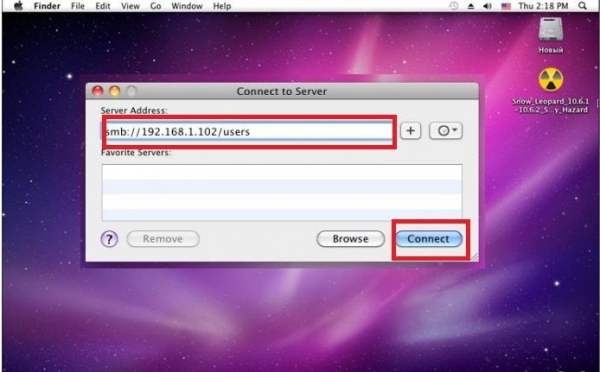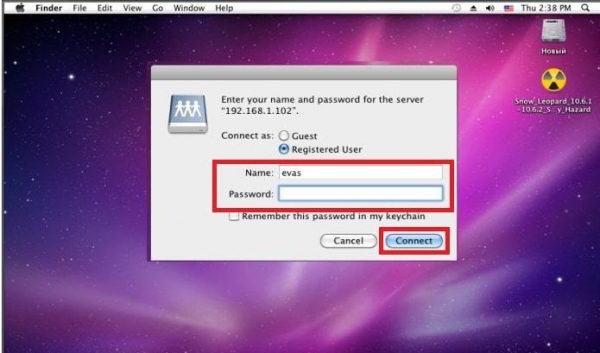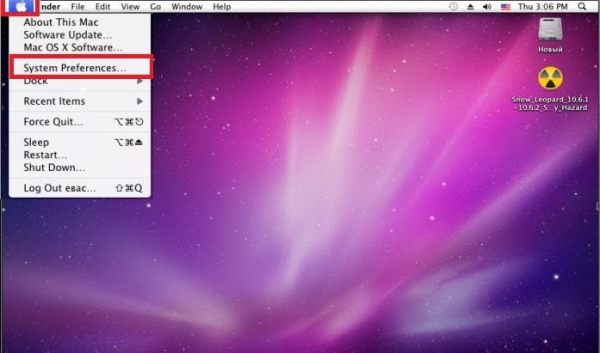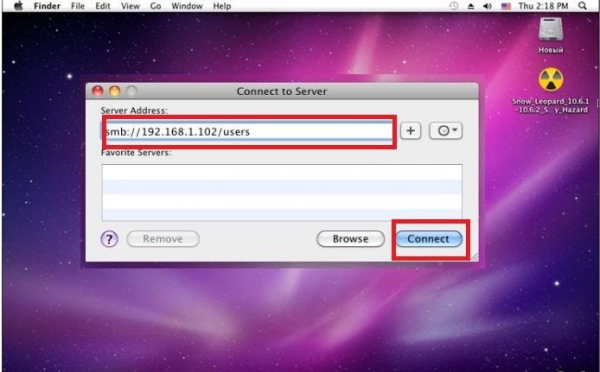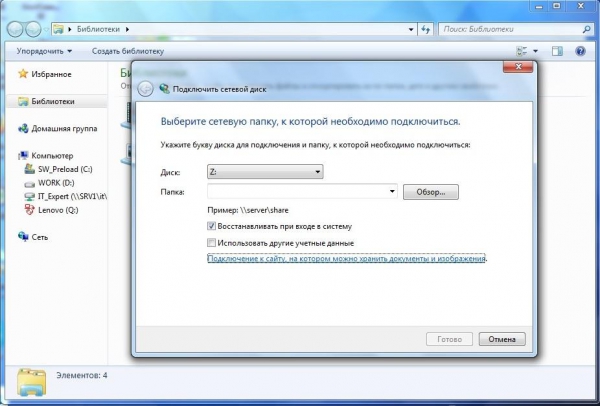Способы подключения сетевого диска
Сетевой диск – средство, используемое для открытия доступа к своим ресурсам в пределах локальной сети. Подключение данного элемента может осуществляться несколькими способами, отличающимися по сложности и программными средствами, задействованными в процедуре. О них вы сможете узнать далее.
Перед тем как разбирать саму процедуру подключения сетевого диска, необходимо разобраться в том, для чего это нужно. Для этого рассмотрим небольшой пример. Допустим, существует определенная локальная сеть (см. как создать локальную сеть) из нескольких компьютеров, например, в офисе. Одному из участников сети необходимо поделиться документом со всеми остальными. Для этого ему достаточно загрузить в папку сетевого диска нужный файл, а все остальные получат к нему доступ.
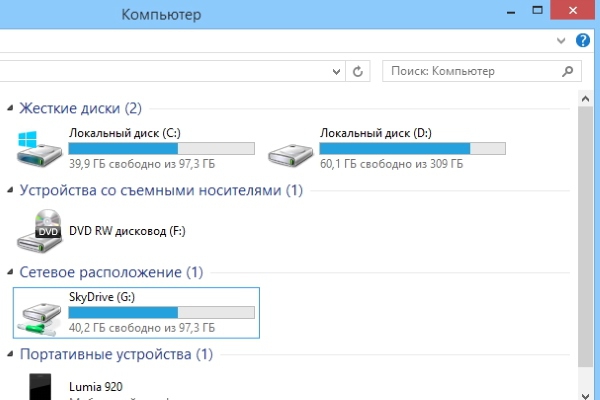
Приступим к рассмотрению процедуры настройки сетевого диска, которую вы можете реализоваться, если пользуетесь операционной системой Windows:
Если вы правильно выполнили все вышеописанные действия, то в системе должен появиться отдельный диск, который теперь можно использовать в качестве сетевого.
Более наглядно процедура подключения сетевого диска описана в ролике:
Управление сетевыми дисками через командную строку требует хотя бы минимального знания кодовых команд, поэтому такой способ редко используется рядовыми пользователями. Для начала разберемся с тем, как запустить само командное окно. Для этого потребуется:
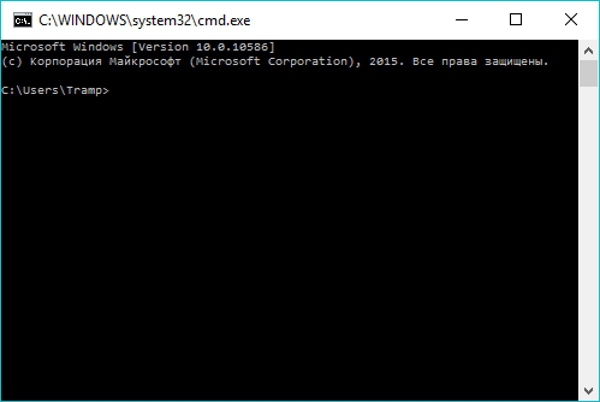
Теперь разберемся с основными командами, которые используются при работе с сетевыми дисками:
Способ создания сетевого диска через групповые политики многими уже считается устаревшим, но большинство системных администраторов пользуются именно им. Рассмотрим, как подключить сетевой диск, используя групповые политики:
Данный способ является довольно затруднительным для пользователей, которые не обладают достаточными знаниями в архитектуре самой системы Windows, поэтому он рекомендован для использования только тем, кто имеет более высокий уровень подготовки.
Mac OS существенно отличается по своему интерфейсу, а также функциональным возможностям от какой-либо версии Windows, поэтому рассмотрим процедуру подключения сетевого диска на компьютерах марки Apple отдельно. Подобная процедура осуществляется следующим способом:
Стоит отметить, что подобные действия вам придется проделывать при каждом включении компьютера. Но этого можно избежать, настроив систему таким образом, чтобы она самостоятельно запускала сетевой диск при активации. Рассмотрим, как это сделать:
Проделав все вышеописанные процедуры, вы сможете настроить автоматический запуск сетевого диска при включении компьютера под руководством системы Mac OS.
Наглядно увидеть инструкцию по подключению сетевого диска на Mac OS предлагается на следующем видео:
На сегодняшний день очень многие пользователи пользуются облачными хранилищами для хранения своих файлов. Это обусловлено тем, что в них они более защищены в случае сбоев в работе операционной системы. Но как превратить облачное хранилище в сетевой диск? Рассмотрим несколько возможных вариантов:
«Яндекс.Диск» – одно из наиболее популярных облачных хранилищ, которое поддерживает работу по протоколу WebDav, поэтому для подключения его в качестве сетевого диска вам не потребуется устанавливать какой-либо дополнительный софт или осуществлять сложные манипуляции с настройками. Чтобы осуществить процедуру достаточно знать специальный адрес хранилища, а также логин и пароль для входа в него.
Подключение хранилища «Яндекс.Диск» можно реализовать способом, аналогичным с настройкой обычных папок. Для этого запускаем проводник, находим пункт «Компьютер» или «Этот компьютер» и выбираем пункт «Подключить сетевой диск». После этого откроется окно, в котором вы увидите возможные варианты подключения:
Выбираем любую незанятую букву, которой в дальнейшем будет обозначаться сетевой диск. После в нижней части основного окна необходимо нажать на ссылку «Подключение к сайту, на котором можно хранить документы и изображения», которая перебросит вас на следующий экран настроек, где в строке «Папка» необходимо указать ссылку на хранилище «Яндекс» и нажать «Далее»:
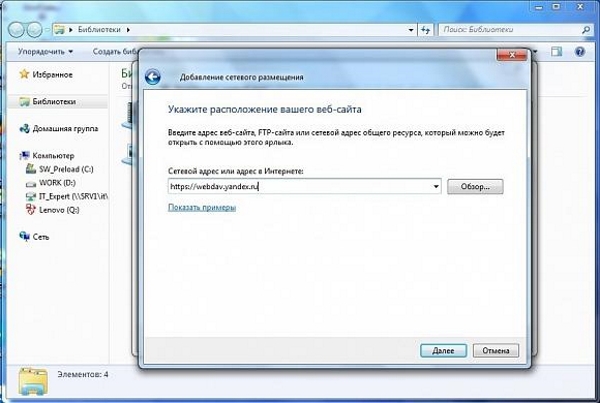
После этого откроется окно, где у вас потребуют ввести личные данные от аккаунта на «Яндекс.Диск»:
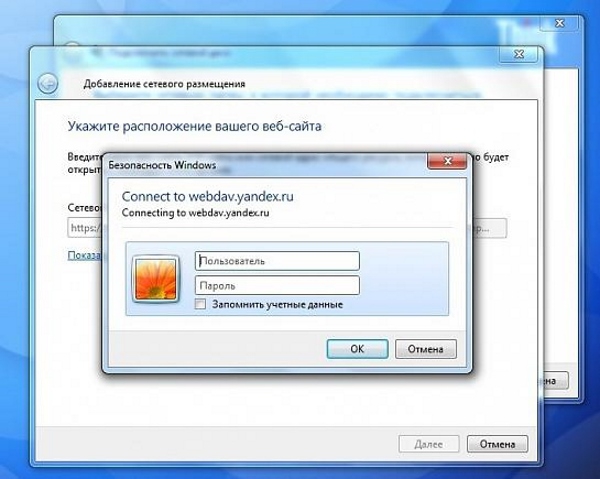
После их ввода достаточно будет нажать «ОК». Теперь дисковое хранилище будет отображаться в системе в качестве сетевого диска. Обращаться с ним можно, как и с любой другой директорией.
Существуют также хранилища, которые невозможно подключить вышеописанным способом, ведь они не поддерживают работу с WebDav. Но проблема легко решается при помощи специальных программ-мостов. Самая большая проблема заключается в том, что подбирать софт придется под каждое хранилище отдельно. Рассмотрим, как это осуществляется с Google Drive. Чтобы определить хранилище в качестве сетевого диска, следует скачать программу DAV-pocket lab. После установки необходимо будет пройти несложную регистрацию.
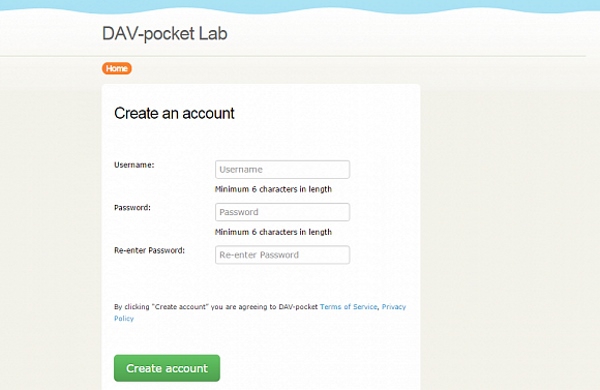
После этого достаточно будет авторизоваться в системе Google Drive. Подключение сетевого диска осуществляется аналогично со способом, который описан для «Яндекс.Диск». Только в строке папка необходимо будет указать следующий адрес: https://dav-pocket.appspot.com/docso
С «Яндекс.Диск» и Google Drive мы разобрались, но что делать, если вы работаете с Dropbox? Несмотря на популярность данного хранилища, специальных программ-мостиков для него не существует. Что же делать в этом случае? Можно воспользоваться универсальным клиентом с названием CarotDAV. Он позволяет подключать сразу несколько сетевых дисков с различных облачных хранилищ. Для этого достаточно просто выбрать необходимый сервис и ввести свои данные для входа:
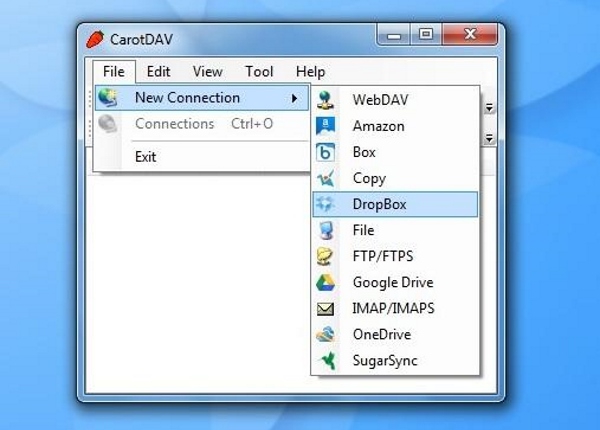
Многие пользователи жалуются на то, что при подключении к сетевому диску система выдает ошибку следующего формата: «Не удалось выполнить сопоставление сетевого диска из-за следующей ошибки: Ошибка расширенного типа». В таком случае пользователю не удается получить доступ к своему сетевому ресурсу. Что же делать и как решать проблему?
Наиболее распространенной причиной таких сбоев является некорректная дата и время. Неправильность данных может вызывать конфликты в работе сети, что и приводит к подобным неполадкам. Для решения проблемы достаточно просто выставить правильную дату и время.
Если же это не помогает, следует обратиться к мастеру, который специализируется на работе с локальными сетями. Самостоятельные попытки исправить ситуацию могут привести к необратимым последствиям – утрате важных данных, сбоям в самой сети и т. д.
Подключение сетевого диска – это достаточно простая и безопасная процедура, которую может осуществить практически каждый пользователь, но для этого необходимо придерживаться определенной последовательности действий. Неправильное выполнение подключения может привести к сбоям в работе, что обязательно необходимо помнить.
Зачем нужно подключать сетевой диск?
Перед тем как разбирать саму процедуру подключения сетевого диска, необходимо разобраться в том, для чего это нужно. Для этого рассмотрим небольшой пример. Допустим, существует определенная локальная сеть (см. как создать локальную сеть) из нескольких компьютеров, например, в офисе. Одному из участников сети необходимо поделиться документом со всеми остальными. Для этого ему достаточно загрузить в папку сетевого диска нужный файл, а все остальные получат к нему доступ.
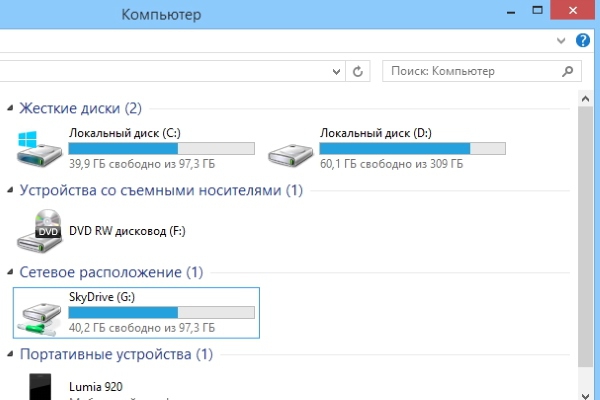
Использование сетевых дисков существенно ускорит работу и навигацию для пользователей, которые часто пользуются сетью.
Как подключить сетевой диск в Windows
Через «Компьютер»
Приступим к рассмотрению процедуры настройки сетевого диска, которую вы можете реализоваться, если пользуетесь операционной системой Windows:
- Найдите значок «Компьютер» на рабочем столе и кликните по нему двойным щелчком. Если его нет, можно осуществить вход через проводник. Для этого кликните на меню пуск и в списке выберите пункт «Проводник».
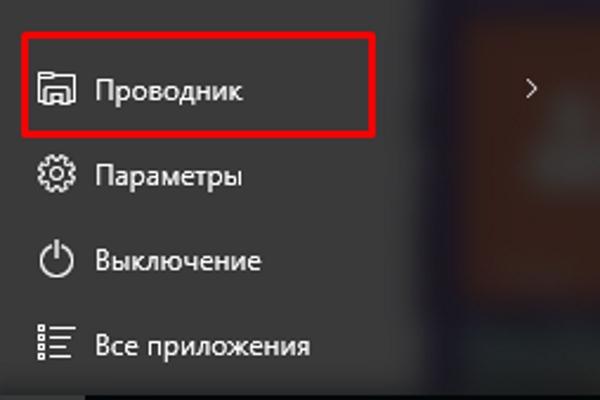
После этого откроется окно. В его боковом меню найдите пункт «Этот компьютер» и кликните на него:
- В открывшемся окне кликните на «Подключить сетевой диск» и выберете соответствующий пункт в выпадающем меню:
- После этого на экране появится окно, где вам предложат выбрать обозначение для будущего сетевого диска. В данном случае вы не ограничены в своем выборе и можете обозначать диск по своему усмотрению. Также в том же окне имеется пункт «Папка». Он позволяет выбрать ту директорию, которая будет назначена в качестве сетевого диска. Например, если вы хотите отправлять в локальную сеть рабочие документы, то выбирайте ту папку, в которую вы их сохраняете. Для этого нажмите на кнопку «Обзор…» и выберете ее на компьютере:
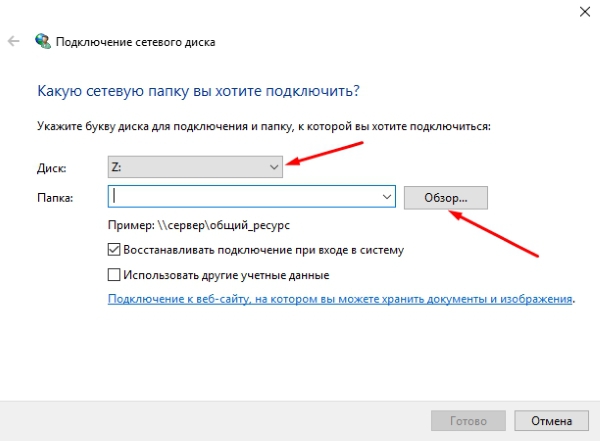
Если вы правильно выполнили все вышеописанные действия, то в системе должен появиться отдельный диск, который теперь можно использовать в качестве сетевого.
Для нормальной работы сетевого диска и получения доступа к нему другими пользователями компьютер, где он находится, должен быть включен и подключен в локальную сеть.
Более наглядно процедура подключения сетевого диска описана в ролике:
Через командную строку
Управление сетевыми дисками через командную строку требует хотя бы минимального знания кодовых команд, поэтому такой способ редко используется рядовыми пользователями. Для начала разберемся с тем, как запустить само командное окно. Для этого потребуется:
- Нажать сочетание клавиш Win+R. После этого на мониторе вы увидите окно «Выполнить»:
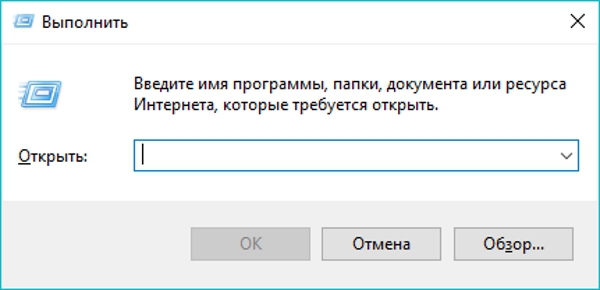
- В нем необходимо ввести команду «cmd», которая собственно и запускает командную строку. После этого нажать клавишу Enter. Откроется командная строка:
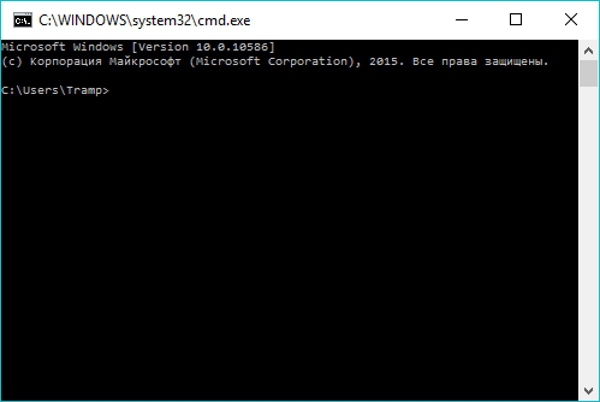
Теперь разберемся с основными командами, которые используются при работе с сетевыми дисками:
- net use – данная команда используется для проверки уже существующих сетевых соединений и дисков. После ее ввода вы сможете узнать, какой буквой обозначен активный сетевой диск, удаленный адрес и прочую информацию.
- net use W: \serverdoc – такой командой можно создать новый сетевой диск. В системе он будет обозначаться буквой W, а в качестве директории файлов будет использована папка doc, расположенная на сервере server.
- net use W: \serverdoc /user:DomainMyPC 12345678 – такая команда также используется при создании сетевых дисков, но с расширенными параметрами. Она указывает, что будет создан диск с наименованием W, с директорией хранения файлов в папке doc на сервере server. В качестве учетного пользователя будет использована запись MyPC домена Domain. На сетевом диске также будет установлен пароль – 12345678.
Таким образом, используя всего 3 команды, вы сможете самостоятельно создать и откорректировать сетевые диски при необходимости.
Через групповые политики
Способ создания сетевого диска через групповые политики многими уже считается устаревшим, но большинство системных администраторов пользуются именно им. Рассмотрим, как подключить сетевой диск, используя групповые политики:
- Первым делом необходимо запустить саму консоль групповых политик. Для этого на клавиатуре нажимаем сочетание клавиш Win+R и в открывшемся окне «Выполнить» вводим команду «gpmc.msc». После этого на экране появится консоль управления групповых политик.
- В окне «Редактор управления групповыми политиками» следуйте по следующему пути: «Конфигурация пользователя – Настройка – Конфигурация Windows – Сопоставления дисков». В правой области окна правой кнопкой мыши выбираем «Создать – Сопоставленный диск»:
- После этого нажимаем кнопку создать и указываем папку, которая будет использоваться в качестве сетевого диска. Указываем наименование диска и ставим галочку напротив пункта «Повторное подключение». После этого переходим на вкладку «Общие параметры»:
- Во вкладке устанавливаем галочку напротив пункта «Нацеливание на уровень элемента» и нажимаем кнопку «Нацеливание…». В «Редакторе нацеливания» жмем на кнопку «Создать элемент» и выбираем «Группа безопасности», где указываем, кто из пользователей должен подключаться к сетевому диску. Активируем пункт «Пользователь в группе»:
Данный способ является довольно затруднительным для пользователей, которые не обладают достаточными знаниями в архитектуре самой системы Windows, поэтому он рекомендован для использования только тем, кто имеет более высокий уровень подготовки.
Как подключить сетевой диск на Mac OS?
Mac OS существенно отличается по своему интерфейсу, а также функциональным возможностям от какой-либо версии Windows, поэтому рассмотрим процедуру подключения сетевого диска на компьютерах марки Apple отдельно. Подобная процедура осуществляется следующим способом:
- Открываем программу Finder, которая обычно располагается в левой части дока, простым нажатием:
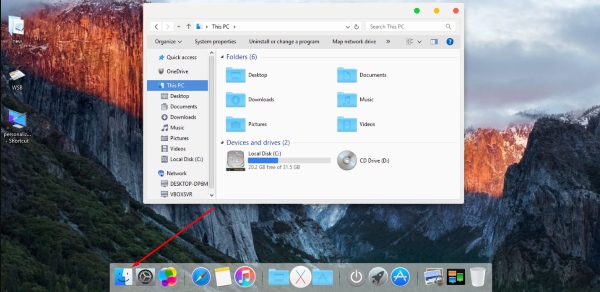
- После того как окно запустилось, нажимаем сочетание клавиш Command+K для открытия окна «Подключение к серверу».
- В открывшемся окне необходимо будет ввести путь к сетевому серверу, а также к папке, которая будет использоваться в качестве диска:
- После ввода этих данных система попросит вас ввести имя пользователя и логин для подключения. Данный шаг потребуется только в том случае, если папка защищена, если же нет, то доступ откроется и без этих данных:
Стоит отметить, что подобные действия вам придется проделывать при каждом включении компьютера. Но этого можно избежать, настроив систему таким образом, чтобы она самостоятельно запускала сетевой диск при активации. Рассмотрим, как это сделать:
- Заходим в меню и находим пункт «System preference» (системные настройки):
- После этого в открывшемся меню находим пункт «Accounts» (аккаунты) и нажимаем на вкладку «Login Items», где кликаем по значку «+»:
- На экране появится окно, где необходимо будет выбрать сетевую папку, которые вы назначали до этого и кликнуть по кнопке «Add».
Проделав все вышеописанные процедуры, вы сможете настроить автоматический запуск сетевого диска при включении компьютера под руководством системы Mac OS.
Наглядно увидеть инструкцию по подключению сетевого диска на Mac OS предлагается на следующем видео:
Как настроить облачное хранилище как сетевой диск?
На сегодняшний день очень многие пользователи пользуются облачными хранилищами для хранения своих файлов. Это обусловлено тем, что в них они более защищены в случае сбоев в работе операционной системы. Но как превратить облачное хранилище в сетевой диск? Рассмотрим несколько возможных вариантов:
Хранилище поддерживает работу с WebDav
«Яндекс.Диск» – одно из наиболее популярных облачных хранилищ, которое поддерживает работу по протоколу WebDav, поэтому для подключения его в качестве сетевого диска вам не потребуется устанавливать какой-либо дополнительный софт или осуществлять сложные манипуляции с настройками. Чтобы осуществить процедуру достаточно знать специальный адрес хранилища, а также логин и пароль для входа в него.
Подключение хранилища «Яндекс.Диск» можно реализовать способом, аналогичным с настройкой обычных папок. Для этого запускаем проводник, находим пункт «Компьютер» или «Этот компьютер» и выбираем пункт «Подключить сетевой диск». После этого откроется окно, в котором вы увидите возможные варианты подключения:
Выбираем любую незанятую букву, которой в дальнейшем будет обозначаться сетевой диск. После в нижней части основного окна необходимо нажать на ссылку «Подключение к сайту, на котором можно хранить документы и изображения», которая перебросит вас на следующий экран настроек, где в строке «Папка» необходимо указать ссылку на хранилище «Яндекс» и нажать «Далее»:
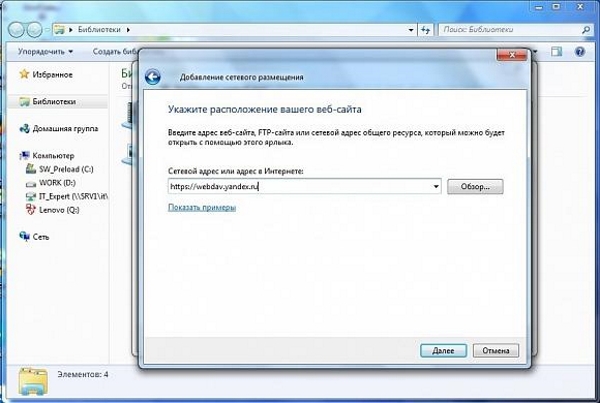
Важно отметить, что на установление связи с облачным хранилищем может потребоваться определенное время, поэтому вам придется набраться терпения и ждать.
После этого откроется окно, где у вас потребуют ввести личные данные от аккаунта на «Яндекс.Диск»:
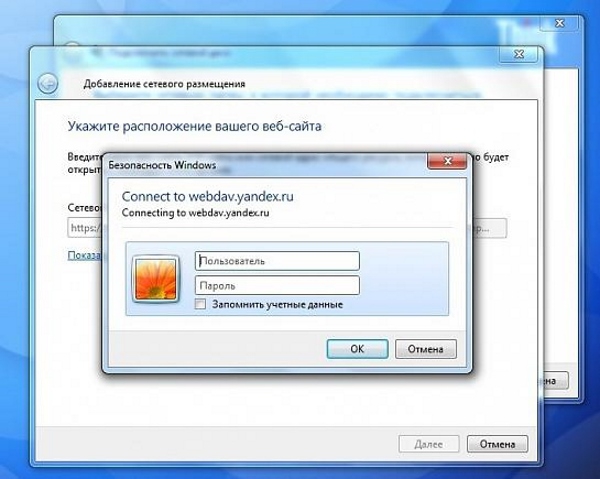
Обязательно отметьте галочкой пункт «Запомнить учетные данные». В противном случае при каждом запуске системы вам придется заново вводить их.
После их ввода достаточно будет нажать «ОК». Теперь дисковое хранилище будет отображаться в системе в качестве сетевого диска. Обращаться с ним можно, как и с любой другой директорией.
Хранилище не поддерживает работу с WebDav
Существуют также хранилища, которые невозможно подключить вышеописанным способом, ведь они не поддерживают работу с WebDav. Но проблема легко решается при помощи специальных программ-мостов. Самая большая проблема заключается в том, что подбирать софт придется под каждое хранилище отдельно. Рассмотрим, как это осуществляется с Google Drive. Чтобы определить хранилище в качестве сетевого диска, следует скачать программу DAV-pocket lab. После установки необходимо будет пройти несложную регистрацию.
Обязательно помните, что пароль и логин от аккаунта в самой программе DAV-pocket lab должны отличаться от ваших данных, которые указаны в хранилище Google Drive.
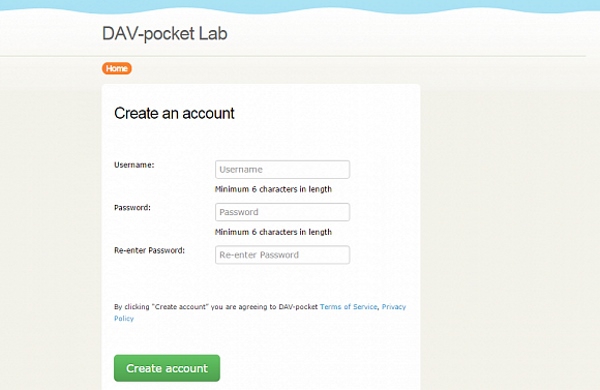
После этого достаточно будет авторизоваться в системе Google Drive. Подключение сетевого диска осуществляется аналогично со способом, который описан для «Яндекс.Диск». Только в строке папка необходимо будет указать следующий адрес: https://dav-pocket.appspot.com/docso
С «Яндекс.Диск» и Google Drive мы разобрались, но что делать, если вы работаете с Dropbox? Несмотря на популярность данного хранилища, специальных программ-мостиков для него не существует. Что же делать в этом случае? Можно воспользоваться универсальным клиентом с названием CarotDAV. Он позволяет подключать сразу несколько сетевых дисков с различных облачных хранилищ. Для этого достаточно просто выбрать необходимый сервис и ввести свои данные для входа:
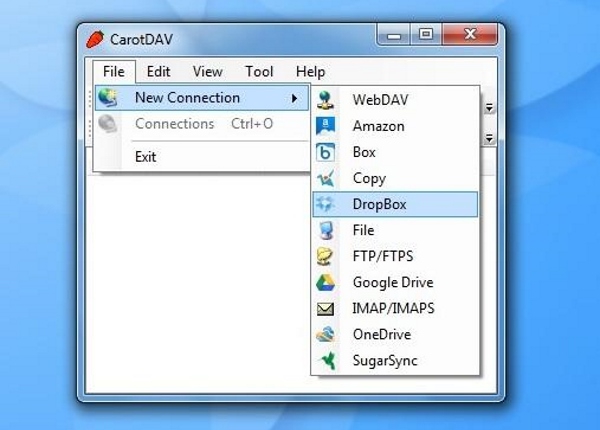
Ошибка расширенного типа при подключении сетевого диска
Многие пользователи жалуются на то, что при подключении к сетевому диску система выдает ошибку следующего формата: «Не удалось выполнить сопоставление сетевого диска из-за следующей ошибки: Ошибка расширенного типа». В таком случае пользователю не удается получить доступ к своему сетевому ресурсу. Что же делать и как решать проблему?
Наиболее распространенной причиной таких сбоев является некорректная дата и время. Неправильность данных может вызывать конфликты в работе сети, что и приводит к подобным неполадкам. Для решения проблемы достаточно просто выставить правильную дату и время.
Если же это не помогает, следует обратиться к мастеру, который специализируется на работе с локальными сетями. Самостоятельные попытки исправить ситуацию могут привести к необратимым последствиям – утрате важных данных, сбоям в самой сети и т. д.
Подключение сетевого диска – это достаточно простая и безопасная процедура, которую может осуществить практически каждый пользователь, но для этого необходимо придерживаться определенной последовательности действий. Неправильное выполнение подключения может привести к сбоям в работе, что обязательно необходимо помнить.