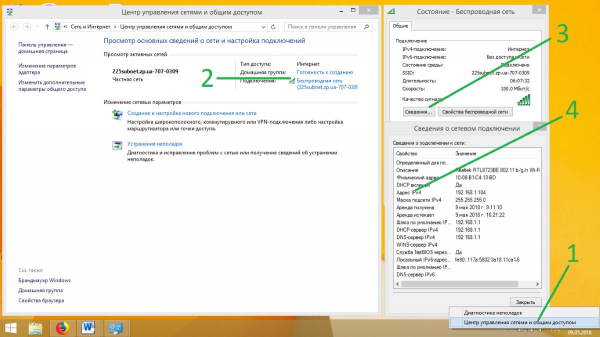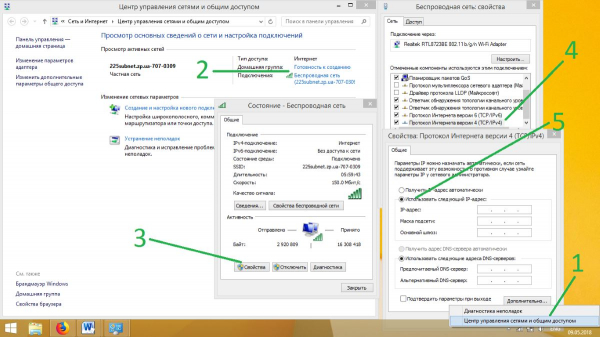Инструкция по настройке и подключению IP-камеры
Цифровые видеокамеры, которые передают видеопоток по сети Ethernet, становятся всё более распространенными и востребованными. Из этой статьи можно узнать, как подключить к компьютеру и роутеру IP-камеру, какие существуют особенности подключения одного и нескольких аппаратов.

Чтобы подключить любую IP-камеру к компьютеру, понадобится Ethernet-кабель (витая пара). Учитывая, что для всех устройств данного типа характерно наличие собственного адреса, перед настройкой стоит узнать его. Сделать это можно путём использования специализированного «софта», который практически всегда идёт вместе с оригинальным устройством, либо же программу можно установить с официального сайта производителя.
Нередко IP-адрес устройства можно найти при прочтении инструкции либо же на самой коробке или наклейках на последней.
Когда нам уже становится известным IP-адрес устройства, делаем подсети идентичными для него и локальной сети ПК. Исходя из текста выше, понимаем, что необходимо узнать и IP локальной сети. Для этого следуем по такому пути:
Для смены IP-адреса можно использовать те же программы, с помощью которых мы и узнавали его на камере. После смены адреса изображения, получаемые с помощью устройства, станут доступны уже по новомуIP.
Чтобы сделать интерфейс камеры доступным для пользователя, можно пойти и другим путём – через изменение IP-адреса локальной сети. Пользуясь данным видом настройки, мы добиваемся того, чтобы устройства работали в одной подсети.
Например: адрес камеры – ххх.ххх.1.33, локальной сети – ххх.ххх.88.44, при этом первые шесть значений – одинаковы для обоих средств, а наша цель – изменить подсеть, которая отображается в этом случае цифровыми значениями 1 либо 88. Для произведения операции действуем соответственно инструкции:
Дальнейшие действия:
Кроме приведения в соответствие IP-адресов в настройках компьютера, это необходимо сделать и в веб-интерфейсе устройства для записи изображения. Чаще всего настройку можно произвести во вкладке «Network». В этот раз нужно будет поменять подсеть камеры на одноимённое цифровое значение локальной сети, после чего ставим галочку напротив поля «Фиксированный IP-адрес».
Только после того, как последнее поле было заполнено, у пользователя появляется возможность настройки для просмотров записей с IP-камеры через локальную сеть. Прописываем следующие данные:
Назначаем камере порт. Чаще всего это порт 80. В случаях, если у камеры не было никаких настроек, назначаем одноименное значение, но уже вручную. Для первой камеры назначаем порт 8081 и, если Вы используете не одно устройство видеозаписи, для него измените значение последней цифры на 2 (номер порта будет 8082).
После можем сохранить настройки, отсоединить кабель устройства от ПК и вставить его в свободный порт роутера, а все произведенные ранее настройки IP-адреса в локальной сети сбрасываем на автоматические. Далее подключаем с помощью соответствующего кабеля роутер к сетевой карте компьютера.
Для успешной настройки роутера нам нужно:
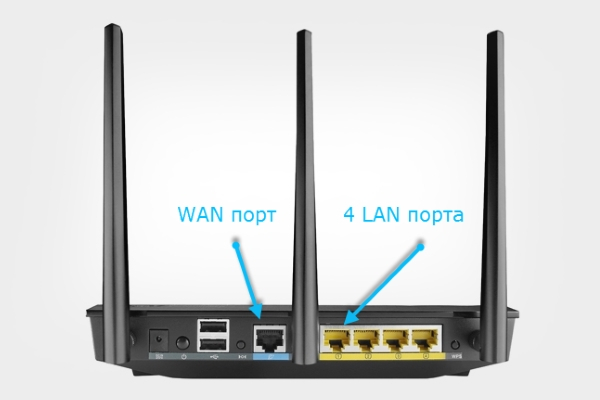
Строки, которые требуют заполнения, обычно можно найти во вкладке «Виртуальный сервер». Перед заполнением всех подпунктов ставим галочку напротив строки «Включить виртуальный сервер?» в поле «Yes (Да)». Дальнейшие настройки зависят от модели роутера и могут включать такие пункты:
Займёмся настройкой Wi-Fi и камеры. Для этого:
Настройку можно проводить с любого смартфона (операционная система не играет большой роли) либо планшета. Для этого:
При подключении IP-камеры с использованием компьютера либо роутера дополнительного оборудования не понадобиться.
Если человек захочет подключить камеры не только к ПК и маршрутизатору, но и к телефону, ему могут понадобиться дополнительные программы (в зависимости от программного обеспечения мобильного устройства – Apple, Android, WindowsPhone – требуются различные утилиты для их настройки – tiniCamMonitor, DIGMASmartCam).
Более подробно о подключении IP-камеры к телефону с операционной системой AppleIOS или Android рассказано в следующем видеоролике:
Среди наиболее значимых особенностей следует отметить:
Для видеонаблюдения не со стационарной точки, а из разных мест понадобиться статический IP-адрес, который можно получить при составлении дополнительного договора с провайдером. Настройка и подключение камеры к компьютеру при этом не меняются.
Чтобы проверить правильность выполненных действий, проверим работоспособность камеры. Чтобы сделать это, открываем браузер и в адресную строку вводим IP-адрес устройства и цифровое значение порта. Должно это у Вас получиться в таком виде: http://ip-адрес:номер порта.
Если настройка была произведена правильно, на экране появиться изображение с камеры.
Учитывая, что путь подключения не такой уж сложный, а вот настройки – долгий и тернистый, могут встречаться ошибки на разных этапах введения необходимых данных в соответствующие поля.
Кроме того, для каждого роутера и IP-камеры могут быть разными поля настройки, что может создать некоторые затруднения при работе.
При подключении к персональному компьютеру или роутеру и настройке IP-камеры главное – понимать, что самостоятельно сделать такую работу можно только при чётком соблюдении всех пунктов и заниматься этим следует без лишней спешки, проверяя все введенные поля для одной либо нескольких камер, чтобы обеспечить их нормальную работу.

Пошаговая инструкция подключения IP-камеры к компьютеру и роутеру
Чтобы подключить любую IP-камеру к компьютеру, понадобится Ethernet-кабель (витая пара). Учитывая, что для всех устройств данного типа характерно наличие собственного адреса, перед настройкой стоит узнать его. Сделать это можно путём использования специализированного «софта», который практически всегда идёт вместе с оригинальным устройством, либо же программу можно установить с официального сайта производителя.
Узнаем IP-адрес сети и камеры
Нередко IP-адрес устройства можно найти при прочтении инструкции либо же на самой коробке или наклейках на последней.
Когда нам уже становится известным IP-адрес устройства, делаем подсети идентичными для него и локальной сети ПК. Исходя из текста выше, понимаем, что необходимо узнать и IP локальной сети. Для этого следуем по такому пути:
- Заходим в центр управления сетями и общим доступом.
- Напротив строки «Подключение» нажимаем на сеть.
- Выбираем вкладку «Сведения».
- В списке находим строку «Адрес IPv4» и копируем цифровое значение напротив.
Для смены IP-адреса можно использовать те же программы, с помощью которых мы и узнавали его на камере. После смены адреса изображения, получаемые с помощью устройства, станут доступны уже по новомуIP.
Подробнее о IP-адресе устройства и компьютера - читать тут.
Изменение IP-адреса локальной сети
Чтобы сделать интерфейс камеры доступным для пользователя, можно пойти и другим путём – через изменение IP-адреса локальной сети. Пользуясь данным видом настройки, мы добиваемся того, чтобы устройства работали в одной подсети.
Например: адрес камеры – ххх.ххх.1.33, локальной сети – ххх.ххх.88.44, при этом первые шесть значений – одинаковы для обоих средств, а наша цель – изменить подсеть, которая отображается в этом случае цифровыми значениями 1 либо 88. Для произведения операции действуем соответственно инструкции:
- Заходим в центр управления сетями и общим доступом.
- Напротив строки «Подключение» нажимаем на сеть.
- Переходим в свойства беспроводной сети.
- Прокручиваем список вниз и находим строку «Протокол Интернета версии 4 (TCP/IPv4)», двойным кликом открываем свойства последнего.
- Ставим отметку напротив строки «Использовать следующий IP-адрес».
Дальнейшие действия:
- Мы получили доступ к 3-м полям, в первое из которых вписываем IP-адрес нашей локальной сети, но уже заменив значение подсети на 1 (такое, как у камеры), а в последнюю строку под названием «Основной шлюз» вбиваем полное значение адреса камеры. Перед тем как выйти из настроек, не забывайте сохранить изменения.
- Заходим в браузер, открываем новое окно и в поисковую строку копируем IP-адрес камеры. Если все настройки, произведённые ранее, были сделаны правильно, открывается окно, в котором есть 2 поля для введения логина и пароля соответственно. Данные, которые должны заполнить эти 2 строки, берутся из инструкции либо наклейки на коробке из-под устройства.
- Нажимаем клавишу «Enter» и получаем возможность просматривать видеозаписи устройства. Кроме того, только после этих действий пользователю откроются настройки самой камеры.
Настройка камеры для получения изображения
Кроме приведения в соответствие IP-адресов в настройках компьютера, это необходимо сделать и в веб-интерфейсе устройства для записи изображения. Чаще всего настройку можно произвести во вкладке «Network». В этот раз нужно будет поменять подсеть камеры на одноимённое цифровое значение локальной сети, после чего ставим галочку напротив поля «Фиксированный IP-адрес».
Только после того, как последнее поле было заполнено, у пользователя появляется возможность настройки для просмотров записей с IP-камеры через локальную сеть. Прописываем следующие данные:
- IP-адрес.
- Маску подсети (стандартное значение – 255.255.255.0).
- Шлюз, который будет соответствовать адресу локальной сети с измененной подсетью.
- DNSIP-адрес – в это поле копируем цифровое значение из предыдущего.
Если же Вас не интересует через Интернет, ставим галочку в поле «Dynamic IP (DCHP)».
Назначаем камере порт. Чаще всего это порт 80. В случаях, если у камеры не было никаких настроек, назначаем одноименное значение, но уже вручную. Для первой камеры назначаем порт 8081 и, если Вы используете не одно устройство видеозаписи, для него измените значение последней цифры на 2 (номер порта будет 8082).
После можем сохранить настройки, отсоединить кабель устройства от ПК и вставить его в свободный порт роутера, а все произведенные ранее настройки IP-адреса в локальной сети сбрасываем на автоматические. Далее подключаем с помощью соответствующего кабеля роутер к сетевой карте компьютера.
Настройка роутера
Для успешной настройки роутера нам нужно:
- Подключить все настроенные камеры к маршрутизатору посредством сетевых LAN-портов либо же с помощью Wi-Fi.
- Подключить устройство к ПК с помощью сетевого кабеля.
- Зайти в веб-интерфейс роутера, где мы займёмся проброской портов, для того чтобы роутер различал их и камеры соответственно, подавая в ответ на обращение к нему нужное изображение.
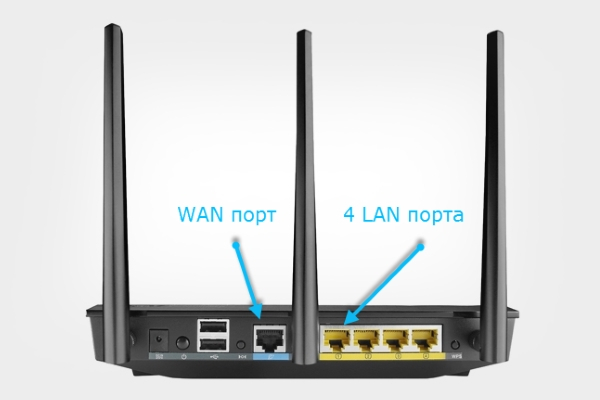
Строки, которые требуют заполнения, обычно можно найти во вкладке «Виртуальный сервер». Перед заполнением всех подпунктов ставим галочку напротив строки «Включить виртуальный сервер?» в поле «Yes (Да)». Дальнейшие настройки зависят от модели роутера и могут включать такие пункты:
- «Имя службы» – любое значение, к примеру, «Камера1»;
- «Диапазон портов» – должен отвечать порту, который был присвоен ранее первому устройству для видеозаписи;
- «Локальный IP-адрес» – отвечает адресу камеры;
- «Локальный порт» – вставляем сюда значение со второго пункта либо 80, если для Вашей камеры недоступна ручная настройка порта;
- «Протокол» – в этом поле обязательно указываем TCP, так как именно с этим протоколом работают IP-камеры;
- «Номер протокола» – можно написать любую цифру.
Данные пункты прописываем вручную для каждой камеры, не забывая изменять значения в соответствующих строках.
Подключение IP-камеры к сети Wi-Fi с помощью компьютера
Займёмся настройкой Wi-Fi и камеры. Для этого:
- Устанавливаем утилиту, которая идёт вместе с оригинальным устройством, либо же скачиваем софт из Интернета (к примеру – программа «VSTARCAM» для соответствующей марки камер).
- Подключаем IP-камеру к маршрутизатору, используя кабель RJ-45.
- Открываем ранее установленную программу двойным кликом и переходим в настройки камеры.
- Выбираем «Поиск сигнала», в открывшемся списке находим маршрутизатор и нажимаем «Установить».
- Вводим пароль роутера для входа в сеть Wi-Fi, нажимаем «OK».
- Может появиться окошко с ошибкой, но не стоит переживать. Чтобы решить проблему, делаем повторный поиск, проверяем состояние сетевого кабеля, его подключение к камере и роутеру.
- Если настройка произведена правильно, камера перезагружается, после чего можно отключать кабель, а IP-камера будет работать по беспроводной сети.
Настройка Wi-Fi при помощи мобильного устройства
Настройку можно проводить с любого смартфона (операционная система не играет большой роли) либо планшета. Для этого:
- Повторяем 4 первых пункта из предыдущего списка.
- Устанавливаем приложение на мобильное устройство – CSCAM, EYE
- Открываем утилиту, попадаем в «Настройки камеры».
- Переходим в «Настройки Wi-Fi» и выбираем нужную нам сеть.
- Вводим пароль маршрутизатора для входа в сеть.
Дополнительное оборудование
При подключении IP-камеры с использованием компьютера либо роутера дополнительного оборудования не понадобиться.
Если человек захочет подключить камеры не только к ПК и маршрутизатору, но и к телефону, ему могут понадобиться дополнительные программы (в зависимости от программного обеспечения мобильного устройства – Apple, Android, WindowsPhone – требуются различные утилиты для их настройки – tiniCamMonitor, DIGMASmartCam).
Более подробно о подключении IP-камеры к телефону с операционной системой AppleIOS или Android рассказано в следующем видеоролике:
Особенности подключения и настройки одной и нескольких IP-камер
Среди наиболее значимых особенностей следует отметить:
- При подключении нескольких камер к компьютеру обязательно нужен маршрутизатор.
- Настройка одной камеры включает изменение только значения подсети в IP-адресе, а при введении в поля настройки роутера стоит помнить, что и последние цифры будут различными у каждого устройства видеозаписи.
- Необходимость настройки порта, значения которого должны быть разными для каждой камеры (если есть возможность ручной настройки портов).
Статический IP-адрес: для чего он нужен?
Для видеонаблюдения не со стационарной точки, а из разных мест понадобиться статический IP-адрес, который можно получить при составлении дополнительного договора с провайдером. Настройка и подключение камеры к компьютеру при этом не меняются.
Проверка работоспособности
Чтобы проверить правильность выполненных действий, проверим работоспособность камеры. Чтобы сделать это, открываем браузер и в адресную строку вводим IP-адрес устройства и цифровое значение порта. Должно это у Вас получиться в таком виде: http://ip-адрес:номер порта.
Если настройка была произведена правильно, на экране появиться изображение с камеры.
Возможные сложности и ошибки
Учитывая, что путь подключения не такой уж сложный, а вот настройки – долгий и тернистый, могут встречаться ошибки на разных этапах введения необходимых данных в соответствующие поля.
Кроме того, для каждого роутера и IP-камеры могут быть разными поля настройки, что может создать некоторые затруднения при работе.
Также не забывайте, что скачивание утилит из неподтвержденных источников в сети Интернет может привести к заражению компьютера вирусами, потере производительности, утрате ценных данных и другим негативным последствиям.
При подключении к персональному компьютеру или роутеру и настройке IP-камеры главное – понимать, что самостоятельно сделать такую работу можно только при чётком соблюдении всех пунктов и заниматься этим следует без лишней спешки, проверяя все введенные поля для одной либо нескольких камер, чтобы обеспечить их нормальную работу.