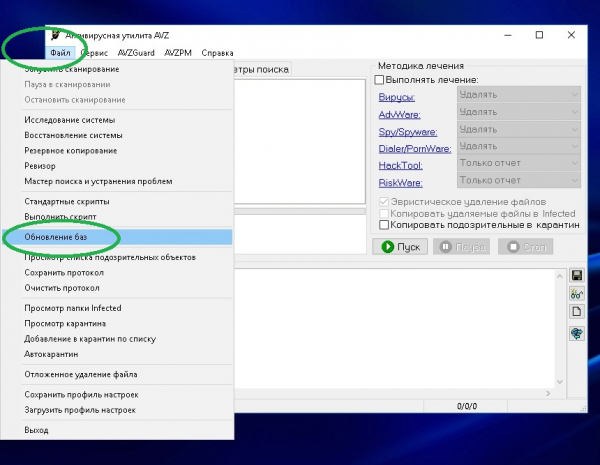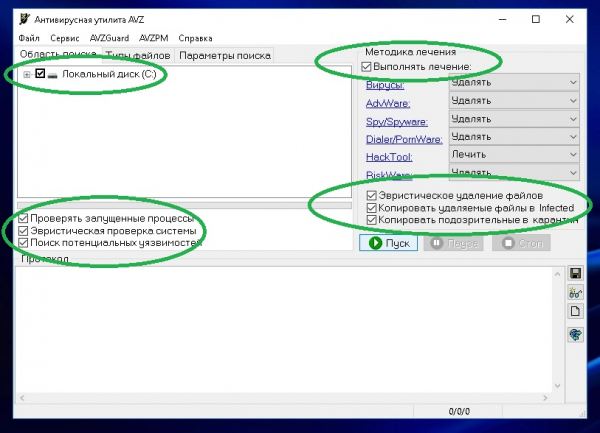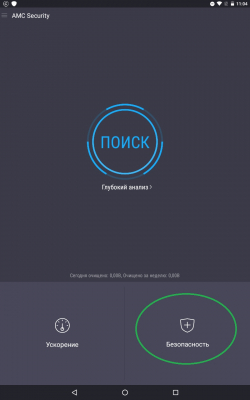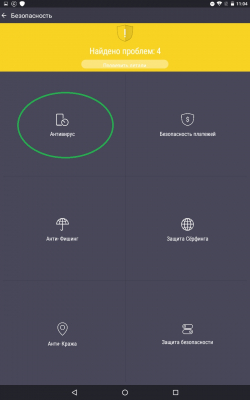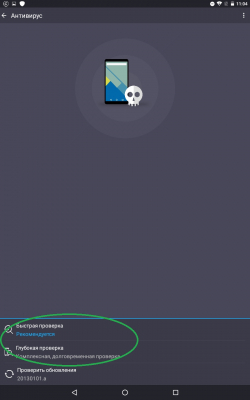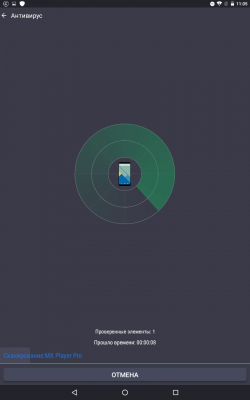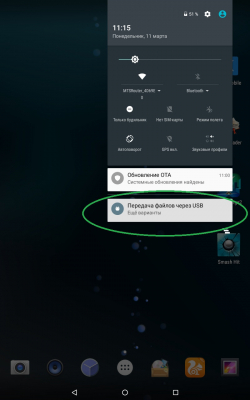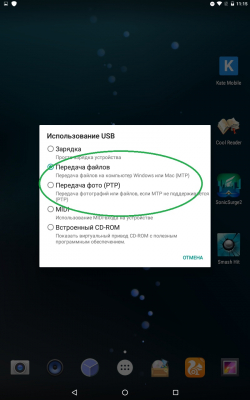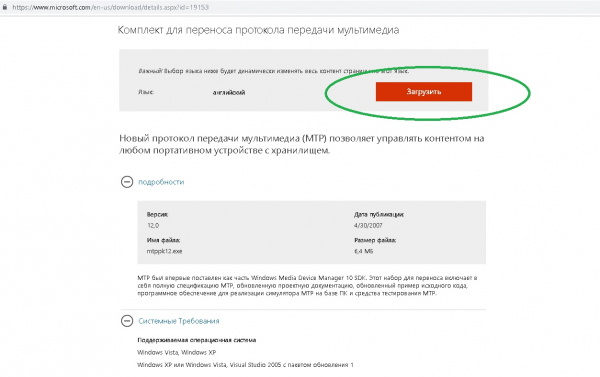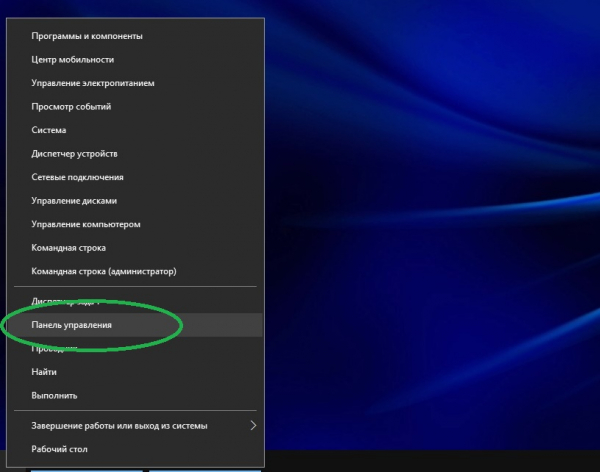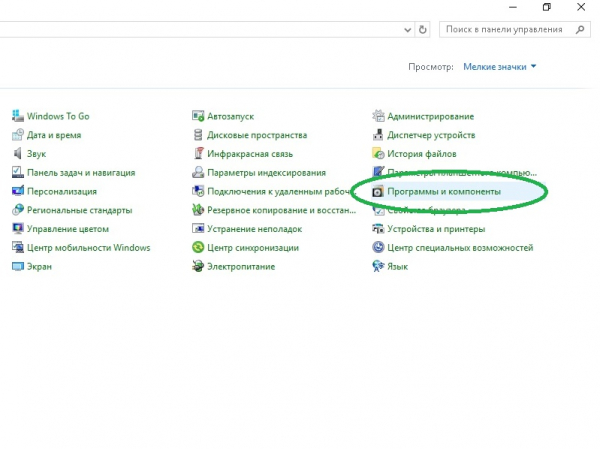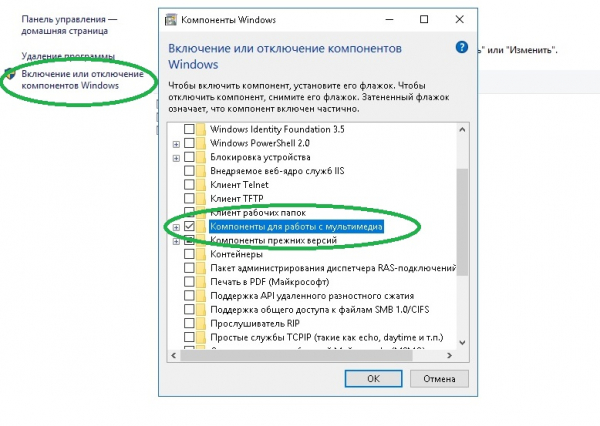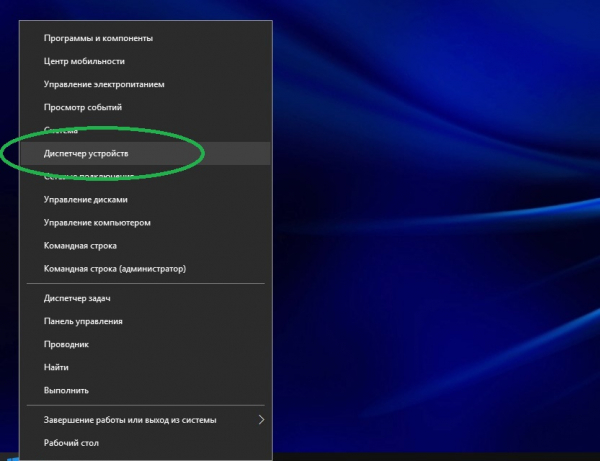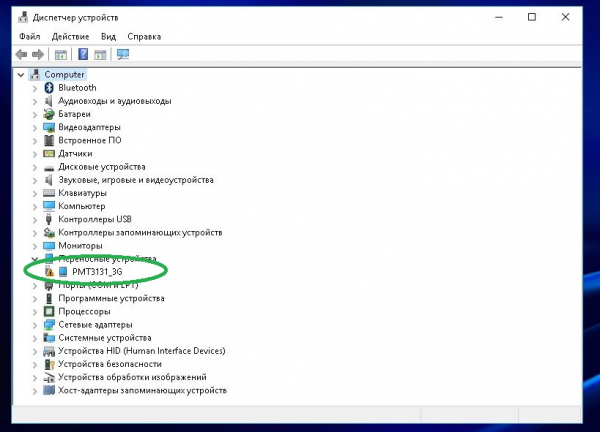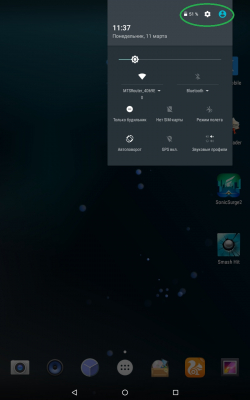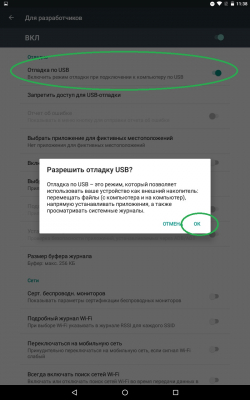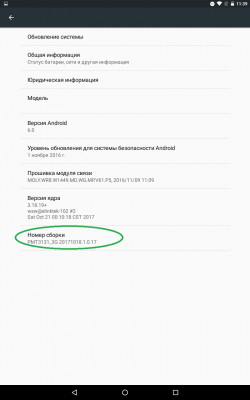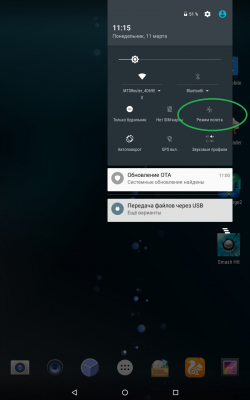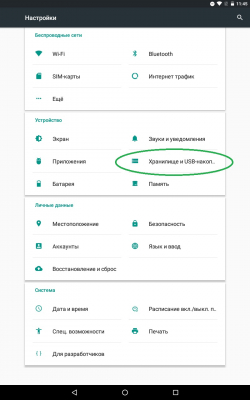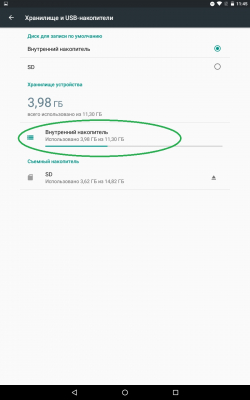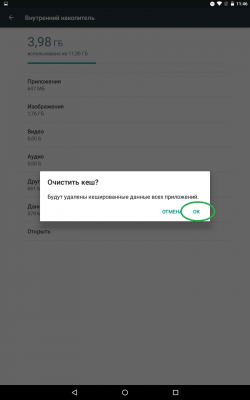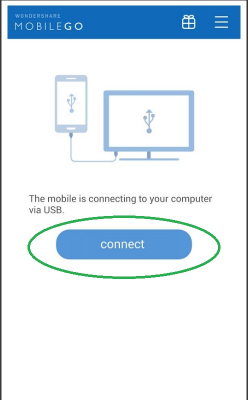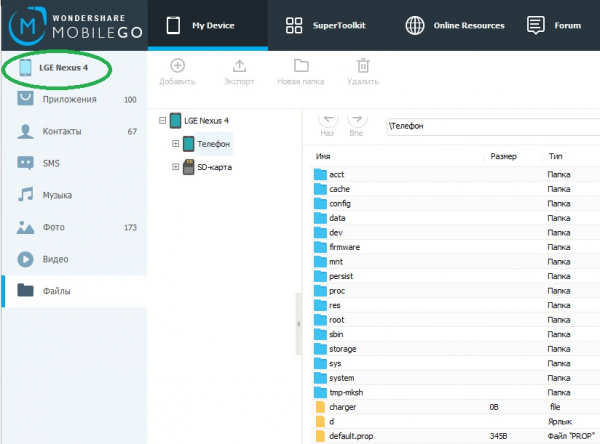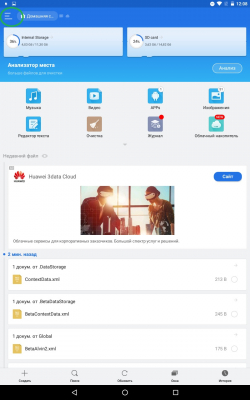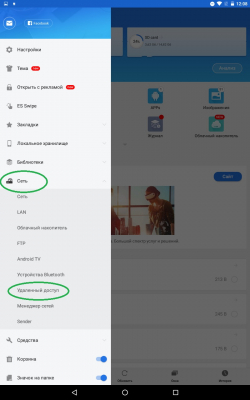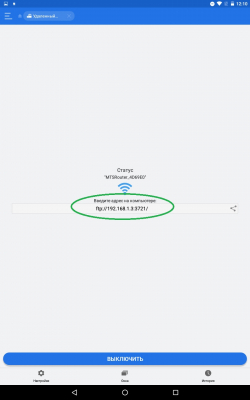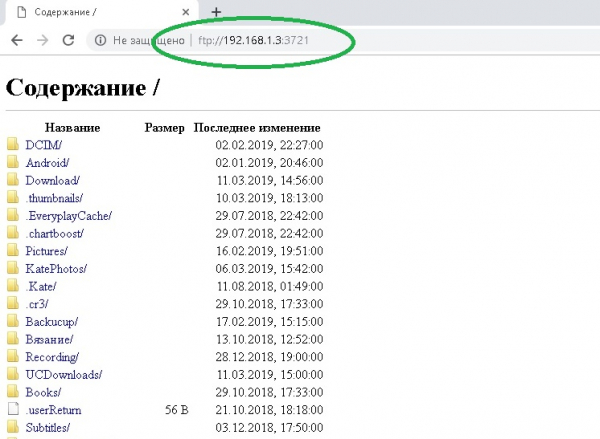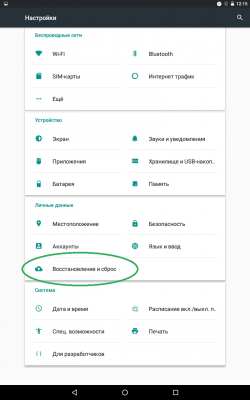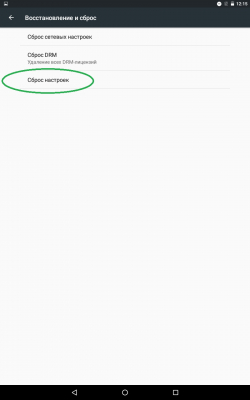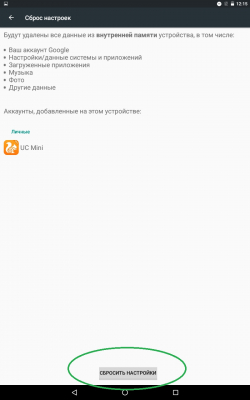Компьютер не видит телефон через USB: причины и что делать?
Ситуация, когда телефон не распознаётся компьютером при подключении по USB, весьма распространённая. Обычно при этом мобильный гаджет определяется как неизвестное устройство либо не определяется вовсе. О характерных причинах таких неполадок и способах их решения далее.
Первое, на что следует обратить внимание при отсутствии синхронизации устройств, — это используемый для соединения USB-кабель. Проверяется работоспособность последнего его заменой на аналогичный, заведомо исправный.
При этом необходимо иметь в виду, что толщина и массивность кабеля говорят о его качестве. Чем выше данные показатели, тем лучше. Но не стоит использовать слишком длинный соединитель (более 1,5 м), это потенциально грозит сбоями и ошибками при подключении, приёме и передаче данных.

Следующая по частоте проблема связана с неполадками micro-usb гнезда телефона. Разъём может засориться или сломаться. Первая неприятность «лечится» чисткой гнезда с использованием зубочистки, мягкой щётки, других подручных средств (действовать нужно: крайне аккуратно, без использования химических составов, при выключенном смартфоне) и продувкой сжатым воздухом. Вторая — только заменой компонента на новый в сервисном центре.
Неисправность конкретного порта USB в компьютере определяется переподключением мобильного устройства в другой разъём. Характерными проблемами чаще страдают порты фронтальной панели ПК, поэтому для соединения лучше использовать гнёзда на задней панели, непосредственно расположенные на материнской плате.
Для сопряжения телефона с компьютером не рекомендуется использовать порты USB 3.0, так как при этом устройства могут работать неправильно.
Программные неполадки как телефонов, так и компьютеров при их синхронизации по USB часто возникают в результате вирусной атаки. Если с железом и периферией всё в порядке, в первую очередь проверьте устройства на вирусы. В Windows 8 – 10 для этого вы можете использовать в том числе и встроенный сканер.
AVZ — весьма быстрая и лёгкая утилита для проверки потенциальных угроз и лечения, если таковые есть на вашем компьютере. Программа весит всего несколько мегабайт и не требует установки.
Другие сторонние антивирусные утилиты для Windows:
Для Android существует неплохая (но не единственная) антивирусная программа с функцией сканера AMC Security. Для наилучшего результата желательно установить самую свежую версию. Управление приложением интуитивно понятно и не должно вызвать сложностей:
Перечисленные программы с антивирусом-сканером — далеко не единственные и приведены лишь в качестве примера. Многие из них (как для ПК, так и для телефона) являются бесплатными.
По окончании всех процедур перезагрузите устройства и вновь попробуйте установить между ними USB-соединение.
В разных версиях Android эти настройки могут отличаться, но, как правило, несущественно. Проверяем подключение, придерживаясь следующего алгоритма:
Если вы всё ещё пользуетесь Windows XP, для того чтобы ПК увидел смартфон, вам необходимо установить драйвера протокола передачи мультимедиа (MTP). Сделать это можно следующим образом:
Данный пакет можно скачать с официального сайта Microsoft, но имейте в виду, что установщик предназначен только для редакций Windows N и KN. В других редакциях «десятки» он изначально встроен в систему, но может по каким-то причинам быть отключен. Для активации пакета выполните следующие шаги:
В Windows 7 — 10 имеются все необходимые драйвера для синхронизации ПК и телефона по USB, но после обновления операционки, в результате системных ошибок и т. п. они могут слетать. При этом компьютер отказывается видеть подключенное устройство, считая его неопознанным. Алгоритм решения данной проблемы:
В некоторых устройствах на Android для синхронизации их с компьютером рекомендуется включить режим отладки. Делается это следующим образом:
Некоторые проблемные Android девайсы могут начать распознаваться компьютером, если активировать в них функцию «Режим полёта». Включение опции осуществляется буквально парой нажатий:
Очистка кэша внешнего системного хранилища устройства на Android иногда может помочь решить проблему с его подключением к компьютеру. Действуйте следующим образом:
Для синхронизации телефона с ПК по USB существует достаточно сторонних программ. Многие из них применимы только к гаджетам определённых брендов, как например Kies для Samsung или HiSuite для телефонов от Huawei.
В качестве универсального приложения рассмотрим Wondershare MobileGo. Это мощный комбайн для управления Android-смартфоном с помощью персонального компьютера. Программа предоставляет и возможность синхронизации по USB-кабелю:
Похожие приложения:
Первое, что вы можете попробовать в случае полного провала всех попыток соединить телефон и ПК по USB, — их сопряжение по каналу Bluetooth (при наличии соответствующих модулей на обоих девайсах). Организовать это несложно, но скорость приёма-передачи данных такого соединения может оставлять желать лучшего и точно не годится для переноса гигабайтных видео, аудиофайлов.
Намного более скоростной вариант — использование домашней Wi-Fi сети (должен присутствовать роутер) и программы ES File Explorer:
Если ничего из вышеописанного не помогает и компьютер всё так же не видит телефон, стоит попробовать сбросить свой гаджет на заводские настройки. Имейте в виду, все установленные приложения и связанные с ними файлы будут удалены. Действуйте, руководствуясь следующим алгоритмом:
Инструкции и все необходимые файлы вы можете найти на официальных сайтах в разделе поддержки вашего устройства или на форумах, таких как 4PDA. Кроме того, услуга по прошивке доступна в специализированных сервис-центрах.
В заключение хотелось бы отметить, что рассмотренная в статье проблема обычно решается установкой правильных настроек и обновлением USB-драйверов. Надеемся, что описанные инструкции помогли вам избавиться от неполадок, связанных с подключением вашего мобильного устройства к компьютеру.
Неисправность USB-кабеля
Первое, на что следует обратить внимание при отсутствии синхронизации устройств, — это используемый для соединения USB-кабель. Проверяется работоспособность последнего его заменой на аналогичный, заведомо исправный.
При этом необходимо иметь в виду, что толщина и массивность кабеля говорят о его качестве. Чем выше данные показатели, тем лучше. Но не стоит использовать слишком длинный соединитель (более 1,5 м), это потенциально грозит сбоями и ошибками при подключении, приёме и передаче данных.

Неполадки с micro-usb разъёмом
Следующая по частоте проблема связана с неполадками micro-usb гнезда телефона. Разъём может засориться или сломаться. Первая неприятность «лечится» чисткой гнезда с использованием зубочистки, мягкой щётки, других подручных средств (действовать нужно: крайне аккуратно, без использования химических составов, при выключенном смартфоне) и продувкой сжатым воздухом. Вторая — только заменой компонента на новый в сервисном центре.
Не работает порт в компьютере
Неисправность конкретного порта USB в компьютере определяется переподключением мобильного устройства в другой разъём. Характерными проблемами чаще страдают порты фронтальной панели ПК, поэтому для соединения лучше использовать гнёзда на задней панели, непосредственно расположенные на материнской плате.
Для сопряжения телефона с компьютером не рекомендуется использовать порты USB 3.0, так как при этом устройства могут работать неправильно.
Вирусы
Программные неполадки как телефонов, так и компьютеров при их синхронизации по USB часто возникают в результате вирусной атаки. Если с железом и периферией всё в порядке, в первую очередь проверьте устройства на вирусы. В Windows 8 – 10 для этого вы можете использовать в том числе и встроенный сканер.
AVZ — весьма быстрая и лёгкая утилита для проверки потенциальных угроз и лечения, если таковые есть на вашем компьютере. Программа весит всего несколько мегабайт и не требует установки.
- Запуск AVZ осуществляется одноимённым exe-файлом. Далее нажмите «Файл» и в выпадающем списке выберите пункт «Обновление баз». Это необходимо сделать для того, чтобы сканер смог распознать все вредоносные объекты, включая новые вирусы. Обновление сигнатур может занять несколько минут.
- Для проверки компьютера отметьте галочками все имеющиеся в системе диски. Также поставьте отметки на всех пунктах в окне «Область поиска». Во всех разделах блока «Методика лечения», исключая Hack Tool, выберите действие «Удалять». Нажмите «Пуск».
Другие сторонние антивирусные утилиты для Windows:
- Glarysoft Malware Hunter,
- Malwarebytes Free,
- Emsisoft Emergency Kit,
- Kaspersky Virus Removal Tool,
- McAfee Stinger,
- Dr.Web CureIt!.
Для Android существует неплохая (но не единственная) антивирусная программа с функцией сканера AMC Security. Для наилучшего результата желательно установить самую свежую версию. Управление приложением интуитивно понятно и не должно вызвать сложностей:
- Запустите AMC Security. В стартовом окне нажмите «Безопасность».
- Программа проинформирует вас о наличие проблем с системой, если таковые имеются, однако они не имеют отношения и не связаны со зловредами. Пропустите сообщение и нажмите кнопку «Антивирус».
- В следующем окне вы можете выбрать либо быструю, либо глубокую проверку. В первом случае сканирование будет затрагивать лишь основные системные объекты, во втором — система проверяется полностью. Как правило, для обнаружения распространённых вирусов достаточно быстрой проверки.
- Сканирование телефона занимает несколько минут. Ход процедуры и её результаты высвечиваются внизу экрана.
- Clean Master,
- AVG AntiVirus FREE,
- Avast Mobile Security,
- Norton Mobile Security,
- ESET NOD32 Mobile Security.
Перечисленные программы с антивирусом-сканером — далеко не единственные и приведены лишь в качестве примера. Многие из них (как для ПК, так и для телефона) являются бесплатными.
По окончании всех процедур перезагрузите устройства и вновь попробуйте установить между ними USB-соединение.
Проверяем настройки подключения по USB
В разных версиях Android эти настройки могут отличаться, но, как правило, несущественно. Проверяем подключение, придерживаясь следующего алгоритма:
- Подключите смартфон к компьютеру. Разверните в телефоне системную шторку. Нажмите «Передача файлов через USB».
- В появившемся окне обратите внимание на пункты «Передача файлов» и «Передача фото». Поставьте отметку на первый пункт, если он отключен. Если он активирован, попробуйте включить «Передачу фотографий».
Устанавливаем MTP на Windows XP
Если вы всё ещё пользуетесь Windows XP, для того чтобы ПК увидел смартфон, вам необходимо установить драйвера протокола передачи мультимедиа (MTP). Сделать это можно следующим образом:
- Зайдите на страницу описания и загрузки протокола MTP на официальном сайте Microsoft.
- Скачайте и установите драйвера на компьютер.
Media Feature Pack в Windows 10
Данный пакет можно скачать с официального сайта Microsoft, но имейте в виду, что установщик предназначен только для редакций Windows N и KN. В других редакциях «десятки» он изначально встроен в систему, но может по каким-то причинам быть отключен. Для активации пакета выполните следующие шаги:
- Щёлкните правой кнопкой мыши по значку «Пуск». В списке выберите «Панель управления».
- Нажмите «Программы и компоненты».
- Выберите «Включение или отключение компонентов Windows». В появившемся окне активируйте «Компоненты для работы с мультимедиа» и нажмите «ОК». Выполните перезагрузку компьютера.
Обновление драйверов
В Windows 7 — 10 имеются все необходимые драйвера для синхронизации ПК и телефона по USB, но после обновления операционки, в результате системных ошибок и т. п. они могут слетать. При этом компьютер отказывается видеть подключенное устройство, считая его неопознанным. Алгоритм решения данной проблемы:
- Подключите телефон к компьютеру. Щёлкните правой кнопкой мыши по значку «Пуск». В списке выберите «Диспетчер устройств».
- Найдите проблемное устройство, имя которого может сопровождаться предупреждающим символом (знак вопроса, восклицательный знак) и сообщением («Ошибка», «Сбой дескриптора устройства» и т. п.). Щёлкните по нему правой кнопкой мыши и нажмите «Обновить драйвер».
Режим отладки
В некоторых устройствах на Android для синхронизации их с компьютером рекомендуется включить режим отладки. Делается это следующим образом:
- Разверните системную шторку в телефоне. Нажмите на значок с шестерёнкой.
- В появившихся настройках перейдите в раздел «Для разработчиков» и включите его, если опция деактивирована. После этого поставьте флажок «Отладка по USB» в положение «Включено» и подтвердите разрешение на отладку.
- В большинстве устройств на Android режим разработчика по умолчанию является скрытым. Активировать его можно в разделе «О телефоне». Здесь необходимо несколько раз (5 – 10) нажать на строку с номером сборки, после чего раздел «Для разработчиков» появится в общем меню настроек.
Режим полёта
Некоторые проблемные Android девайсы могут начать распознаваться компьютером, если активировать в них функцию «Режим полёта». Включение опции осуществляется буквально парой нажатий:
- Разверните системную шторку мобильного гаджета.
- Тапните по пункту «Режим полёта» (значок с самолётом).
Очищаем кэш мобильного устройства
Очистка кэша внешнего системного хранилища устройства на Android иногда может помочь решить проблему с его подключением к компьютеру. Действуйте следующим образом:
- Зайдите в настройки (как это сделать, было описано выше). Нажмите «Хранилище и USB-накопители».
- Выберите пункт «Внутренний носитель».
- Нажмите «ОК» для очистки кэша. Внимание, будут удалены кэшированные данные всех приложений, это потенциально грозит возможными ошибками в работе этих программ и потерей связанных с ними данных!
Синхронизация Android с PC с помощью сторонних программ
Для синхронизации телефона с ПК по USB существует достаточно сторонних программ. Многие из них применимы только к гаджетам определённых брендов, как например Kies для Samsung или HiSuite для телефонов от Huawei.
В качестве универсального приложения рассмотрим Wondershare MobileGo. Это мощный комбайн для управления Android-смартфоном с помощью персонального компьютера. Программа предоставляет и возможность синхронизации по USB-кабелю:
- Прежде всего следует скачать (сделать это лучше через официальный сайт разработчика), а затем установить мобильное приложение на смартфон и клиентскую часть на компьютер. Подключите гаджет к ПК, запустите Wondershare MobileGo на обоих устройствах. В телефоне нажмите Connect для соединения.
- В проводнике клиентской программы вы можете копировать, перемещать, удалять файлы, совершать другие действия с файлами вашего телефона.
Похожие приложения:
- Android PC Sync Manager,
- SyncDroid,
- Mobogenie.
Иные варианты подключения телефона к компьютеру
Первое, что вы можете попробовать в случае полного провала всех попыток соединить телефон и ПК по USB, — их сопряжение по каналу Bluetooth (при наличии соответствующих модулей на обоих девайсах). Организовать это несложно, но скорость приёма-передачи данных такого соединения может оставлять желать лучшего и точно не годится для переноса гигабайтных видео, аудиофайлов.
Намного более скоростной вариант — использование домашней Wi-Fi сети (должен присутствовать роутер) и программы ES File Explorer:
- Установите ES File Explorer на телефон. Запустите приложение. Откройте дополнительные функции, нажав на кнопку в верхней левой части окна программы.
- Выберите «Сеть» и затем «Удалённый доступ».
- В окне статуса вы увидите имя своего роутера, выступающего в качестве шлюза, и сетевой адрес для подключения.
- В поисковой строке любого браузера введите указанный адрес и нажмите Enter. В окне браузера отобразится домашний каталог смартфона с файлами и папками, которые можно скопировать с телефона на компьютер.
- Android Device Manager (используется учётная запись Google),
- TeamViewer,
- AirDroid.
Сброс на заводские настройки и прошивка смартфона
Если ничего из вышеописанного не помогает и компьютер всё так же не видит телефон, стоит попробовать сбросить свой гаджет на заводские настройки. Имейте в виду, все установленные приложения и связанные с ними файлы будут удалены. Действуйте, руководствуясь следующим алгоритмом:
- Зайдите в настройки телефона. Выберите «Восстановление и сброс».
- Нажмите «Сброс настроек».
- В одних устройствах может присутствовать возможность осуществления сброса с сохранением личных файлов, в других такой опции нет. Нажмите «Сбросить настройки».
В ситуации с брендовыми смартфонами, при неумелых действиях, вероятность превращения дорогостоящего гаджета в бесполезный кирпич невероятно высока. А если аппарат на гарантии, вы автоматически её теряете. В свете этого стоит десять раз подумать, прежде чем начинать перепрошивать устройство.
Инструкции и все необходимые файлы вы можете найти на официальных сайтах в разделе поддержки вашего устройства или на форумах, таких как 4PDA. Кроме того, услуга по прошивке доступна в специализированных сервис-центрах.
В заключение хотелось бы отметить, что рассмотренная в статье проблема обычно решается установкой правильных настроек и обновлением USB-драйверов. Надеемся, что описанные инструкции помогли вам избавиться от неполадок, связанных с подключением вашего мобильного устройства к компьютеру.