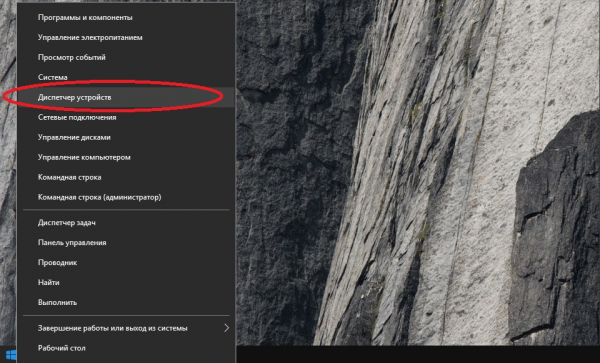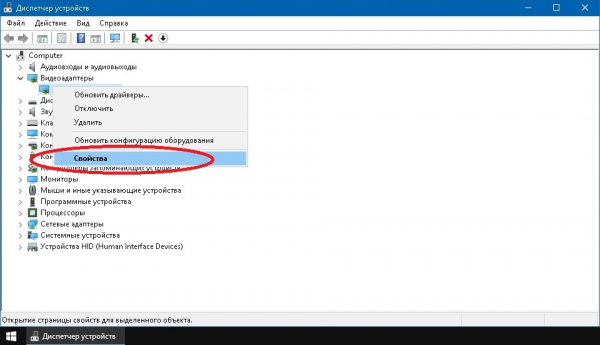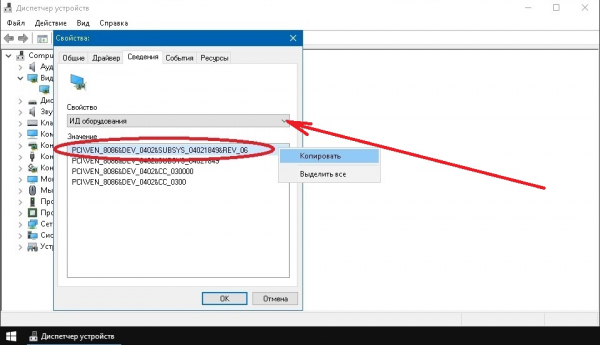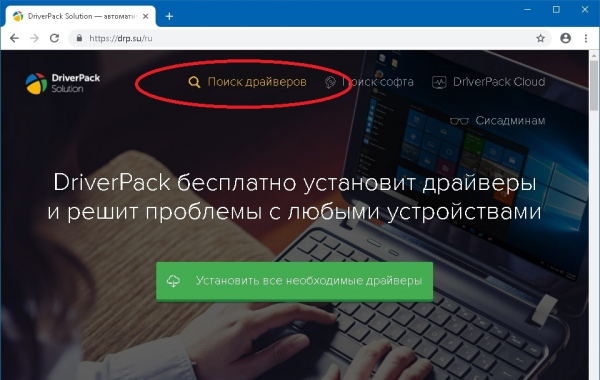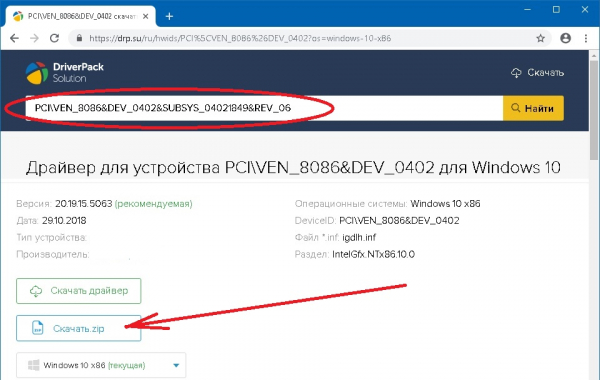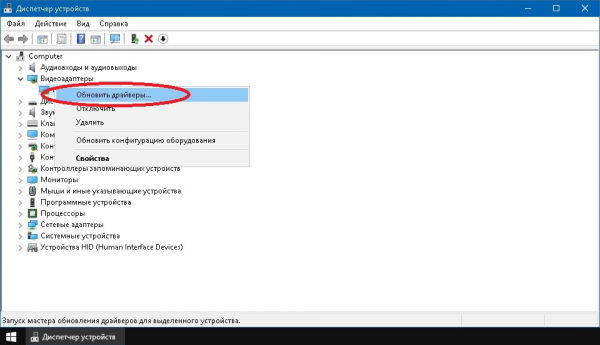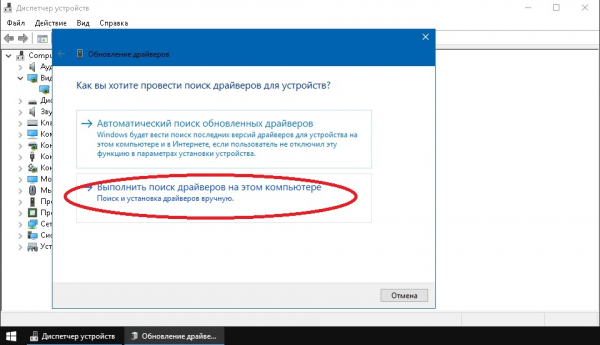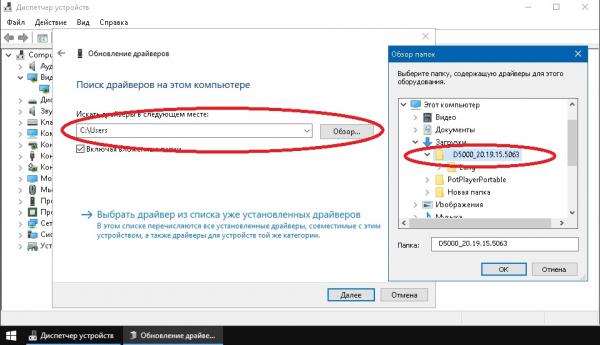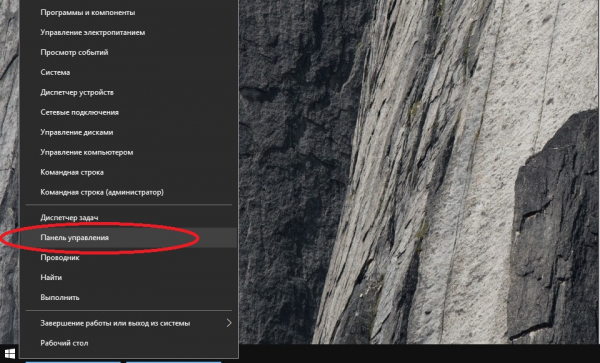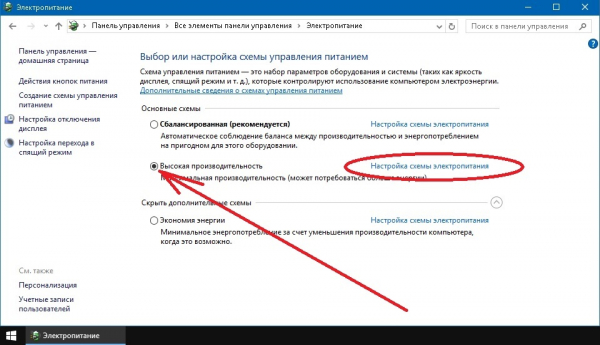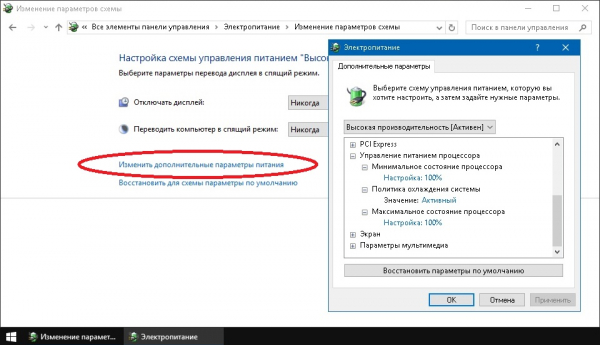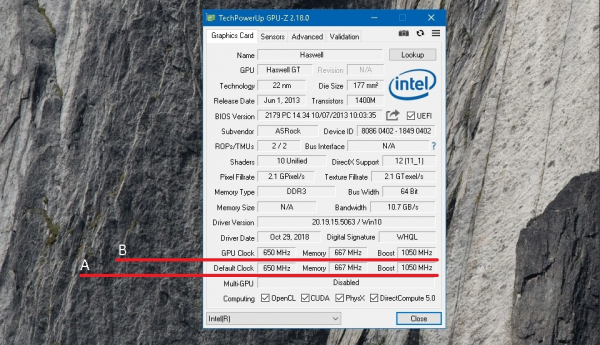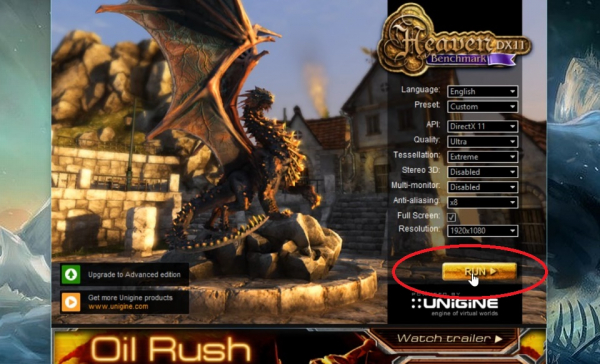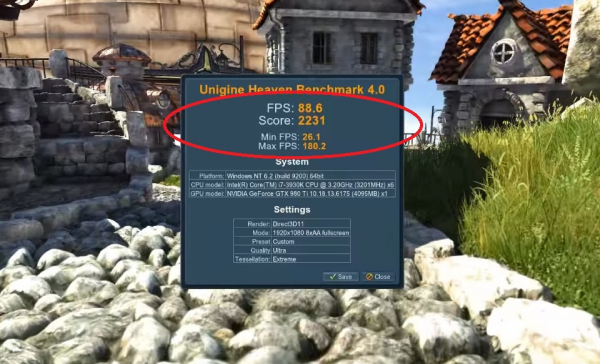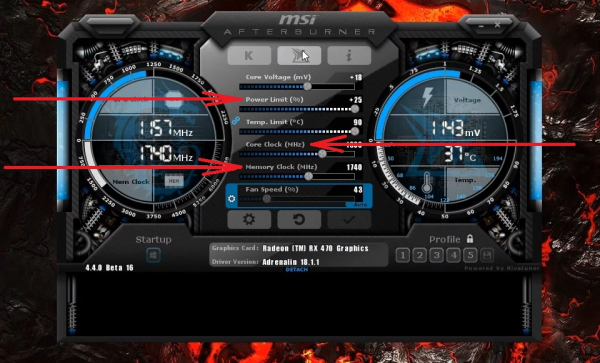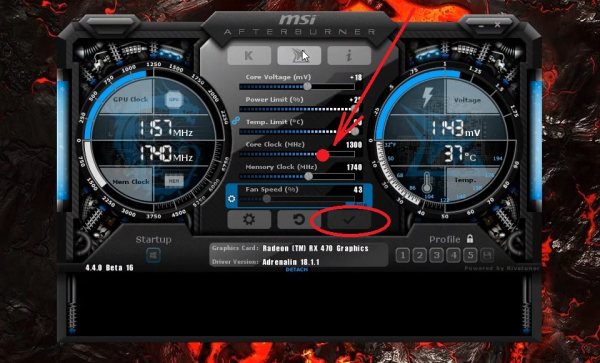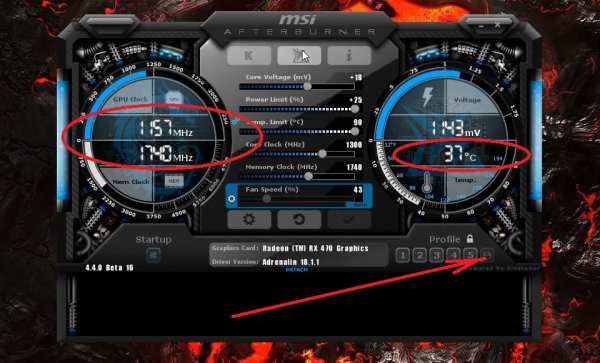Как правильно разогнать видеокарту? Рабочие методы
Стоит сразу сказать, что разгон ПК (особенно не приспособленных специально для этого устройств) — довольно рискованное занятие. Работа компонентов компьютера (процессора, видеокарты и пр.) в тяжёлом режиме может вызывать периодические зависания, перезагрузки системы, а также перегрев железа и выход его из строя.
Оверклокинг (overclocking) — это разгон отдельных элементов или компьютера в целом до нештатных (часто экстремальных) режимов. При правильном подходе существенно повышается производительность системы, но опять же если используются специально приспособленные для этого компоненты. Также оверклокинг позволяет значительно сэкономить на покупке дорогих элементов ПК.
Основные недостатки разгона:

Так как при разгоне компонента происходит существенное увеличение выделяемого им тепла, прежде всего необходимо позаботиться об его эффективном охлаждении. При этом, как минимум, требуется тщательная очистка радиаторов кулера устройства. Крайне желательна замена термопасты. Для более эффективного отвода тепла в системном блоке устанавливаются дополнительные вентиляторы.
При оверклокинге всё же неизбежны некоторые материальные затраты: рекомендуется поменять основные узлы системы охлаждения на новые, более эффективные; не лишним будет приобретение радиаторов на оперативную память.
Также стоит сказать, что оверклокинг применим далеко не ко всем элементам ПК. «Неразгоняемые» компоненты — это, например, звуковые карты или жёсткие диски. Разгоняют обычно процессор, оперативную память и видеокарту, о которой и пойдёт речь далее.
Данный компонент имеет свой БИОС, практически не зависит от настроек материнской платы и почти не поддаётся разгону через последнюю. Видеокарты разгоняют специфическими утилитами, разработанными производителями конкретного продукта, либо сторонними программами.
Целью метода является установка предельных частот, на которых графическая карта может работать стабильно, без сбоев. При превышении порога могут начать проявляться различного рода артефакты картинки: «выпадают» пиксели, возникают полосы, меняются цветовые характеристики и т. д. При возникновении таких эффектов необходимо вернуться к последнему стабильному варианту — и на этом обычно разгон заканчивается.
Тестирование видеокарты проводится с использованием специальных программ-бенчмарков. Также можно запустить какую-нибудь тяжёлую игру с 3D-графикой. Как правило, бывает достаточно 10 – 15 минут проверки, чтобы выявить вышеупомянутые артефакты.
При превышении порога в 70 – 75 градусов стоит подумать о дополнительном охлаждении. Если таковая возможность отсутствует, рекомендуется прекратить разгон и вернуть настройки к безопасным установкам.
По завершении данной процедуры можно выполнить более тонкую настройку, которая делается аналогично вышеописанному процессу за исключением пары моментов. Первое — частоты с последующим тестированием после каждого шага сдвигаются на 1 – 2 мегагерца. Второе — проверка (прогон бенчмарка или игры) осуществляется несколько часов.
Подготовка к разгону включает в себя обновление драйверов на видеокарту. Загрузить их можно с официального сайта производителя графического ускорителя или, на худой конец, со сторонних ресурсов. Также можно пойти следующим путём:
На подготовительном этапе следует обратить внимание на мощность блока питания вашего ПК. Узнать её можно просто посмотрев параметры на наклейке БП, либо воспользовавшись специальными программами — Aida-64, Speccy.
Также потребуется найти описание вашего графического адаптера (например, на сайтах магазинов по продаже компьютерной техники) и обратить внимание на мощность рекомендуемого блока питания. Установленный на борту вашего компьютера БП должен быть примерно в полтора раза мощнее рекомендуемого.
Для лучшего результата установите режим высокой производительности в параметрах электропитания ОС. Данная настройка осуществляется следующим образом:
Тест производительности необходим для определения текущего состояния видеоадаптера. Возможно, он уже работает на пределе или вовсе не поддаётся разгону. Для тестирования текущей производительности сделайте следующее:
Подъём частот видеоадаптера будем осуществлять утилитой MSI Afterburner. Это лёгкое в освоении, мощное и универсальное решение, совместимое с большим количеством видеоадаптеров.
Конечно вы можете воспользоваться аналогичным софтом или фирменными утилитами, которые разрабатываются конкретными брендами для своего продукта, следует лишь тщательно изучить прилагаемые к программам инструкции. В целом в разных приложениях логика настройки одинакова.
Запустив MSI Afterburner при необходимости вы можете сменить интерфейс, щёлкнув по значку с шестерёнкой. Теперь можно заняться разгоном видеокарты (дальнейшие действия вы выполняете на свой страх и риск):
После разгона графического процессора имеет смысл узнать, насколько поднялась производительность (и увеличилась ли она вообще). Для этого запустите Unigine или встроенную в какую-либо игру функцию тестирования и сравните результаты с записанными ранее цифрами.
На практике повышение производительности на 8 – 10 % считается хорошим результатом, а 15 – 18 % — отличным. Если в ФПС добавились 1 – 2 единицы, то рисковать, наверное, не стоит. Лучше сбросить настройки на значения по умолчанию и прекратить разгон.
Оверклокинг интегрированных видеоадаптеров, которые чаще других применяют в недорогих ноутбуках, малоэффективен. Встроенные карты отличает слабая производительность, и их разгон, скорее всего, не даст положительного результата.
Тем не менее даже мощные видеокарты топовых игровых ноутбуков, которые разгоняются аналогично графическим адаптерам настольных ПК, не следует ускорять с излишним рвением. Они сильнее нагреваются ввиду конструктивных особенностей устройства, а некоторые из них и вовсе имеют пассивные системы охлаждения. Всё это следует учитывать и всегда внимательно следить за температурой ядра при разгоне.
Видеокарты для майнинга разгоняют примерно также, как и игровые. Но при этом важно осознавать, что при добыче криптовалют часть ресурсов видеокарты используется на полную мощность, а часть не задействована вовсе. При этом настройки параметров при разгоне часто напрямую зависят от типа добываемых криптоденег.
Майнерами также практикуется такая экстремальная версия оверклокинга, как прошивка BIOS графического адаптера. Данное действие позволяет значительно повысить эффективность работы устройства в рамках узкой задачи — криптодобычи. Но при этом снижается общий ресурс работы узла, снимается гарантия и идёт повышенное тепловыделение.
Если вам кажется, что система может работать быстрее и из неё можно выжать нечто большее, чем установленные производителем стандарты, внимательно изучите принципы оверклокинга. Также почитайте про побочные эффекты при неправильном подходе.
В целом ошибки, которые совершают пользователи при разгоне видеоадаптеров, могут привести к следующим проблемам:
Чтобы избежать потенциальных проблем при разгоне необходима хорошая охладительная система. Довольно часто игнорирование данного нюанса приводит к печальному результату.

Резкий скачок производительности способствует высокому нагреву компонентов, штатные кулеры попросту могут не справиться с экстремальным тепловыделением. Перегрев одного элемента, в данном случае видеокарты, может повлечь перегрев расположенных в непосредственной близости компонентов и их выход строя.
Следует помнить и о том, что небольшой прирост производительности не соизмерим с потенциальными проблемами, такими как, например, покупка и замена комплектующих, переустановка системы, потраченные нервы и время. Основных ошибок при разгоне можно избежать, если придерживаться хотя бы базовых принципов оверклокинга.
Разгон видеокарты при грамотном подходе позволяет добиться порой значительного прироста производительности. Кроме того, оверклокинг позволяет сэкономить на покупке нового графического адаптера — довольно дорогостоящего компонента ПК.
Принципы оверклокинга
Оверклокинг (overclocking) — это разгон отдельных элементов или компьютера в целом до нештатных (часто экстремальных) режимов. При правильном подходе существенно повышается производительность системы, но опять же если используются специально приспособленные для этого компоненты. Также оверклокинг позволяет значительно сэкономить на покупке дорогих элементов ПК.
Основные недостатки разгона:
- сокращается срок службы и имеется опасность выхода из строя разогнанного компонента по причине его перегрева или функционирования на завышенных частотах;
- «слетает» гарантия на устройство — доказать в магазине, что вы не превышали его паспортные значения в процессе эксплуатации (даже если пользовались фирменной утилитой для разгона) может быть весьма проблематично.

Так как при разгоне компонента происходит существенное увеличение выделяемого им тепла, прежде всего необходимо позаботиться об его эффективном охлаждении. При этом, как минимум, требуется тщательная очистка радиаторов кулера устройства. Крайне желательна замена термопасты. Для более эффективного отвода тепла в системном блоке устанавливаются дополнительные вентиляторы.
При оверклокинге всё же неизбежны некоторые материальные затраты: рекомендуется поменять основные узлы системы охлаждения на новые, более эффективные; не лишним будет приобретение радиаторов на оперативную память.
Разгон любого компонента неизбежно повышает потребление энергии. По этой причине блок питания ПК должен быть достаточно мощным и иметь запас последней (на всякий случай). Слабый БП грозит «просадками» напряжения и, как следствие, снижением производительности, зависаниями и сбоями компьютера.
Также стоит сказать, что оверклокинг применим далеко не ко всем элементам ПК. «Неразгоняемые» компоненты — это, например, звуковые карты или жёсткие диски. Разгоняют обычно процессор, оперативную память и видеокарту, о которой и пойдёт речь далее.
Разгон видеокарты: пошаговая инструкция
Данный компонент имеет свой БИОС, практически не зависит от настроек материнской платы и почти не поддаётся разгону через последнюю. Видеокарты разгоняют специфическими утилитами, разработанными производителями конкретного продукта, либо сторонними программами.
Оверклокинг видеокарты напоминает разгон центрального процессора — в ходе процедуры на 8 – 12 мегагерц поднимаются частоты её чипа и памяти, далее проводится тест на стабильность. Затем процесс повторяется.
Целью метода является установка предельных частот, на которых графическая карта может работать стабильно, без сбоев. При превышении порога могут начать проявляться различного рода артефакты картинки: «выпадают» пиксели, возникают полосы, меняются цветовые характеристики и т. д. При возникновении таких эффектов необходимо вернуться к последнему стабильному варианту — и на этом обычно разгон заканчивается.
Тестирование видеокарты проводится с использованием специальных программ-бенчмарков. Также можно запустить какую-нибудь тяжёлую игру с 3D-графикой. Как правило, бывает достаточно 10 – 15 минут проверки, чтобы выявить вышеупомянутые артефакты.
Во время разгона следует всё время следить за температурой графического чипа и прочих компонентов ПК, так как её величина растёт в геометрической прогрессии относительно подъёма частот. Мониторинг температуры проводится также с помощью специальной программы, например, Aida-64.
При превышении порога в 70 – 75 градусов стоит подумать о дополнительном охлаждении. Если таковая возможность отсутствует, рекомендуется прекратить разгон и вернуть настройки к безопасным установкам.
По завершении данной процедуры можно выполнить более тонкую настройку, которая делается аналогично вышеописанному процессу за исключением пары моментов. Первое — частоты с последующим тестированием после каждого шага сдвигаются на 1 – 2 мегагерца. Второе — проверка (прогон бенчмарка или игры) осуществляется несколько часов.
Подготовительный этап
Подготовка к разгону включает в себя обновление драйверов на видеокарту. Загрузить их можно с официального сайта производителя графического ускорителя или, на худой конец, со сторонних ресурсов. Также можно пойти следующим путём:
- Зайдите в «Диспетчер устройств» (в Windows 10 это проще всего сделать, щёлкнув правой кнопкой мыши по значку «Пуск»).
- Щёлкните правой кнопкой мыши по названию видеоадаптера. Выберите «Свойства» из списка.
- Нажмите на графу «Свойство» и выберите «ИД оборудования». Скопируйте первое значение в информационном окне.
- Зайдите на официальный сайт программного продукта DriverPack Solution и выберите «Поиск драйверов». Не нажимайте «Установить все необходимые драйверы»!
- Вставьте в строку поиска скопированный код и щёлкните «Найти». В случае успеха скачайте zip-архив. Не нажимайте кнопку «Скачать драйвер».
- Распакуйте скачанные файлы. В «Диспетчере устройств» щёлкните правой кнопкой мыши по видеоадаптеру и выберите «Обновить драйвер».
- В появившемся окне нажмите «Выполнить поиск драйверов на этом компьютере вручную».
- Нажмите кнопку «Обзор» и выберите папку с распакованным драйвером. Выполните «ОК» и затем «Далее». Система автоматически просканирует и установит драйвер, после чего нужно перезагрузить компьютер.
Настройки системы
На подготовительном этапе следует обратить внимание на мощность блока питания вашего ПК. Узнать её можно просто посмотрев параметры на наклейке БП, либо воспользовавшись специальными программами — Aida-64, Speccy.
Также потребуется найти описание вашего графического адаптера (например, на сайтах магазинов по продаже компьютерной техники) и обратить внимание на мощность рекомендуемого блока питания. Установленный на борту вашего компьютера БП должен быть примерно в полтора раза мощнее рекомендуемого.
Отсутствие в блоке питания запаса мощности грозит зависаниями, нештатными перезагрузками системы и прочими неприятностями во время или после разгона. Повышение частоты графического ускорителя всегда сопровождается существенным увеличением энергопотребления.
Для лучшего результата установите режим высокой производительности в параметрах электропитания ОС. Данная настройка осуществляется следующим образом:
- Откройте «Панель управления».
- В настройках электропитания выберите блок «Высокая производительность» и щёлкните по пункту «Настройка схемы электропитания».
- Нажмите «Изменить дополнительные параметры питания» и в появившемся окне настроек установите минимальное и максимальное состояние процессора на 100%. Значение «Политики охлаждения системы» измените на «Активный». Щёлкните «ОК» и «Сохранить».
Тестируем текущую производительность
Тест производительности необходим для определения текущего состояния видеоадаптера. Возможно, он уже работает на пределе или вовсе не поддаётся разгону. Для тестирования текущей производительности сделайте следующее:
- Запустите утилиту GPU-Z. Обратите внимание на пункты Default Clock (частота графического процессора), Memory и Boost в нижней строке, а также на GPU Clock (текущее значение), Memory и Boost в верхней строчке. Если нижние и верхние цифры совпадают, разгон карты можно прекращать, если параметры отличаются — повышение частот возможно.
- На следующем этапе запустите бенчмарк Unigine (в настройках ничего менять не нужно). Активируйте тест кнопкой Run.
- По окончании тестирования появится окно с результатами: FPS, баллы, максимальная температура видеокарты и т. д.
Поднимаем частоты видеокарты
Подъём частот видеоадаптера будем осуществлять утилитой MSI Afterburner. Это лёгкое в освоении, мощное и универсальное решение, совместимое с большим количеством видеоадаптеров.
Конечно вы можете воспользоваться аналогичным софтом или фирменными утилитами, которые разрабатываются конкретными брендами для своего продукта, следует лишь тщательно изучить прилагаемые к программам инструкции. В целом в разных приложениях логика настройки одинакова.
Запустив MSI Afterburner при необходимости вы можете сменить интерфейс, щёлкнув по значку с шестерёнкой. Теперь можно заняться разгоном видеокарты (дальнейшие действия вы выполняете на свой страх и риск):
- Для разгона используйте три режима: Core Clock, Memory Clock и Power Limit. Первая опция добавляет мегагерцы к текущей частоте графического процессора, вторая отвечает за видеопамять, третья повышает лимит потребления энергии видеокарты.
Следует отметить, что разработчики настроили последнюю функцию таким образом, что её можно установить на максимальную отметку и при этом не потерять в стабильности при условии наличия мощного блока питания.
- Прежде всего следует сбросить текущие настройки до параметров по умолчанию кнопкой Reset в настройках. Затем добавьте в Core Clock 10-20 мегагерц, можно больше, но не превышайте 50-60 единиц.
- Нажмите кнопку подтверждения действия и прогоните бенчмарк Unigine. Если тест отключится (зависнет) — убавьте несколько мегагерц и запустите его вновь. Если же всё в порядке и вы увидели итоговые результаты, двигайте ползунок дальше на увеличение до тех пор, пока Unigine не отключится. Когда это произойдёт — вернитесь к предыдущей точке.
- Тестовая программа хорошо, но недостаточно активно нагружает видеоядро. По этой причине рекомендуется час-другой поиграть в какую-либо тяжёлую игру. Проблемы, если таковые имеются, непременно вылезут во время «живого» теста. Если вы не наблюдаете артефактов, зависаний и сбоев, — подъём частоты ядра прошёл успешно. Если происходит обратное, откатите значение до стабильного.
- Процедуру следует повторять до тех пор, пока не «поймаете» стабильный результат. При этом обязательно следите за температурой ядра, последняя не должна превышать во время тестирования 70 – 75 градусов. В завершении сохраните настройки, нажав на значок в правом нижнем углу программы.
Замеряем прирост производительности
После разгона графического процессора имеет смысл узнать, насколько поднялась производительность (и увеличилась ли она вообще). Для этого запустите Unigine или встроенную в какую-либо игру функцию тестирования и сравните результаты с записанными ранее цифрами.
На практике повышение производительности на 8 – 10 % считается хорошим результатом, а 15 – 18 % — отличным. Если в ФПС добавились 1 – 2 единицы, то рисковать, наверное, не стоит. Лучше сбросить настройки на значения по умолчанию и прекратить разгон.
Особенности разгона видеокарты на ноутбуке
Оверклокинг интегрированных видеоадаптеров, которые чаще других применяют в недорогих ноутбуках, малоэффективен. Встроенные карты отличает слабая производительность, и их разгон, скорее всего, не даст положительного результата.
Тем не менее даже мощные видеокарты топовых игровых ноутбуков, которые разгоняются аналогично графическим адаптерам настольных ПК, не следует ускорять с излишним рвением. Они сильнее нагреваются ввиду конструктивных особенностей устройства, а некоторые из них и вовсе имеют пассивные системы охлаждения. Всё это следует учитывать и всегда внимательно следить за температурой ядра при разгоне.
Карты для майнинга
Видеокарты для майнинга разгоняют примерно также, как и игровые. Но при этом важно осознавать, что при добыче криптовалют часть ресурсов видеокарты используется на полную мощность, а часть не задействована вовсе. При этом настройки параметров при разгоне часто напрямую зависят от типа добываемых криптоденег.
Майнерами также практикуется такая экстремальная версия оверклокинга, как прошивка BIOS графического адаптера. Данное действие позволяет значительно повысить эффективность работы устройства в рамках узкой задачи — криптодобычи. Но при этом снижается общий ресурс работы узла, снимается гарантия и идёт повышенное тепловыделение.
Основные ошибки оверклокеров
Если вам кажется, что система может работать быстрее и из неё можно выжать нечто большее, чем установленные производителем стандарты, внимательно изучите принципы оверклокинга. Также почитайте про побочные эффекты при неправильном подходе.
В целом ошибки, которые совершают пользователи при разгоне видеоадаптеров, могут привести к следующим проблемам:
- компьютер самопроизвольно отключается;
- возникает чёрный экран;
- ПК не запускается;
- присутствуют «тормоза» и артефакты.
- слабое охлаждение;
- отклонение от штатных технических норм;
- недостаточная мощность блока питания.
Чтобы избежать потенциальных проблем при разгоне необходима хорошая охладительная система. Довольно часто игнорирование данного нюанса приводит к печальному результату.

Резкий скачок производительности способствует высокому нагреву компонентов, штатные кулеры попросту могут не справиться с экстремальным тепловыделением. Перегрев одного элемента, в данном случае видеокарты, может повлечь перегрев расположенных в непосредственной близости компонентов и их выход строя.
Довольно часто оверклокинг заканчивается фиаско по причине игнорирования пользователем системных сообщений или предупреждений используемой для разгона утилиты о достижении или превышении максимально допустимых значений. Игнорирование предупреждающих уведомлений также грозит плачевным итогом.
Следует помнить и о том, что небольшой прирост производительности не соизмерим с потенциальными проблемами, такими как, например, покупка и замена комплектующих, переустановка системы, потраченные нервы и время. Основных ошибок при разгоне можно избежать, если придерживаться хотя бы базовых принципов оверклокинга.
Разгон видеокарты при грамотном подходе позволяет добиться порой значительного прироста производительности. Кроме того, оверклокинг позволяет сэкономить на покупке нового графического адаптера — довольно дорогостоящего компонента ПК.