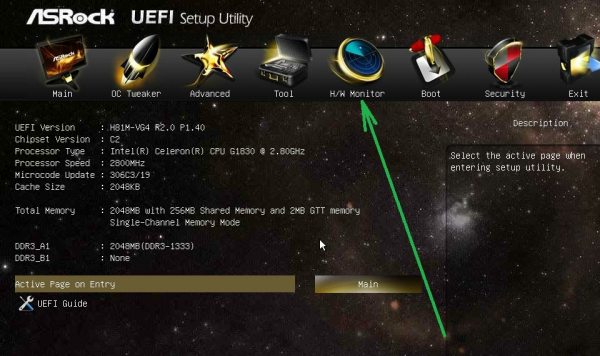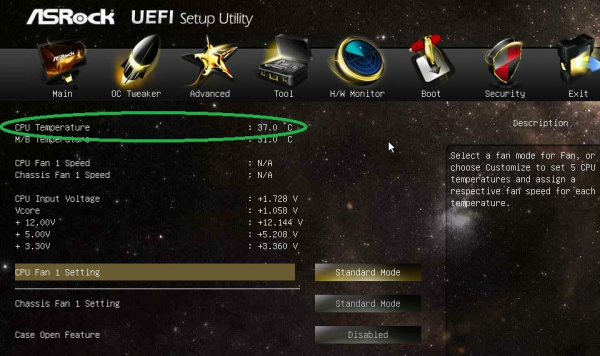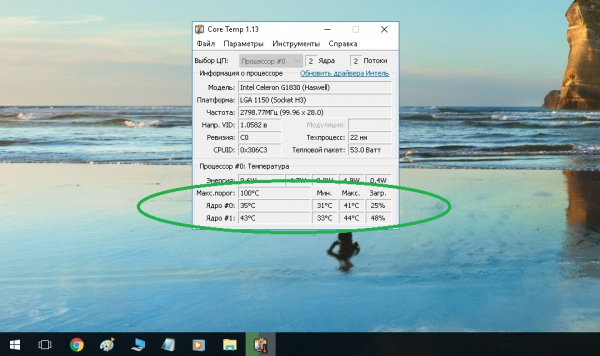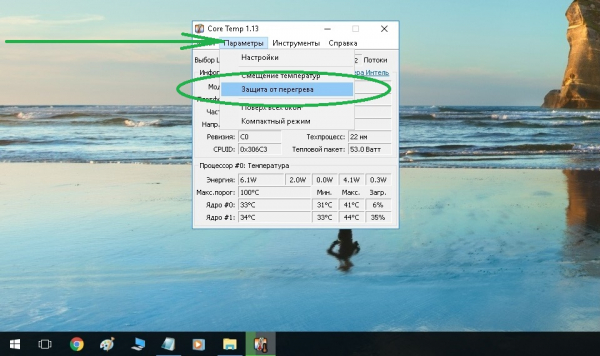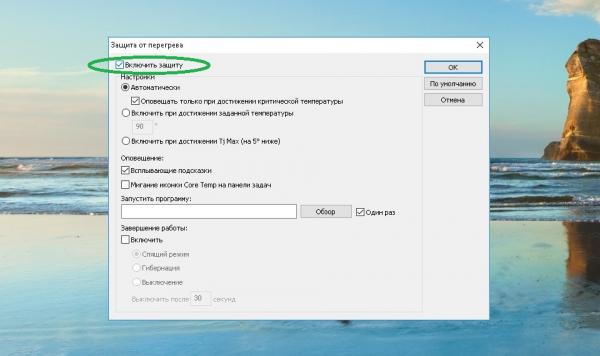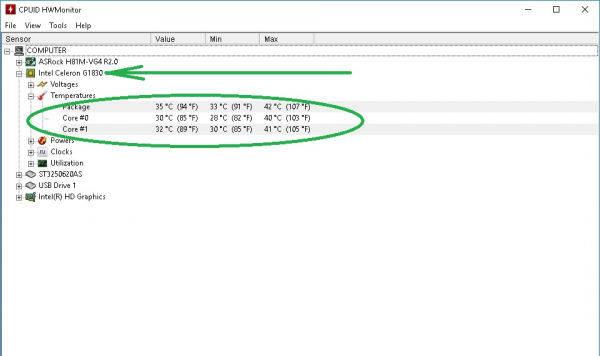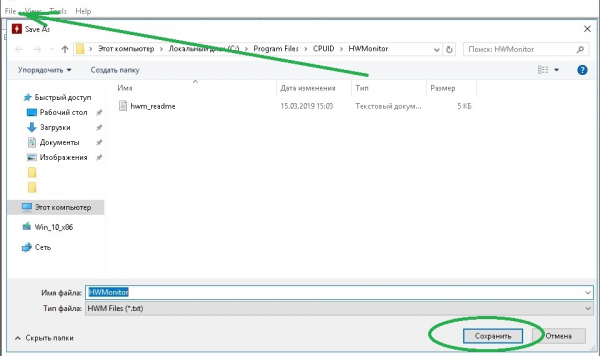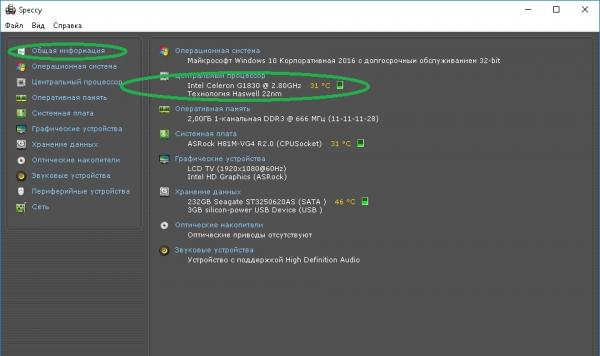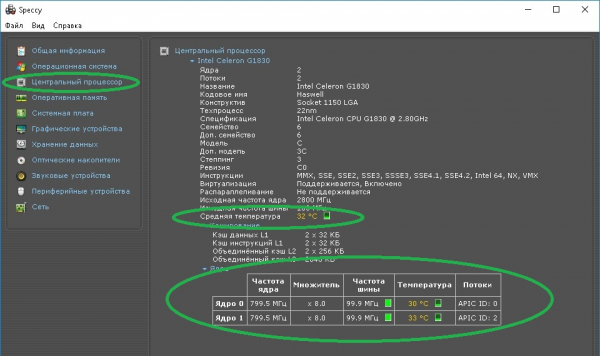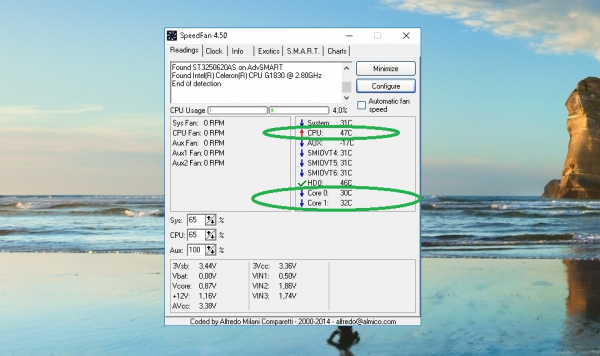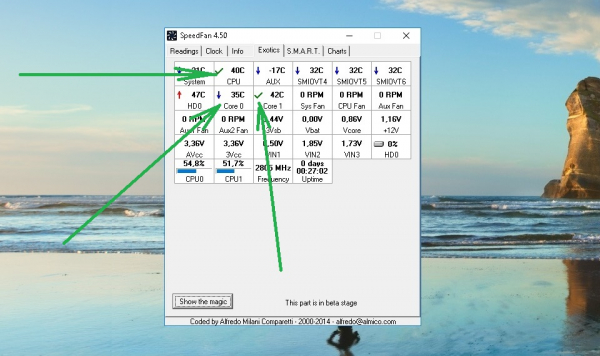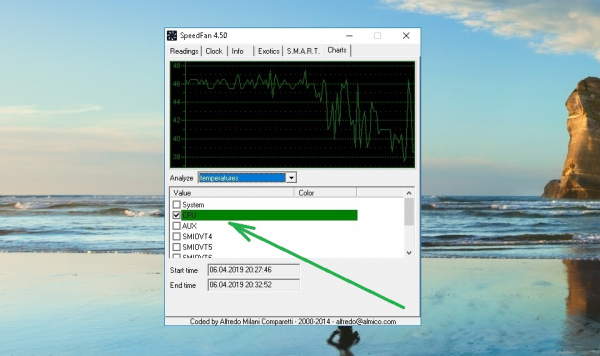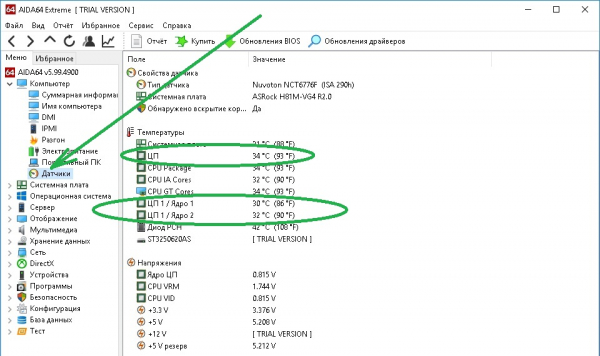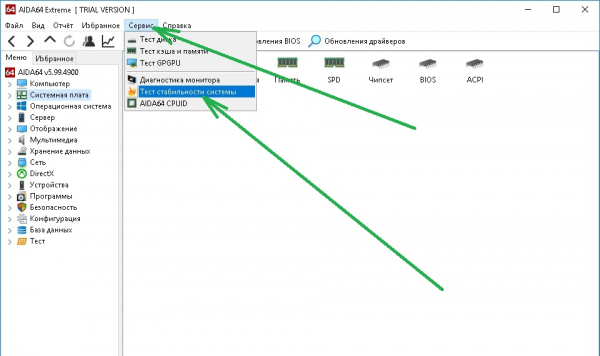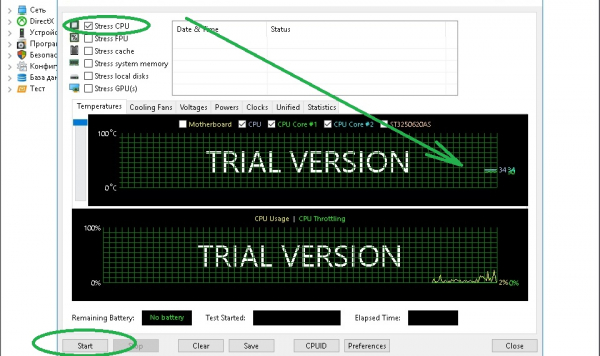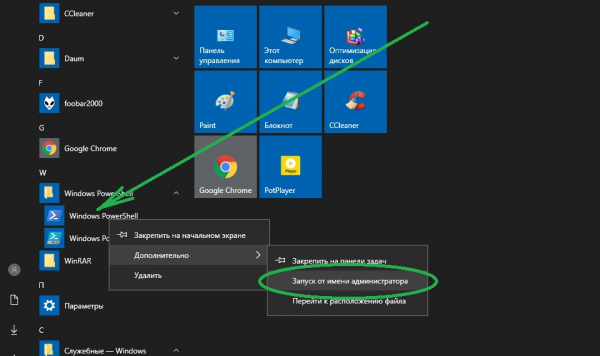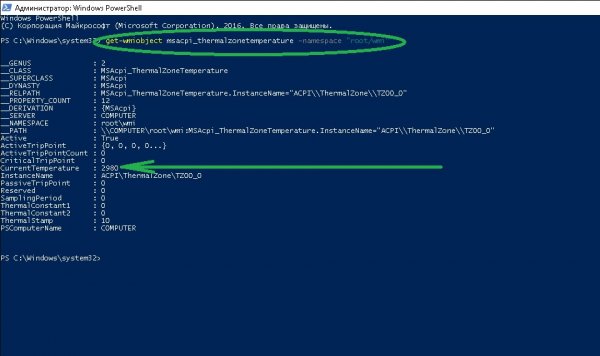Как проверить температуру процессора на компьютере? Пошаговая инструкция
Причин, по которым может потребоваться узнать температуру центрального процессора (ЦП), бывает много. Вот только некоторые из них: самопроизвольное выключение ПК, неожиданные сбои и перезагрузки, синие экраны смерти. На самом деле список проблем, вызываемых перегревом CPU гораздо шире, но при любой из них пользователь должен научиться определять градусы ЦП.
Наиболее простым и быстрым способом определения нагрева ЦП компьютера является мониторинг температуры в BIOS. Данная информация доступна практически на всех устройствах (за очень редким исключением).
Чтобы посмотреть температуру CPU в БИОС сделайте следующее:
Установить степень нагрева центрального процессора ПК или ноутбука можно с помощью большого числа программ. Ниже рассмотрены наиболее распространённые и популярные у пользователей утилиты.
Бесплатная русскоязычная Core Temp даёт основную информацию о нагреве CPU, включая текущую температуру каждого ядра чипа. Приложение совместимо со всеми версиями операционной системы Windows. Core Temp не требует установки, являясь портативным софтом:
С помощью CPUID HWMonitor можно узнать всю основную информацию о компьютере: модель и тип материнской платы, процессора, памяти, носителей информации, а также получить данные со всех имеющихся в системе датчиков, включая параметры температуры CPU:
Разработчиком Speccy является компания, создавшая такой популярный продукт, как CCleaner. Кстати, скачать обе утилиты можно с одного и того же сайта. Speccy — мультиязычный софт, нужный регион выбирается при инсталляции программы:
Как правило, SpeedFan используется для мониторинга и контроля оборотов вращения вентиляторов компьютерных кулеров, в то же время отображая данные датчиков температуры графической карты, жёсткого диска и ЦП. Программа бесплатна и не требует инсталляции:
В отличие от рассмотренных выше программ, AIDA64 является условно бесплатной, то есть имеет ограниченную пробную версию (на месяц). В пробной версии недоступны некоторые функции. Впрочем, для получения необходимых данных о системе (в частности показания датчиков температуры) триала будет вполне достаточно:
Если по каким-то причинам вас не устраивают рассмотренные ранее утилиты, существует немало аналогичных инструментов:
Командная строка и инструмент Windows PowerShell позволяют без особых ухищрений узнать температуру процессора, однако способ работает не на всех компьютерах:
В заключение статьи стоит рассмотреть вопрос, который интересует огромное число пользователей: а какая температура той или иной модели CPU считается нормальной и каковы критические показатели, грозящие всякого рода опасностями?
В отношении чипов Intel (а именно линеек Core i3, i5 и i7 Skylake, Haswell, Ivy Bridge, Sandy Bridge) нормальные усреднённые показатели выглядят так:
Процессоры Intel имеют рекомендуемые максимальные значения 66-72°C.
Рабочие показатели нагрева в чипах от AMD сопоставимы с Intel, за исключением FX-4300, 6300, 8350 (Piledriver) и 8150 (Bulldozer). В последних максимально допустимая температура — 60-61°C.
Узнать насколько нагрелся процессор не так сложно, как может показаться на первый взгляд. Сделать это можно с помощью БИОС, командной строки, либо воспользовавшись сторонними программами.
Как узнать нагрев CPU без утилит?
Наиболее простым и быстрым способом определения нагрева ЦП компьютера является мониторинг температуры в BIOS. Данная информация доступна практически на всех устройствах (за очень редким исключением).
Чтобы посмотреть температуру CPU в БИОС сделайте следующее:
- Запустите ПК и во время загрузки (практически сразу после включения) несколько раз нажмите клавишу Delete. В зависимости от модели устройства это могут быть также клавиши F2, F9, или Esc. В некоторых BIOS показания датчиков температуры имеются на основном экране, в других — в разделе Monitor, H/W Monitor, либо ищите что-то подобное.
- После того, как вы определили степень нагрева CPU, следует выйти из БИОС, нажав кнопку Exit.
Утилиты для определения температуры CPU
Установить степень нагрева центрального процессора ПК или ноутбука можно с помощью большого числа программ. Ниже рассмотрены наиболее распространённые и популярные у пользователей утилиты.
Core Temp
Бесплатная русскоязычная Core Temp даёт основную информацию о нагреве CPU, включая текущую температуру каждого ядра чипа. Приложение совместимо со всеми версиями операционной системы Windows. Core Temp не требует установки, являясь портативным софтом:
- Скачайте утилиту и запустите исполняемый exe-файл Core Temp. Вы сразу же увидите данные о процессоре ПК. Показания датчиков температуры отображены в нижней области окна программы:
- При необходимости задействуйте опцию "Защита от перегрева", нажав соответствующую кнопку:
- В настраиваемых параметрах «Защиты от перегрева» отметьте пункт «Включить» и нажмите «ОК»:
CPUID HWMonitor
С помощью CPUID HWMonitor можно узнать всю основную информацию о компьютере: модель и тип материнской платы, процессора, памяти, носителей информации, а также получить данные со всех имеющихся в системе датчиков, включая параметры температуры CPU:
- Скачайте и запустите CPUID HWMonitor. В списке устройств найдите процессор, разверните вкладку и выберите пункт Temperatures, в котором и будут отображены искомые параметры.
- Иногда при отладке бывает полезно зарегистрировать текущие показатели системы. Для этого в CPUID HWMonitor вы можете сохранить все данные в текстовый файл.
Speccy
Разработчиком Speccy является компания, создавшая такой популярный продукт, как CCleaner. Кстати, скачать обе утилиты можно с одного и того же сайта. Speccy — мультиязычный софт, нужный регион выбирается при инсталляции программы:
- После установки запустите Speccy. Откроется окно с общей информацией, где, помимо прочего, будет показана температура процессора вашего ПК.
- Температура ядер и другая информация о CPU доступна на вкладке «Центральный процессор».
SpeedFan
Как правило, SpeedFan используется для мониторинга и контроля оборотов вращения вентиляторов компьютерных кулеров, в то же время отображая данные датчиков температуры графической карты, жёсткого диска и ЦП. Программа бесплатна и не требует инсталляции:
- Скачайте и запустите SpeedFan. Перейдите в блок Readings. Данные всех температурных датчиков здесь вынесены в независимую вкладку.
- Переместитесь в блок Exotics. Здесь отображены те же самые параметры, но в другом формате.
- В блоке Charts показания датчиков представлены в графическом виде. Чтобы включить отображение температуры процессора в режиме реального времени поставьте галочку в строке CPU.
AIDA64
В отличие от рассмотренных выше программ, AIDA64 является условно бесплатной, то есть имеет ограниченную пробную версию (на месяц). В пробной версии недоступны некоторые функции. Впрочем, для получения необходимых данных о системе (в частности показания датчиков температуры) триала будет вполне достаточно:
- Скачайте и установите программу. Запустите AIDA64 и разверните вкладку «Компьютер» в «Меню». Щёлкните по пункту «Датчик», искомые характеристики отобразятся в блоке «Температура».
- AIDA даёт возможность проверить нагрев CPU при его полной загрузке, в экстремальных условиях. Для выполнения теста перейдите в «Сервис» и щёлкните «Тестирование стабильности системы».
- В новом окне снимите отметки со всех режимов, кроме CPU Core#XX, CPU, Stress CPU и нажмите Start. Нагрев ядер микросхемы под нагрузкой в реальном времени будет отображён в форме графика в верхней панели.
AIDA64 входит в число наиболее мощных системных утилит в этом классе, но, к сожалению, как уже отмечалось, она не бесплатна.
Какие ещё программы можно использовать для мониторинга температуры ЦП?
Если по каким-то причинам вас не устраивают рассмотренные ранее утилиты, существует немало аналогичных инструментов:
- HWInfo — бесплатная программа, которая информирует пользователя о характеристиках ПК, в том числе считывая показатели температурных сенсоров.
- Open Hardware Monitor — лёгкая в применении, не требующая оплаты утилита, предоставляющая данные о железе устройства, включая нагрев компонентов.
- All CPU Meter — дополнение-гаджет с показаниями сенсоров к утилите Core Temp, созданное для Windows 7, но прекрасно работающее и в «десятке».
Полученные с датчиков одного и того же компьютера данные в разных приложениях могут различаться, поэтому, пожалуй, наиболее верным методом измерения нагрева CPU будет использование системных инструментов Windows.
Смотрим нагрев CPU в Windows PowerShell
Командная строка и инструмент Windows PowerShell позволяют без особых ухищрений узнать температуру процессора, однако способ работает не на всех компьютерах:
- Запустите PowerShell от имени администратора. Сделать это можно через меню «Пуск». Консольная панель запускается аналогично из папки «Служебные — Windows».
- Введите (либо скопируйте и вставьте) строчку get-wmiobject msacpi_thermalzonetemperature -namespace «root/wmi» (для командной строки wmic /namespace:\rootwmi PATH MSAcpi_ThermalZoneTemperature get CurrentTemperature). Подтвердите операцию кнопкой Enter.
Какая должна быть температура ЦП?
В заключение статьи стоит рассмотреть вопрос, который интересует огромное число пользователей: а какая температура той или иной модели CPU считается нормальной и каковы критические показатели, грозящие всякого рода опасностями?
В отношении чипов Intel (а именно линеек Core i3, i5 и i7 Skylake, Haswell, Ivy Bridge, Sandy Bridge) нормальные усреднённые показатели выглядят так:
- при включенном рабочем столе и без значимых в плане нагрузки фоновых процессов — 27-39°C (31-42°C для моделей с буквой К);
- включена какая-либо игра, «прожорливая» программа, работает архиватор и т. п. — 41-61°C (49-64°C, 50-71°C в моделях с буквой К).
Процессоры Intel имеют рекомендуемые максимальные значения 66-72°C.
Рабочие показатели нагрева в чипах от AMD сопоставимы с Intel, за исключением FX-4300, 6300, 8350 (Piledriver) и 8150 (Bulldozer). В последних максимально допустимая температура — 60-61°C.
При нагреве свыше 94°C большая часть парка современных CPU переходит в щадящий режим (throttling), снижая производительность, пропуская такты. Дальнейшее повышение температуры приводит к отключению ЦП, либо (если по какой-то причине защита не сработала) к летальному исходу последнего.
Узнать насколько нагрелся процессор не так сложно, как может показаться на первый взгляд. Сделать это можно с помощью БИОС, командной строки, либо воспользовавшись сторонними программами.