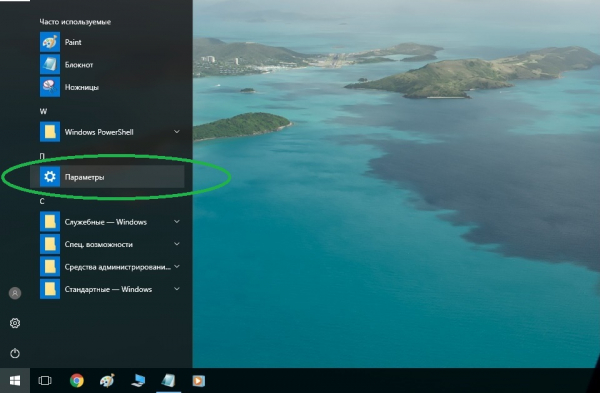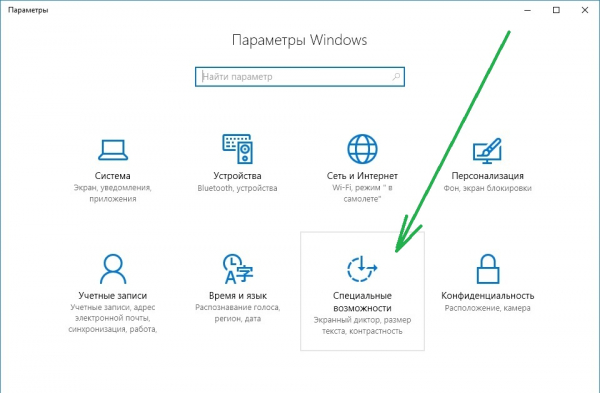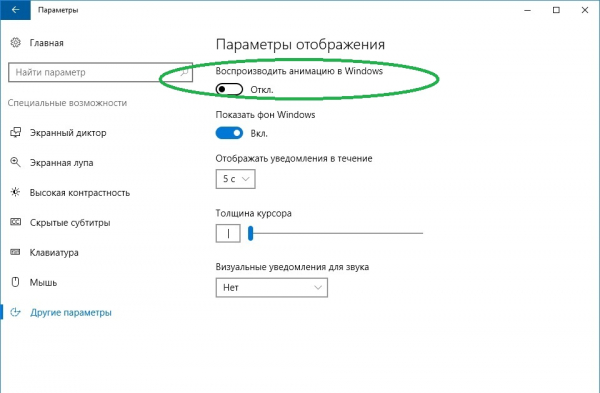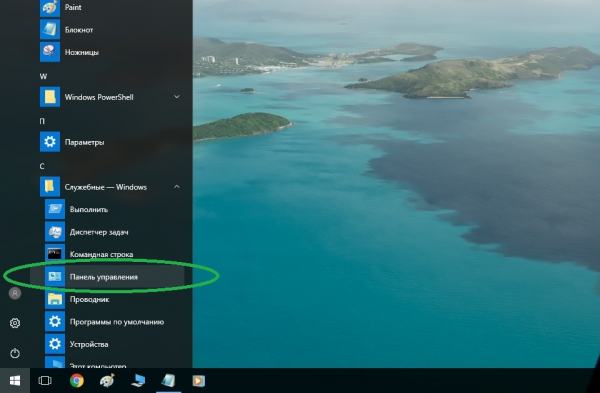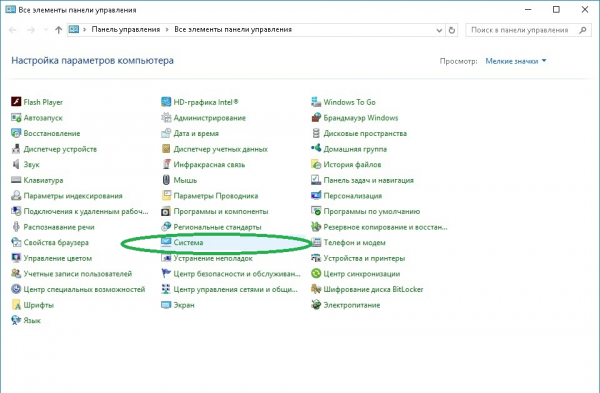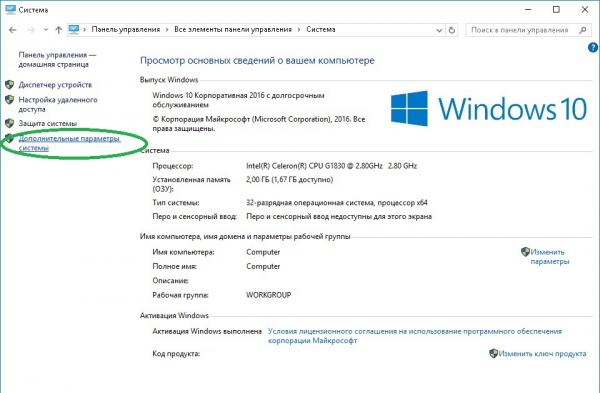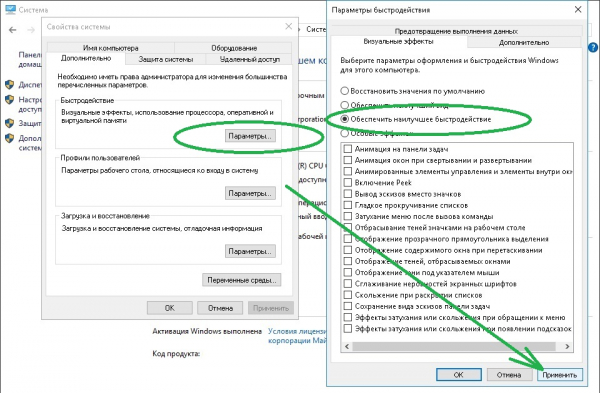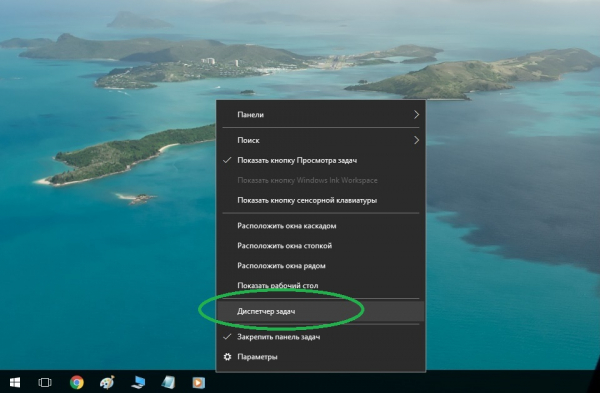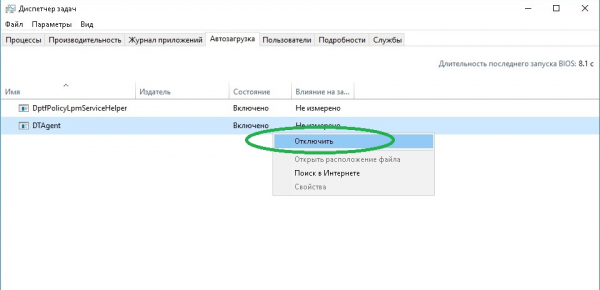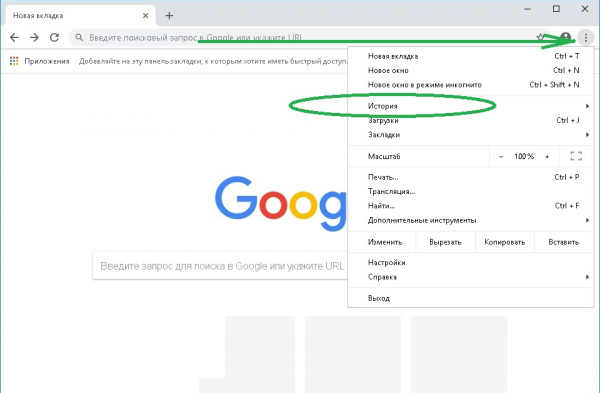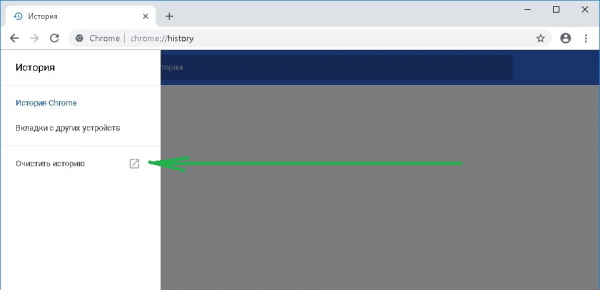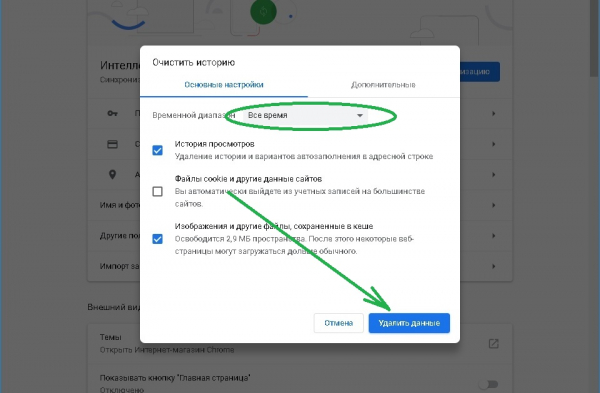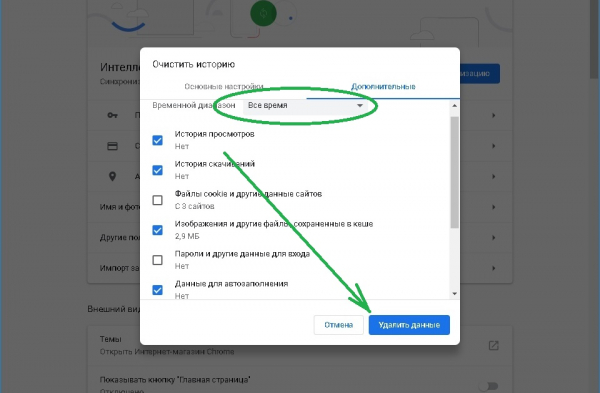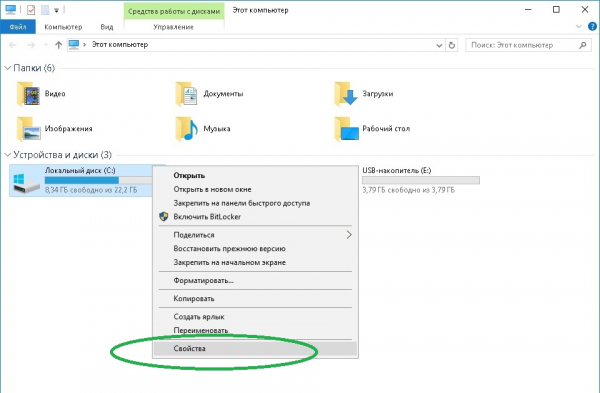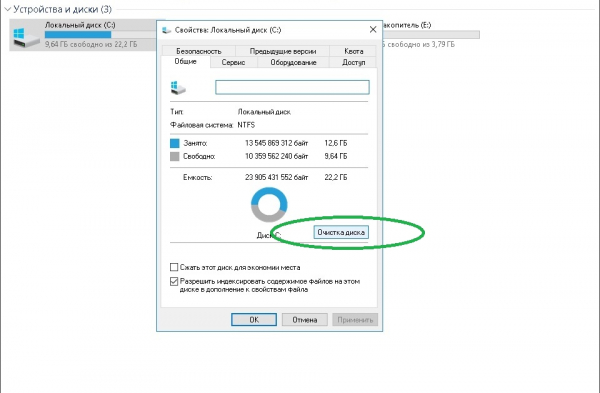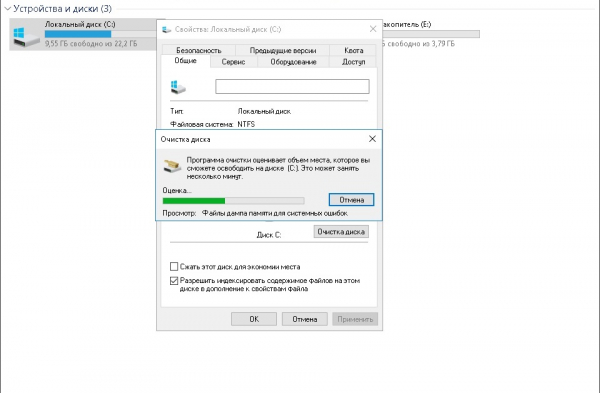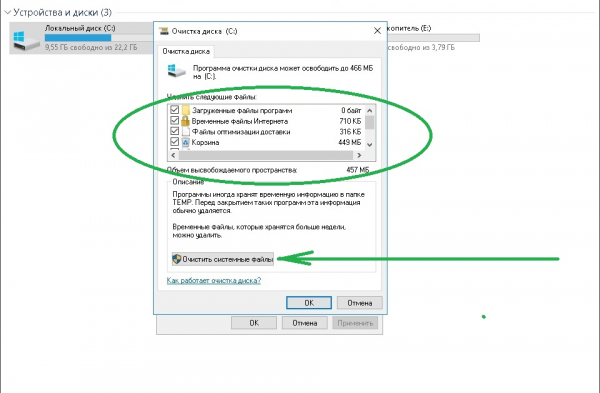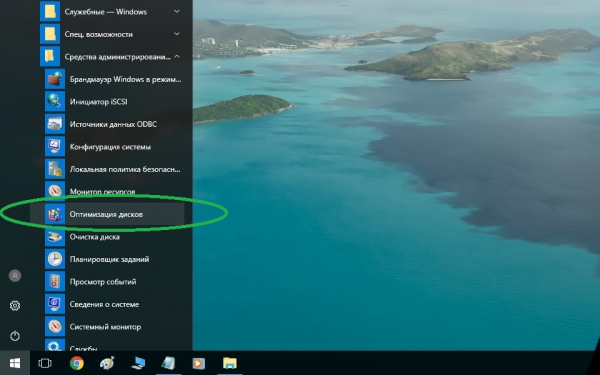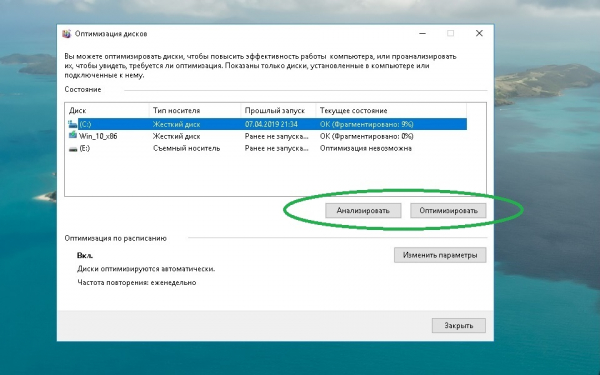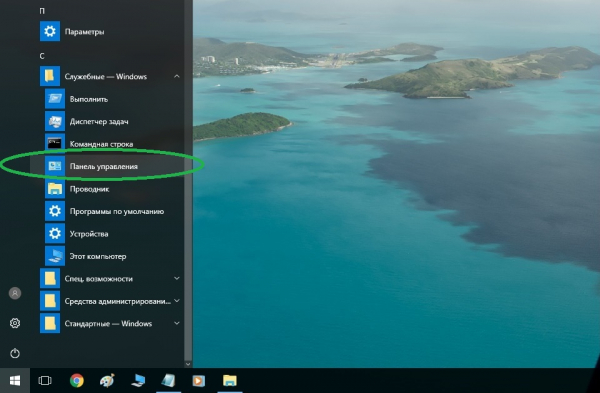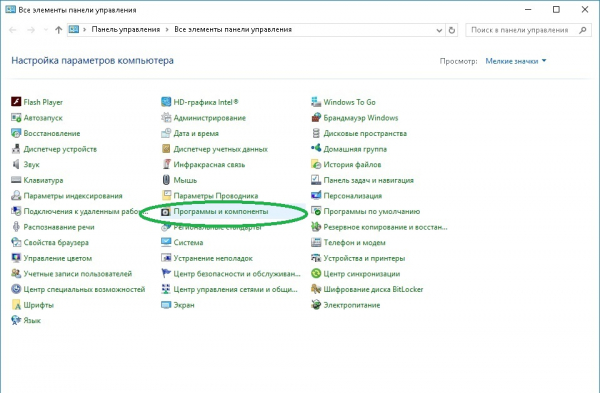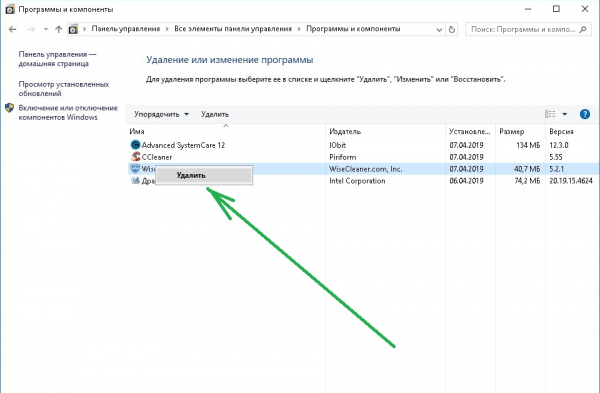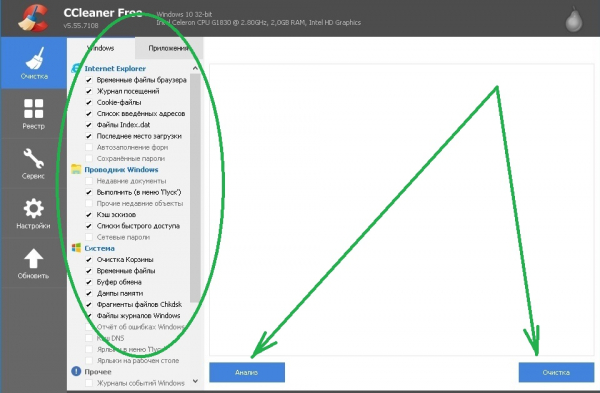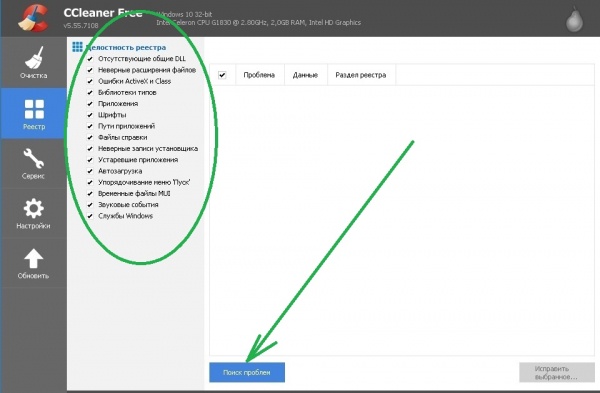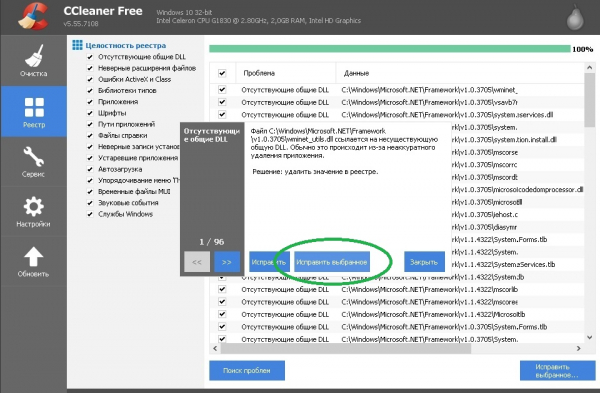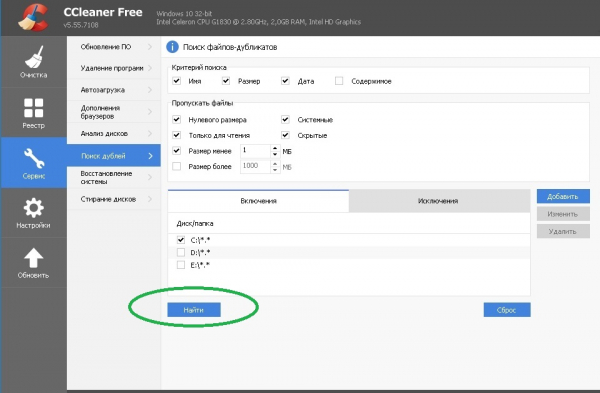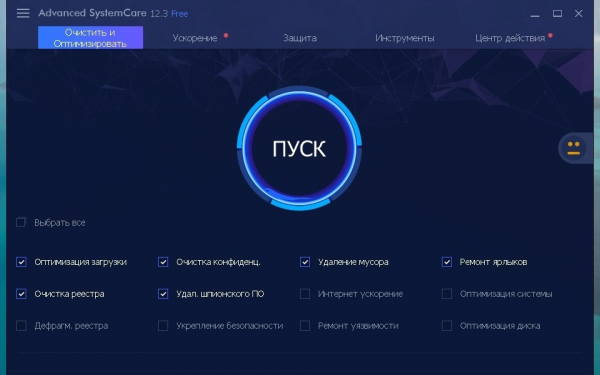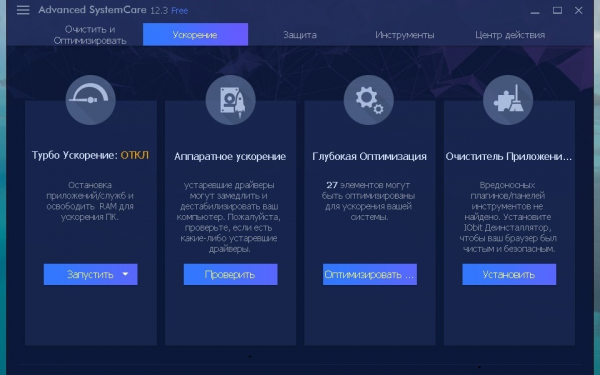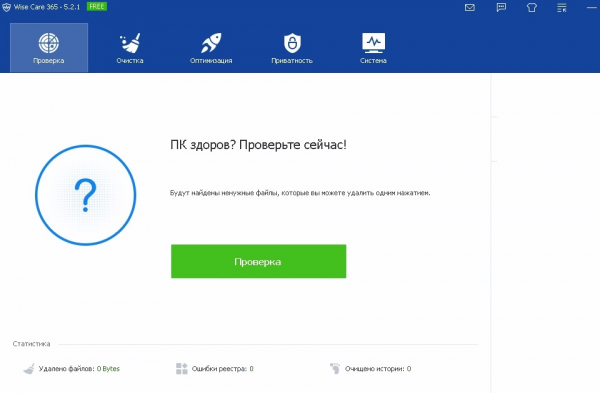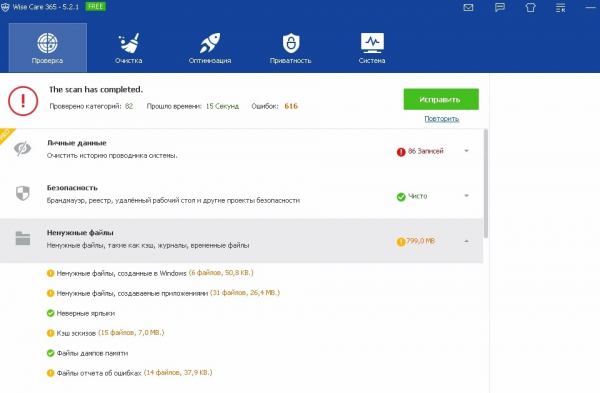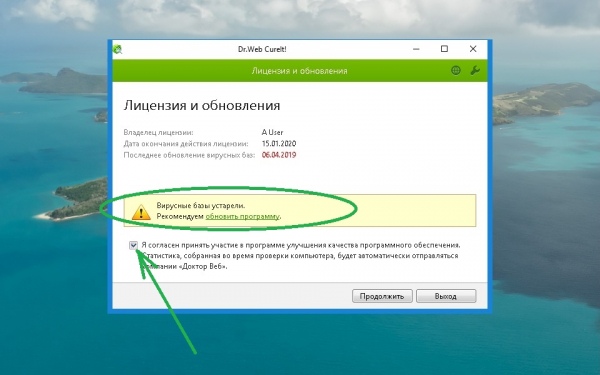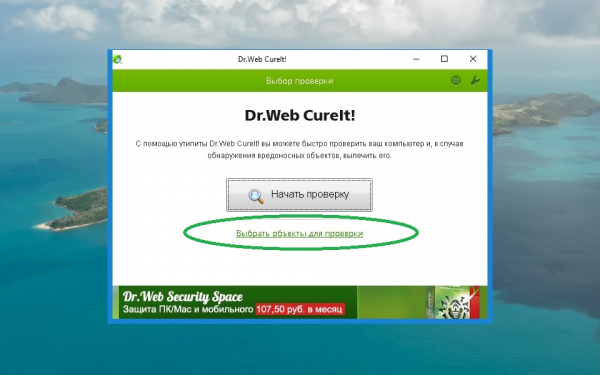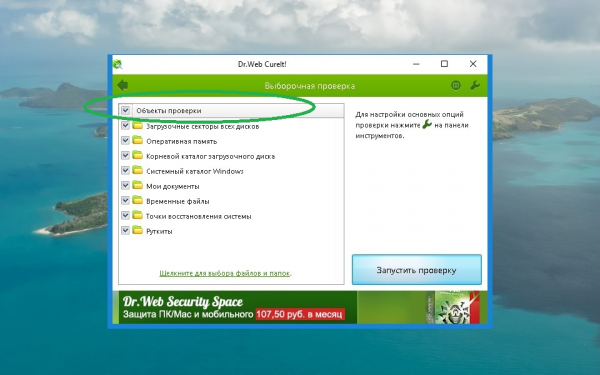Чистка компьютера от мусора. Ускоряем работу ПК!
Процедуры по очистке программного мусора следует проводить на регулярной основе. Накапливающиеся со временем ненужные файлы могут вызывать тормоза и глюки в системе и даже привести к необходимости её переустановки. Далее в статье — проверенные утилиты и эффективные методы, как очистить компьютер от мусора и ускорить его работу.
Для начала следует понять, что это за хлам и каким образом он влияет на работу компьютера. Причин возникновения на жёстком диске ненужных файлов и папок немало, однако в основном причины их появления — результат неправильной работы приложений и следствие некорректного удаления программ.

Откуда берется "мусор":
Впрочем, даже при правильном и тщательном удалении временных файлов, следы в ОС остаются и крайним методом избавления от тормозов и глюков может быть лишь её полная переустановка.
Отключение данных функций позволит существенно повысить скорость работы Windows и немного разгрузить системную память:
Удаление ненужных программ из автозагрузки не только ускорит запуск компьютера, но и снизит загруженность ОЗУ, что немаловажно для быстрой и стабильной работы операционной системы:
Любой браузер, как уже писалось, оставляет в системе огромный объём мусора. Как избавиться от последнего, рассмотрим на примере Google Chrome:
Периодическое создание точек восстановления, загруженные файлы программ, данные оптимизации доставки, корзина и прочее «замусоривают» ОС. Это время от времени требует вмешательства пользователя.
Для удаления ненужных файлов можно воспользоваться системным инструментом очистки:
Периодическое выполнение дефрагментации (особенно системного раздела) необходимо для нормальной работы жёсткого диска в течение длительного времени. Выполнить процедуру можно также с помощью встроенного системного инструмента:
Неиспользуемые ненужные программы не только занимают место на жёстком диске, но и «захламляют» систему. Деинсталляцию таких приложений средствами Windows можно выполнить следующим образом:
Рассмотренные выше способы позволяют пользователю избавиться от программного мусора в системе и ускорить Windows довольно эффективно, но не всегда. Более качественно это можно сделать с помощью специализированного стороннего софта.
Данное приложение уже много лет является лидером среди разного рода «чистильщиков» и оптимизаторов. Программа бесплатна, не содержит рекламы и почти ничего не навязывает при установке (последние версии предлагают установить Google Chrome, от чего можно отказаться, сняв галочку).
Удалить мусор и ускорить компьютер с помощью CCleaner следующим образом:
Программа Advanced SystemCare Free — простое в использовании, но мощное средство для очистки и оптимизации операционной системы Windows. Разработчики максимально автоматизировали процесс для удобства пользователей.
Очистка и ускорение компьютера с помощью Advanced SystemCare Free не представляет какой-либо сложности:
Оптимизатор Wise Care 365 представляет собой ещё одно приложение для очистки и ускорения операционной системы. По своим возможностям опять же напоминает CCleaner. Работает программа следующим образом:
Рассмотренные выше методы достаточно эффективно чистят «мусорные» объекты и ускоряют Windows, но не затрагивают различного рода вирусы. Последние, в свою очередь, при их наличии на компьютере могут существенно влиять на производительность, пожирая ресурсы и повреждая системные файлы.
Пошаговые инструкции:
В самых запущенных случаях очистка ПК от мусора и ускорение системы могут не дать никакого результата. В этой ситуации остаётся только одно — выборочное копирование нужной информации на другой носитель и полная переустановка Windows.
Виды мусора в компьютере
Для начала следует понять, что это за хлам и каким образом он влияет на работу компьютера. Причин возникновения на жёстком диске ненужных файлов и папок немало, однако в основном причины их появления — результат неправильной работы приложений и следствие некорректного удаления программ.

Откуда берется "мусор":
- Утилиты и приложения всегда создают временные файлы и иногда просто в огромном количестве. В идеале, при завершении работы той или иной программы, либо при её деинсталляции, все эти файлы должны стираться с жёсткого диска, но на практике такое случается далеко не всегда. Результатом является накопление системного мусора.
- Многие программы в автоматическом режиме создают резервные копии, сохраняя отредактированные документы. Это необходимо для восстановления данных в случае аварийного завершения работы приложения, например, при отключении компьютера в результате обесточивания. Но описываемый режим также влечёт накопление файлового хлама.
- Ваш любимый браузер при работе генерирует ещё большее число программного мусора. Во-первых, это temp-файлы, которые необходимы для быстрого интернет-серфинга, во-вторых, сохранённые данные с посещённых сайтов, пароли, контакты и т. п. Часть сохраняемых файлов бывает действительно необходима, но в основном это лишний и ненужный груз на жёстком диске.
- Огромный объём хлама со временем накапливается в реестре операционной системы. Хранилище иногда бывает просто переполнено устаревшими данными. Однако чистить реестр нужно с умом, применяя специальные утилиты, так как ручная правка с большой долей вероятности грозит смертью системы.
Впрочем, даже при правильном и тщательном удалении временных файлов, следы в ОС остаются и крайним методом избавления от тормозов и глюков может быть лишь её полная переустановка.
Отключение эффектов и анимации
Отключение данных функций позволит существенно повысить скорость работы Windows и немного разгрузить системную память:
- Для этого зайдите в меню «Пуск» и откройте «Параметры»:
- Выберите пункт «Специальные возможности»:
- В левой части окна нажмите «Другие параметры» и отключите «Воспроизводить анимацию в Windows»:
- Вновь откройте «Пуск» и активируйте «Панель управления»:
- Кликните мышкой по строке «Система»:
- Выберите «Дополнительные параметры системы»:
- В появившемся окне «Свойства системы» щёлкните по кнопке «Параметры» и в новом окне (параметров быстродействия) отметьте пункт «Обеспечить наилучшее быстродействие». Нажмите «Применить»:
Удаление лишних программ из автозагрузки
Удаление ненужных программ из автозагрузки не только ускорит запуск компьютера, но и снизит загруженность ОЗУ, что немаловажно для быстрой и стабильной работы операционной системы:
- Чтобы убрать лишние процессы из автозагрузки, кликните правой кнопкой мыши по свободному пространству на панели задач. В выпадающем меню выберите «Диспетчер задач».
- В появившемся окне перейдите на вкладку «Автозагрузка», щёлкните правой кнопкой мыши по программе и нажмите «Отключить». Не отключайте важные процессы! Информацию по ним вы можете получить, кликнув по пункту «Поиск в интернете».
Чистка браузера и удаление кэша
Любой браузер, как уже писалось, оставляет в системе огромный объём мусора. Как избавиться от последнего, рассмотрим на примере Google Chrome:
- Запустите браузер. Щёлкните мышкой по значку параметров в правом верхнем углу окна. В развёрнутом списке выберите пункт «История».
- Активируйте очистку истории, нажав на значок в соответствующем пункте.
- На вкладке «Основные настройки» выберите «Временной диапазон» — «Всё время». Поставьте галочки на необходимых пунктах (Обычно файлы куки и данные сайтов трогать не следует, они необходимы для нормальной работы браузера. На всякий случай почитайте в интернете для чего необходимы те или иные опции, чтобы не удалить важные данные и настройки.). Нажмите «Удалить данные».
- Перейдите на вкладку «Дополнительно». Далее действуйте аналогично предыдущему пункту инструкции.
Очистка диска системными средствами
Периодическое создание точек восстановления, загруженные файлы программ, данные оптимизации доставки, корзина и прочее «замусоривают» ОС. Это время от времени требует вмешательства пользователя.
Для удаления ненужных файлов можно воспользоваться системным инструментом очистки:
- Для его запуска откройте «Проводник», выберите системный раздел (обычно это «Диск С»). Щёлкните по диску правой кнопкой мыши и нажмите «Свойства».
- На вкладке «Общие» окна свойств активируйте пункт «Очистка диска».
- Запустится процесс оценки объёма места, которое можно освободить. Он может занять какое-то время.
- По завершении этапа оценки появится список файлов, которые можно удалить. Отметьте необходимые пункты и нажмите «Очистить системные файлы».
Дефрагментация диска
Периодическое выполнение дефрагментации (особенно системного раздела) необходимо для нормальной работы жёсткого диска в течение длительного времени. Выполнить процедуру можно также с помощью встроенного системного инструмента:
- Для запуска штатного дефрагментатора Windows 10 откройте меню «Пуск», разверните «Средства администрирования» и щёлкните по пункту «Оптимизация диска».
- В появившемся окне нажмите «Анализировать» и если увидите сообщение «Требуется оптимизация» щёлкните кнопку «Оптимизировать».
Удаление старых и ненужных программ
Неиспользуемые ненужные программы не только занимают место на жёстком диске, но и «захламляют» систему. Деинсталляцию таких приложений средствами Windows можно выполнить следующим образом:
- Откройте «Панель управления»:
- Щёлкните по пункту «Программы и компоненты»:
- Выберите приложение, которое хотите деинсталлировать и нажмите «Удалить»:
Очистка при помощи стороннего софта
Рассмотренные выше способы позволяют пользователю избавиться от программного мусора в системе и ускорить Windows довольно эффективно, но не всегда. Более качественно это можно сделать с помощью специализированного стороннего софта.
CCleaner
Данное приложение уже много лет является лидером среди разного рода «чистильщиков» и оптимизаторов. Программа бесплатна, не содержит рекламы и почти ничего не навязывает при установке (последние версии предлагают установить Google Chrome, от чего можно отказаться, сняв галочку).
Удалить мусор и ускорить компьютер с помощью CCleaner следующим образом:
- Установите и запустите CCleaner (Необходимый язык можно выбрать при инсталляции). Перейдите на вкладку «Очистка», нажмите «Анализ» для определения количества освобождаемого места и мониторинга удаляемых файлов, и щёлкните кнопку «Очистка» для активации операции. Настройки в левой части окна рекомендуется оставить на значениях по умолчанию.
- Перейдите на вкладку «Реестр». Отметьте все пункты в блоке «Целостность реестра» и щёлкните кнопку «Поиск проблем».
- Согласитесь с предложением сохранить резервную копию реестра перед удалением (может понадобиться для восстановления системы в случае непредвиденных проблем после оптимизации). После создания резервной копии нажмите «Исправить выбранное».
- В заключение перейдите в «Сервис» и выполните поиск файлов дубликатов. Вы можете проверить только системный раздел или все диски. Отметьте проверяемые объекты и нажмите «Найти», после чего удалите дубли.
CCleaner — мощный инструмент с множеством настроек и опций, более подробное описание которых имеется на официальном сайте разработчика.
Advanced SystemCare Free
Программа Advanced SystemCare Free — простое в использовании, но мощное средство для очистки и оптимизации операционной системы Windows. Разработчики максимально автоматизировали процесс для удобства пользователей.
Очистка и ускорение компьютера с помощью Advanced SystemCare Free не представляет какой-либо сложности:
- Скачайте, установите и запустите программу. В блоке «Очистить и оптимизировать» нажмите кнопку «Пуск» (настройки рекомендуется оставить как есть, по умолчанию) и дождитесь окончания процесса.
- Переместитесь в блок «Управление» и активируйте «Турбо ускорение», нажав кнопку «Запустить». В данной вкладке вы можете также проверить драйверы вашего ПК на предмет их актуальности, выполнить глубокую оптимизацию и установить очиститель приложений. Эти функции можно использовать в качестве дополнения к основным возможностям приложения.
Wise Care 365
Оптимизатор Wise Care 365 представляет собой ещё одно приложение для очистки и ускорения операционной системы. По своим возможностям опять же напоминает CCleaner. Работает программа следующим образом:
- Скачайте, установите и запустите приложение. Нажмите кнопку «Проверка».
- Появится список объектов, которые можно удалить или оптимизировать. Здесь рекомендуется оставить настройки по умолчанию, но вы можете просмотреть и при необходимости отменить действие в отношении того или иного объекта, щёлкнув по нему мышкой. Для запуска процесса оптимизации нажмите «Исправить».
Dr.Web CureIt!
Рассмотренные выше методы достаточно эффективно чистят «мусорные» объекты и ускоряют Windows, но не затрагивают различного рода вирусы. Последние, в свою очередь, при их наличии на компьютере могут существенно влиять на производительность, пожирая ресурсы и повреждая системные файлы.
Сегодня существует большое количество утилит, помогающих пользователю справиться с вирусами в ПК. Dr.Web CureIt! — одна из лучших таких программ-сканеров.
Пошаговые инструкции:
- Скачайте и запустите утилиту (установка Dr.Web CureIt! не требуется). Щёлкните «Обновить программу» для получения актуальных антивирусных баз. Поставьте отметку в строке «Я согласен принять участие в программе улучшения качества ПО ...» иначе утилита не запустится и нажмите «Продолжить».
- В случае дефицита времени вы можете запустить быстрое сканирование, щёлкнув по кнопке «Начать проверку», но лучше провести его выборочно, нажав для этого «Выбрать объекты для проверки».
- Для лучшего результата рекомендуется отметить все доступные в левой части окна объекты. Нажмите «Запустить проверку».
В самых запущенных случаях очистка ПК от мусора и ускорение системы могут не дать никакого результата. В этой ситуации остаётся только одно — выборочное копирование нужной информации на другой носитель и полная переустановка Windows.