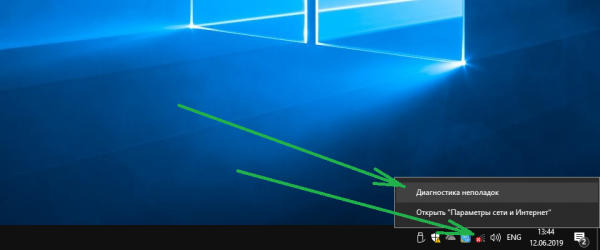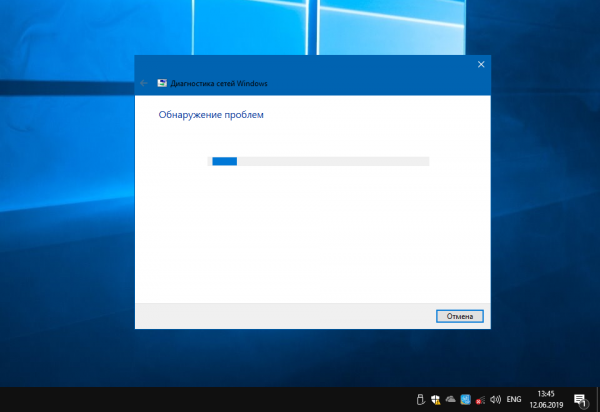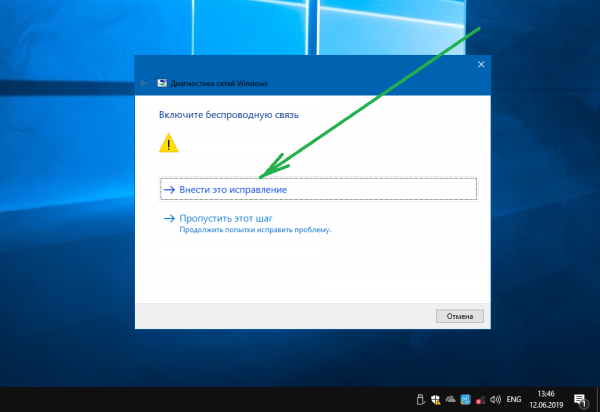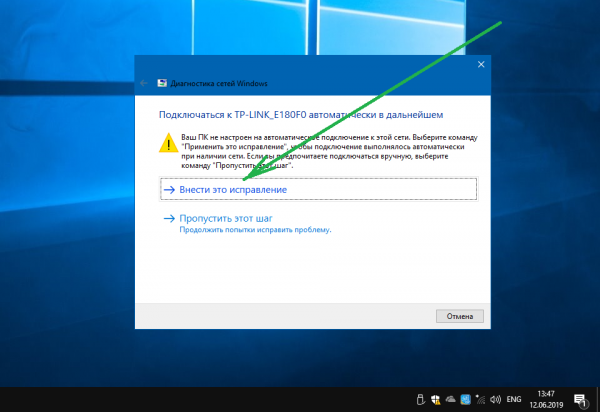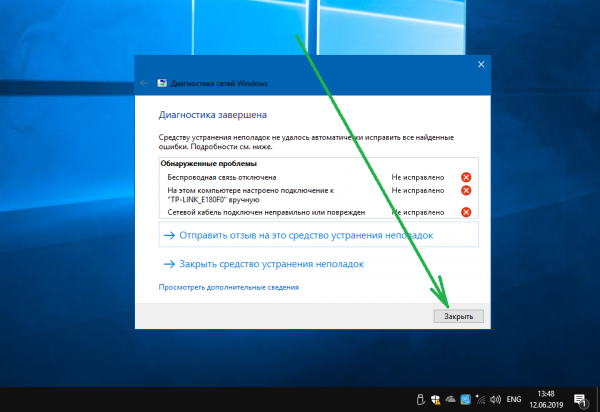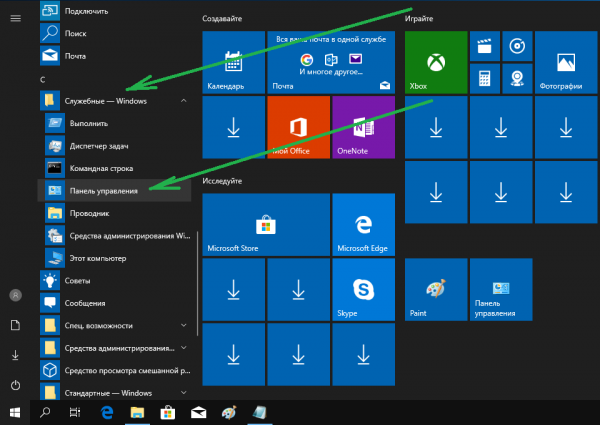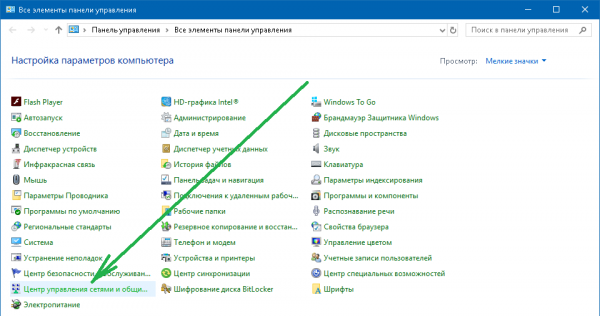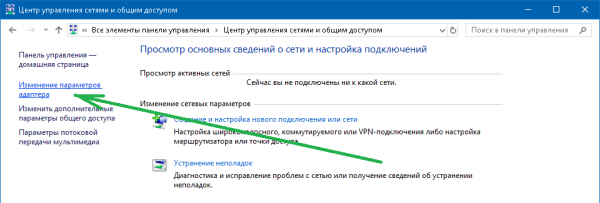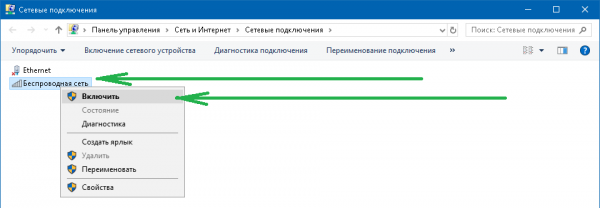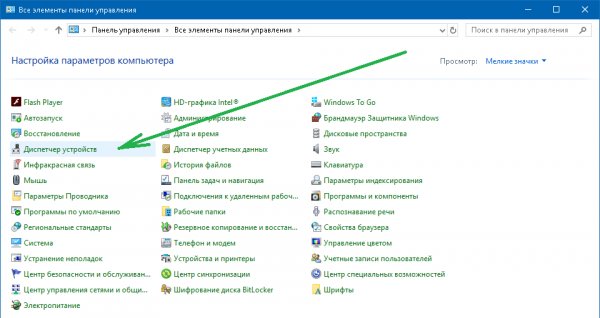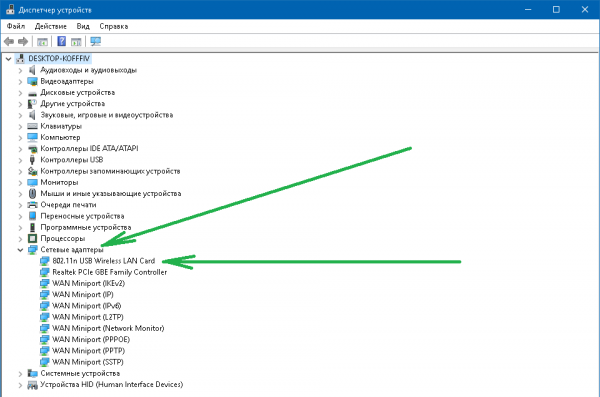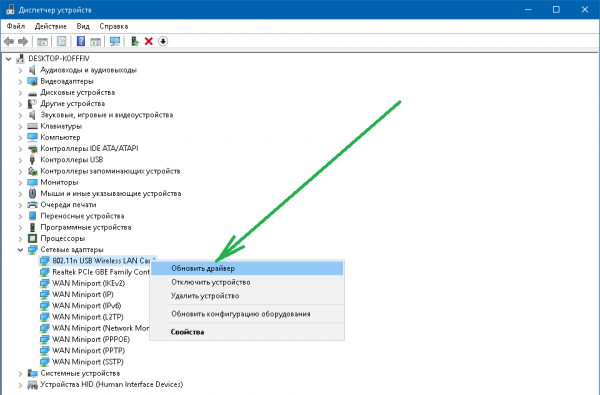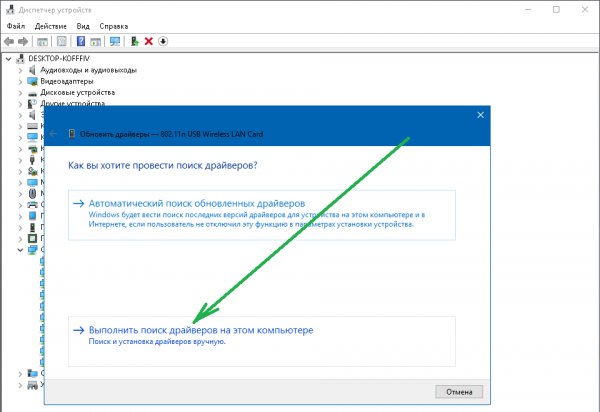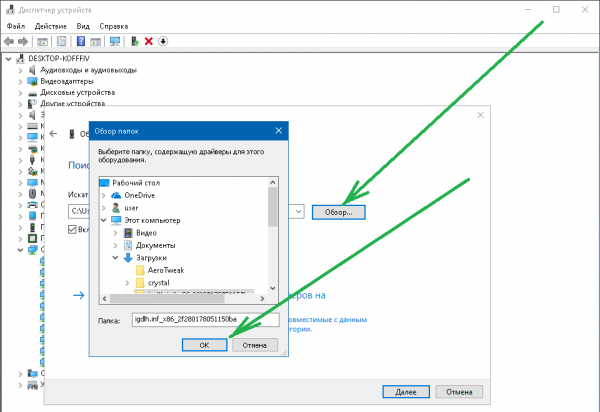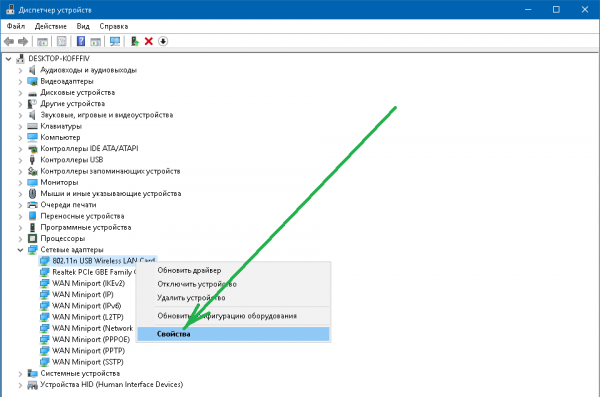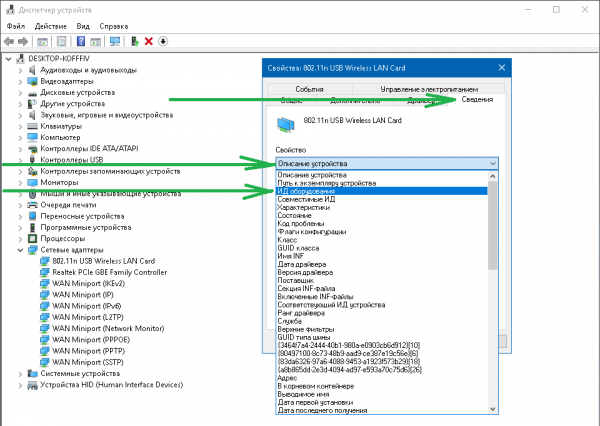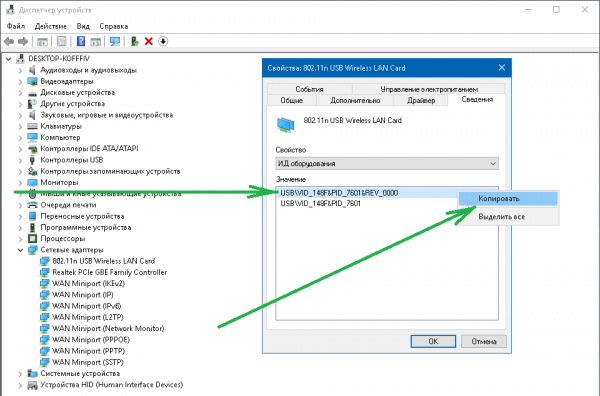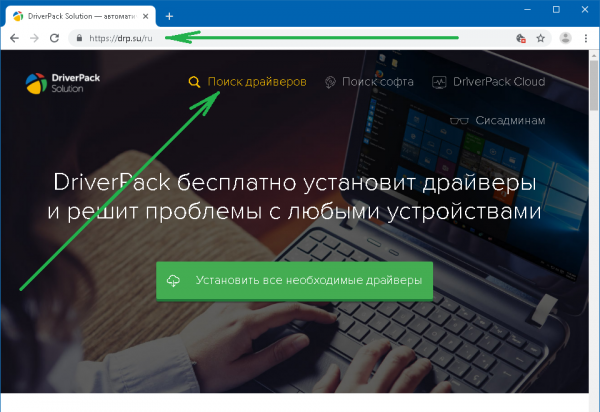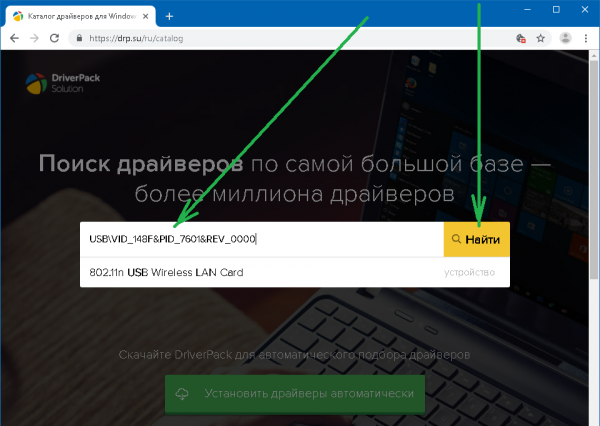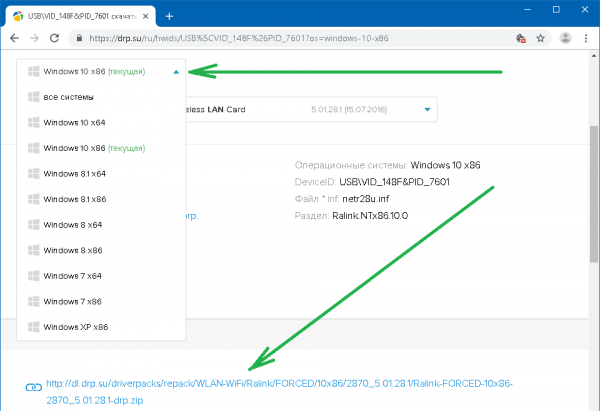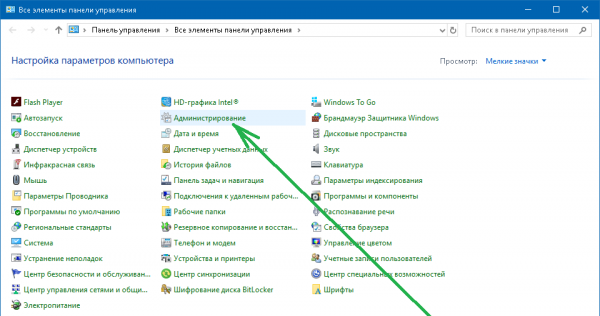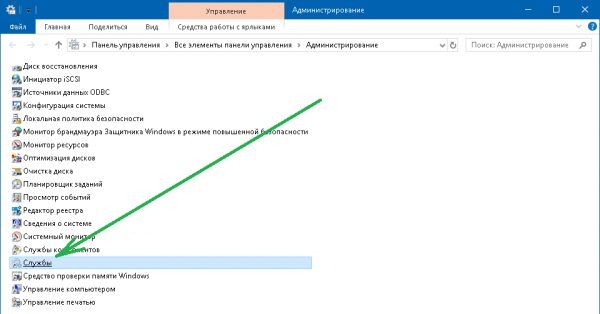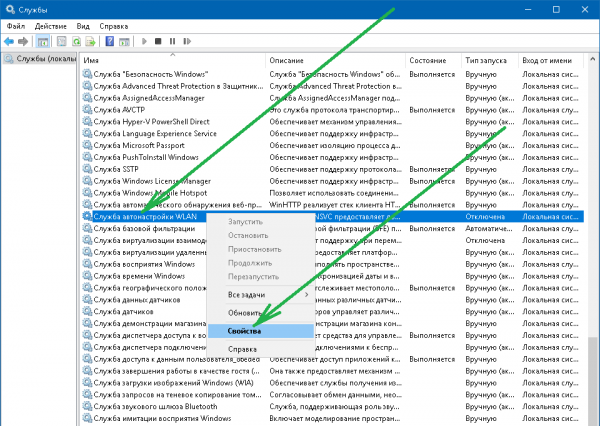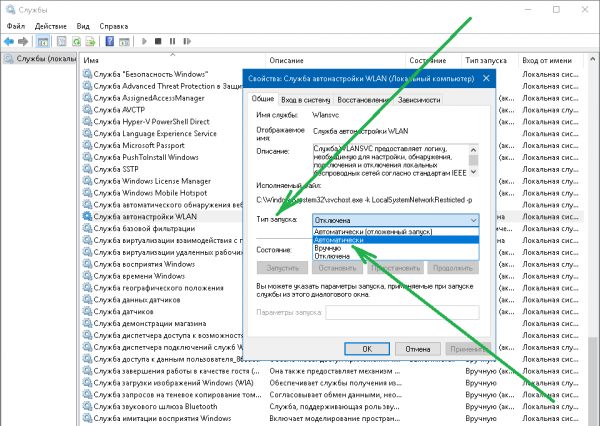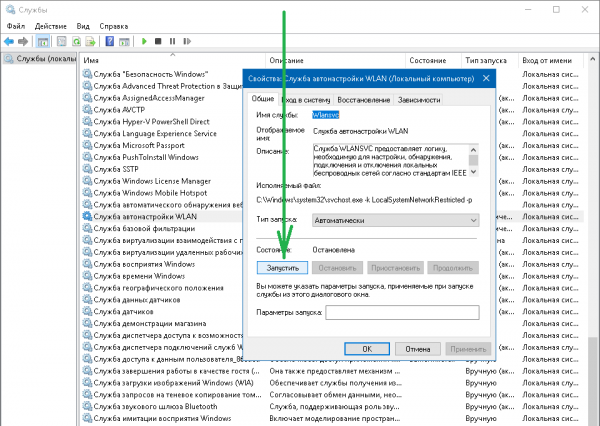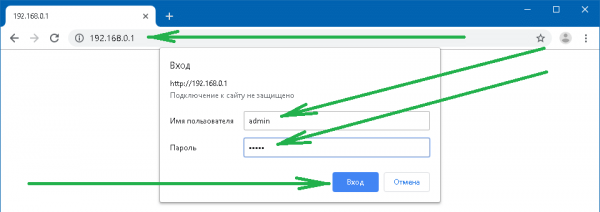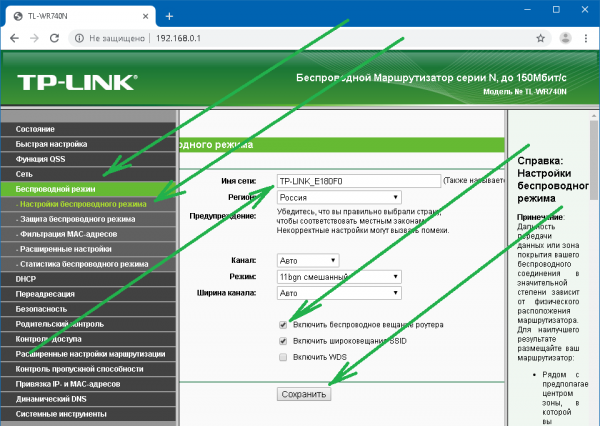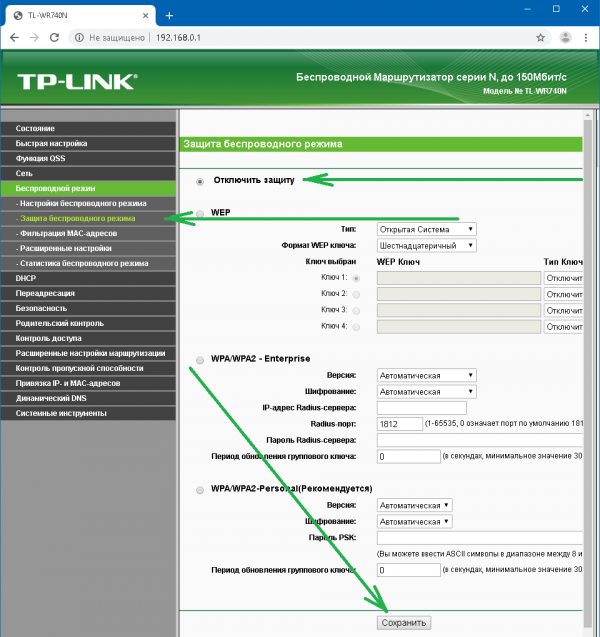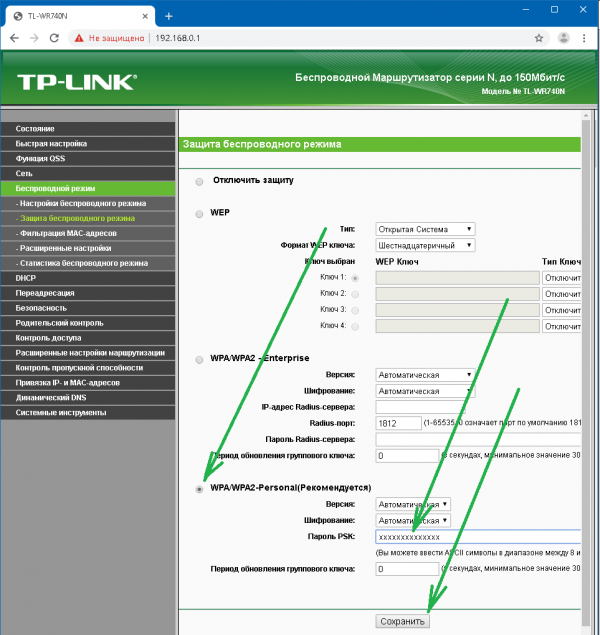Почему ноутбук не видит wi-fi сети? Методы устранения неполадок
Многие пользователи сталкивались с проблемой, когда ноутбук не видит Wi-Fi сети: все или только домашнюю. Ключевые варианты решения неисправности, одинаково применимые к Windows 7, 8 и 10, рассмотрены далее.
Основных причин, по которым устройство не видит беспроводные сети, может быть несколько, и вот только некоторые из них:
Это далеко не все причины, по которым может не работать беспроводная сеть на ноутбуке, а лишь самые распространённые. Далее мы разберем все возможные причины подробнее.

Для начала проверьте, включен ли на ноутбуке беспроводной адаптер. Проверить это можно, обратив внимание на соответствующий световой индикатор на корпусе. Как правило (бывает и наоборот), если он горит, то Wi-Fi включен, если погашен, то адаптер не работает.
Если адаптер задействован, но не видит беспроводные сети, попробуйте перезагрузить точку доступа. Для этого отключите роутер кнопкой питания и выньте из розетки сетевой блок. Подождите несколько секунд и включите устройство вновь. Дополнительно перезапустите операционную систему.
Если перезагрузка не помогла, выполните диагностику сетевого соединения стандартными средствами Windows. Хоть более продвинутые пользователи и относятся к данному методу скептически, в простых ситуациях это может помочь:
Переустановка драйверов на Wi-Fi рекомендуется, даже если Windows сообщает, что они работают нормально. При наличии диска с программной поддержкой к ноутбуку, загрузите его в дисковод. Далее действуйте по следующей схеме:
В погоне за оптимизацией ОС пользователи часто применяют программные твикеры и ускорители. Итогом может быть отключение важных служб, включая сетевые. Исправляем ситуацию в ручном режиме:
Если ноутбук видит беспроводные сети, кроме вашей, существует большая вероятность того, что проблема кроется в самой точке доступа. Следующая инструкция по её решению относится к широко распространённым роутерам TP-Link, но может быть с успехом взята за основу настройки маршрутизаторов других производителей:
Отсутствие Wi-Fi соединения в ноутбуке — не повод переживать и бежать в дорогостоящий сервис. Как вы могли убедиться, проблема вполне решается своими силами бесплатно, достаточно просто и даже местами банально.
Почему ноутбук не видит беспроводные сети?
Основных причин, по которым устройство не видит беспроводные сети, может быть несколько, и вот только некоторые из них:
- новый или перепрошитый роутер;
- только что установленная операционная система;
- очередное обновление ОС;
- слабый Wi-Fi сигнал.
Это далеко не все причины, по которым может не работать беспроводная сеть на ноутбуке, а лишь самые распространённые. Далее мы разберем все возможные причины подробнее.

Что делать?
Для начала проверьте, включен ли на ноутбуке беспроводной адаптер. Проверить это можно, обратив внимание на соответствующий световой индикатор на корпусе. Как правило (бывает и наоборот), если он горит, то Wi-Fi включен, если погашен, то адаптер не работает.
Включение/отключение карты осуществляется сочетанием кнопок Fn и одной из кнопок F1-F12 со значком беспроводной сети (зависит от модели устройства). Также это может быть отдельная функциональная кнопка.
Если адаптер задействован, но не видит беспроводные сети, попробуйте перезагрузить точку доступа. Для этого отключите роутер кнопкой питания и выньте из розетки сетевой блок. Подождите несколько секунд и включите устройство вновь. Дополнительно перезапустите операционную систему.
Проводим диагностику сетей
Если перезагрузка не помогла, выполните диагностику сетевого соединения стандартными средствами Windows. Хоть более продвинутые пользователи и относятся к данному методу скептически, в простых ситуациях это может помочь:
- Щёлкните правой кнопкой мыши по значку «Сеть» в системном трее и выберите «Диагностика неполадок». В других версиях Windows вспомогательное окно выглядит иначе, но функции присутствуют те же самые.
- Запустится автоматическое средство диагностики сетей Windows. Процесс может занять какое-то время. В этот момент желательно ничего больше не запускать и не открывать.
- Система исправит ошибки автоматически либо выдаст рекомендуемые варианты действий. Щёлкните «Внести это исправление» для продолжения. Вы можете пропустить тот или иной шаг, если уверены, что с указанным системой модулем, процессом или драйвером всё в порядке.
- Поиск проблем и последующая настройка сети могут состоять из нескольких этапов. В каждом из них пользователь решает сам — внести рекомендованные системой исправления либо пропустить то или иное действие. По завершении процедуры выйдите из диагностической консоли и перезагрузите устройство.
- Довольно часто Windows находит, но не может автоматически исправить ошибки в силу разных причин (например, пользователь отключил связанные службы, имеется проблема с сетевым кабелем и т. п.). В данной ситуации закройте окно диагностики и перейдите к следующему пункту.
- Найдите в служебных программах «Панель управления» и запустите её. Альтернативный вариант запуска панели — открыть программу «Выполнить» (сочетание клавиш Win+R), ввести control и нажать Enter.
- Активируйте «Центр управления сетями и общим доступом». Если ваша консоль выглядит иначе, в блоке «Просмотр» поставьте «Мелкие значки».
- Нажмите «Изменить параметры адаптера».
- Щёлкните правой кнопкой мыши по беспроводной сети и нажмите «Включить».
Переустанавливаем драйверы
Переустановка драйверов на Wi-Fi рекомендуется, даже если Windows сообщает, что они работают нормально. При наличии диска с программной поддержкой к ноутбуку, загрузите его в дисковод. Далее действуйте по следующей схеме:
- Запустите «Панель управления» и активируйте «Диспетчер устройств».
- Щёлкните «Сетевые адаптеры» и найдите Wi-Fi модуль. Последний обычно обозначен как Wireless Card, Wi-Fi Card, 802.11n Lan Adapter либо может содержать данные обозначения в названии полностью или частично.
- Щёлкните по беспроводному устройству правой кнопкой мыши и нажмите «Обновление драйвера».
- Нажмите «Выполнить поиск драйверов на этом компьютере». Драйвер будем устанавливать вручную. Авторежим в этой ситуации не сработает, так как отсутствует сетевое подключение.
- Нажмите «Обзор» и выберите папку, содержащую драйверы для Wi-Fi оборудования. Щёлкните «ОК» и затем «Далее». Дождитесь завершения автоматической установки или обновления драйверов.
- При отсутствии фирменного диска к вашему ноутбуку, найдите и скачайте драйверы с официального ресурса производителя. Если в девайсе имеется возможность проводного подключения — воспользуйтесь им, если разъёма Ethernet нет — потребуется другой ноутбук (компьютер, планшет). Для скачивания ПО со сторонних ресурсов откройте свойства проблемного сетевого адаптера.
- Здесь перейдите в «Сведения», щёлкните «Описание устройств». Выберите «ИД оборудования» (специальный уникальный номер, присваиваемый каждому устройству в ПК).
- Щёлкните правой кнопкой мыши по первой строке в поле «Значение», скопируйте и сохраните код. Или просто записать его на бумаге.
- Откройте веб-браузер и зайдите на главную страницу портала drp.su. Щёлкните «Поиск драйверов». Не нажимайте «Установить все необходимые драйверы», иначе вместе с последними загрузится и установится некоторое число сопутствующего «невероятно полезного» софта (несколько браузеров, ускорители, антивирус и т. п.).
- Впишите или вставьте скопированный код сетевого адаптера. Нажмите «Найти». Дождитесь результатов поиска по базе.
- Выберите нужную версию ОС и загрузите zip-пакет. Произведите установку драйвера, вернувшись к пунктам 1-6 данной инструкции.
Включаем службу автонастройки WLAN
В погоне за оптимизацией ОС пользователи часто применяют программные твикеры и ускорители. Итогом может быть отключение важных служб, включая сетевые. Исправляем ситуацию в ручном режиме:
- Вновь зайдите в консоль «Панели управления». Выберите пункт «Администрирование».
- Активируйте «Службы».
- Найдите строку «Служба автонастройки WLAN». Щёлкните по ней правой кнопкой мыши и выберите «Свойства».
- В окне свойств службы поставьте «Тип запуска» в положение «Автоматически».
- Нажмите «Применить» для подтверждения и сохранения сделанных изменений.
- В блоке «Состояние» нажмите «Запустить». Щёлкните «ОК» и выйдите из консоли управления службами.
Настраиваем роутер
Если ноутбук видит беспроводные сети, кроме вашей, существует большая вероятность того, что проблема кроется в самой точке доступа. Следующая инструкция по её решению относится к широко распространённым роутерам TP-Link, но может быть с успехом взята за основу настройки маршрутизаторов других производителей:
- В строке поиска введите сетевой адрес роутера (во многих моделях это 192.168.0.1 или 192.168.1.1, но может быть и иной, смотрите инструкцию к вашему устройству). Укажите имя пользователя и пароль (по умолчанию часто это admin и admin соответственно). Щёлкните «Вход».
- Перейдите в «Беспроводной режим», затем в «Настройки беспроводного режима» — здесь в первую очередь обратите внимание на опцию «Включить беспроводное вещание роутера» и поставьте галочку, если она не задействована. Также проверьте, совпадает ли SSID в роутере с именем сети, к которой вы хотите подключиться в ноутбуке (кстати, иногда SSID лучше и вовсе сменить, делается это здесь же, в поле «Имя сети»). По завершении манипуляций нажмите «Сохранить» и дождитесь перезагрузки роутера.
- Дополнительно попробуйте отключить защиту беспроводного режима, если вариант выше не сработал. Не забудьте сохранить изменения. Новые настройки вступят в силу после перезапуска роутера.
- Если ноутбук подключился к открытой сети, то однозначно проблема в защите. Проще всего в такой ситуации её настроить по новой. Для этого поставьте отметку на WPA-WPA2-Personal, выберите «Версия» — авто, «Шифрование» — авто, впишите новый пароль PSK, сохраните настройки и подождите, пока роутер перезагрузится.
Отсутствие Wi-Fi соединения в ноутбуке — не повод переживать и бежать в дорогостоящий сервис. Как вы могли убедиться, проблема вполне решается своими силами бесплатно, достаточно просто и даже местами банально.