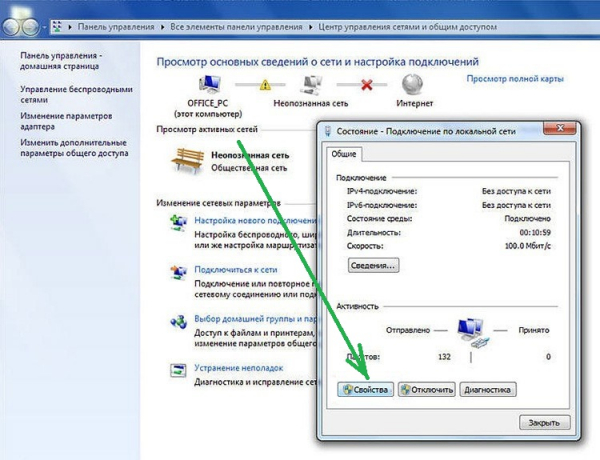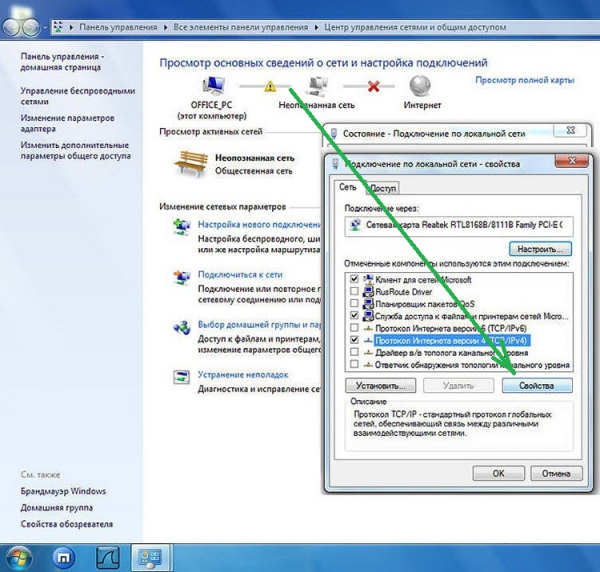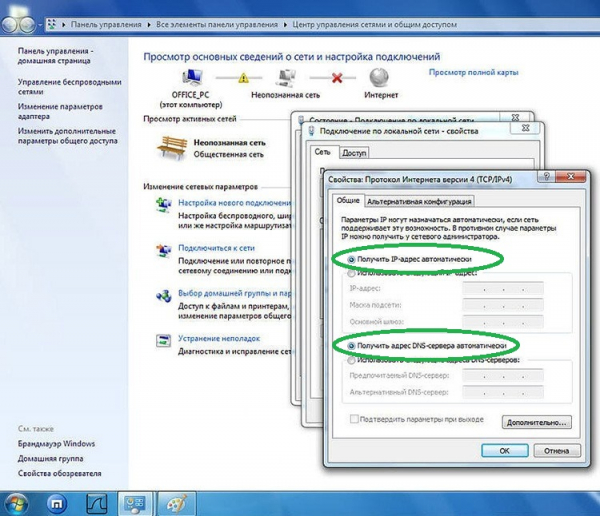Внешние и внутренние сетевые адаптеры для компьютера
Ни один современный персональный компьютер не может обойтись без такого элемента, как сетевая карта (сетевой или Ethernet-адаптер, сетевая плата). Что это такое, зачем нужна, принцип работы, основные характеристики модуля и многое другое, связанное с данным компонентом — в статье.
Сетевой модуль — важный узел персонального компьютерного устройства, позволяющий пользователю работать в интернете и (или) подсоединяться к локальной сети. Сетевые платы различаются между собой по типу, скорости, пропускным возможностям и другим характеристикам.
Кроме того существуют беспроводные сетевые адаптеры, позволяющие выполнить подключение к сети без использования проводов, по Wi-Fi. Скорость приёма/передачи при этом несколько снижается в сравнении с традиционным способом.

Коротко принцип работы сетевой карты можно описать так:
Помимо форм-фактора и интерфейса для подключения, сетевые адаптеры имеют множество других характеристик. Важнейшей из них является скорость приёма/передачи данных, которая в современных моделях достигает 1000 Мбит в секунду.
Среди прочих параметров, наличие или отсутствие которых напрямую отражается на стоимости устройства, можно выделить:
Все современные сетевые адаптеры можно разделить на три типа по способу подключения: интегрированные, внутренние и внешние. Рассмотрим отдельно каждую категорию.
Сегодня уже, наверное, невозможно встретить системную плату персонального компьютерного устройства без интегрированного сетевого контроллера. В зависимости от девайса, интегрированный модуль может иметь порт Ethernet (тип разъёма — RJ-45) для подключения кабелем либо содержать модуль Wi-Fi для беспроводной связи.
Несомненным плюсом встроенной карты является её хорошая совместимость с другим «железом», в частности, с узлами материнской платы. Среди других положительных сторон интегрированного сетевого контроллера можно выделить отсутствие проблем с драйверами, а также то, что он не занимает слоты расширения в системной плате и порты USB.
Существенным минусом встроенного адаптера является его фактическая неремонтопригодность в случае поломки. Даже если в сервисе и возьмутся за замену контроллера, ремонт может вылиться в круглую сумму. Выходом из ситуации является использование встраиваемых внутренних и внешних модулей.
Так же как и интегрированные модули, встраиваемые сетевые карты могут быть предназначены как для проводного, так и беспроводного соединения. В первом случае адаптер содержит, как правило, один разъём RJ-45, во втором его выделяет наличие антенны.
Существуют сетевые карты с устаревшим PCI и более современным PCI-E интерфейсом. Оба варианта предназначены для монтажа в соответствующие слоты материнской платы компьютера. Следует иметь в виду, что эти два стандарта не совместимы между собой, то есть карта с PCI-разъёмом не подойдёт к ПК с PCI-E-слотом, и наоборот.
Среди достоинств встраиваемых внутренних модулей — наличие опции автоматического определения и включения Plug and Play, большая база драйверов, широкий выбор устройств на рынке и их низкая стоимость. Среди недостатков — нужны некоторые знания для установки и настройки, кроме того драйвера многих встраиваемых карт пишутся программистами исключительно под Windows.
Внешний сетевой адаптер представляет собой отдельное устройство в корпусе, подключаемое к USB-портам ПК или ноутбука. Такие модули бывают со стандартным портом Ethernet для проводного соединения и блоком Wi-Fi для беспроводного подключения. USB-сетевые карты с Wi-Fi в последние годы пользуются большой популярностью у пользователей благодаря мобильности, универсальности и простоте в использовании.
В современных операционных системах настройка внешнего адаптера для проводного подключения происходит в автоматическом режиме, что является несомненным плюсом таких карт. Ситуация с адаптерами Wi-Fi менее радужная, особенно в отношении среды Linux. Часто от пользователей требуются дополнительные шаги по их настройке.
Тем не менее, внешние сетевые карты — незаменимое решение во многих случаях. Например, когда сгорел интегрированный в устройство модуль, а в системном блоке все слоты уже заняты, либо просто необходимо подключение «по воздуху».
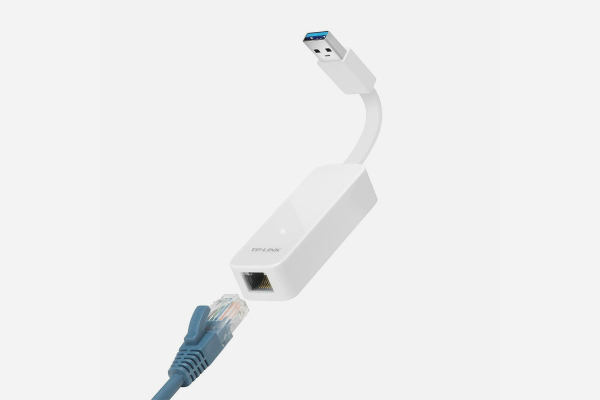
Сегодня компьютерный рынок заполнен встраиваемыми и внешними сетевыми картами разных типов, конфигураций и ценовых диапазонов. Но прежде чем идти в магазин за адаптером, необходимо определиться с несколькими моментами:
При выборе беспроводного адаптера не придётся докупать и монтировать дополнительные кабели, но потребуется Wi-Fi роутер. Скорость такого типа соединения будет ниже традиционного, по проводам, зато повысится мобильность.
Подключение карты через интерфейсы PCI, PCI-E в лучшую сторону отражается на скорости, однако для этого придётся разбирать системный блок и устанавливать модуль. Конечно, данную работу можно доверить специалисту, но за установку придётся платить. С подключением USB-адаптера справится даже начинающий пользователь.
Чем больше функций в адаптере (зачастую не нужных обычному пользователю), тем он дороже. Это также следует учитывать при покупке сетевой карты. Кроме того, потребитель часто и не всегда обосновано переплачивает за бренд.
Разыскать установленный сетевой адаптер в компьютере не сложно. В случае с проводной картой на ней присутствует стандартный порт формата RJ-45. Если модуль беспроводный, ориентироваться следует на антенну — обычно это штырьковый вариант, как на Wi-Fi роутере.
В интегрированном варианте перечисленные компоненты расположены на материнской плате. Встроенный модуль представляет собой плату, установленную в один из слотов расширения. USB-контроллер подключен в соответствующее гнездо системного блока ПК.
Установка USB модуля в ПК или ноутбук предельно проста — его нужно просто подключить к соответствующему порту. Монтаж внутренней карты немного сложнее — для этого необходимо снять крышку с системного блока, вставить плату в соответствующий слот и прикрутить монтажную планку винтом. Все манипуляции осуществляются при выключенном ПК.
Настройка беспроводного адаптера обычно сводится к введению кода доступа к сети. Иногда может потребоваться установка драйверов. Сделать это можно, воспользовавшись диском с программным обеспечением, прилагаемым к устройству, либо скачав софт с официального сайта производителя, действуя по инструкциям, которые обычно можно найти здесь же.
Настройка проводной карты заключается в получении IP-адреса. Сделать это можно как в ручном режиме, так и автоматическом. Ручная настройка при установке новой карты, как правило, не требуется, в данном случае предпочтительнее автоматический вариант:
Ситуация, когда компьютер или ноутбук не видят сетевой модуль, весьма распространённая, и в большинстве случаев она может быть связана с драйверами. Кроме того, девайс может не распознать адаптер по следующим причинам:
Более подробно о том, почему компьютер не видит сетевой адаптер и что с этим делать, рассказано в следующем видео.
Статья про сетевые карты была бы неполной без рассмотрения лучших представителей данной категории девайсов. Информация ниже позволит вам сориентироваться в популярных моделях, их характеристиках и примерной стоимости.
В век интернета сложно представить себе компьютер или ноутбук без такого узла как сетевая карта. Среди важнейших характеристик модуля, на которые следует обратить внимание при выборе — скорость приёма/передачи данных, интерфейс подключения, а также возможность беспроводного подключения, если мобильность является приоритетным условием.
Ethernet-адаптер: что это и зачем нужен?
Сетевой модуль — важный узел персонального компьютерного устройства, позволяющий пользователю работать в интернете и (или) подсоединяться к локальной сети. Сетевые платы различаются между собой по типу, скорости, пропускным возможностям и другим характеристикам.
Все современные проводные сетевые карты содержат Ethernet-порт, через который и осуществляется соединение. Подключение может быть реализовано с применением кабеля напрямую либо через роутер.
Кроме того существуют беспроводные сетевые адаптеры, позволяющие выполнить подключение к сети без использования проводов, по Wi-Fi. Скорость приёма/передачи при этом несколько снижается в сравнении с традиционным способом.

Принцип работы сетевой карты
Коротко принцип работы сетевой карты можно описать так:
- Компьютером, во время передачи, в память сетевой карты записывается информация, которую необходимо обработать. Чип сетевого адаптера постоянно проверяет ячейки своей памяти и обнаружив содержимое, начинает пересылать его на внешнее устройство. Информация при этом кодируется в набор нулей и единиц (так называемый «манчестерский код»).
- Во время приёма сигнал, появившийся на входе приёмника, дешифруется и переносится в память сетевой карты. Одновременно компьютер получает «извещение» о том, что принятые байты нужно срочно забрать и обработать.
- При наличии и при отсутствии приёма/передачи сетевой адаптер посылает контрольные сигналы-импульсы на коммутационное устройство с целью проверки связи.
Основные характеристики
Помимо форм-фактора и интерфейса для подключения, сетевые адаптеры имеют множество других характеристик. Важнейшей из них является скорость приёма/передачи данных, которая в современных моделях достигает 1000 Мбит в секунду.
Среди прочих параметров, наличие или отсутствие которых напрямую отражается на стоимости устройства, можно выделить:
- удалённое пробуждение (Wake-on-LAN) — даёт возможность удалённого включения компьютера;
- опция Jumbo Frame — увеличивает размер пакетов, обрабатываемых системой, снижая нагрузку на процессор;
- величина буферной памяти — чем она больше, тем производительней карта;
- совместимость драйверов — многие сетевые карты работают только с Windows не поддерживаются Linux-системами.
Типы Ethernet-устройств по способу подключения
Все современные сетевые адаптеры можно разделить на три типа по способу подключения: интегрированные, внутренние и внешние. Рассмотрим отдельно каждую категорию.
Интегрированные модули
Сегодня уже, наверное, невозможно встретить системную плату персонального компьютерного устройства без интегрированного сетевого контроллера. В зависимости от девайса, интегрированный модуль может иметь порт Ethernet (тип разъёма — RJ-45) для подключения кабелем либо содержать модуль Wi-Fi для беспроводной связи.
Несомненным плюсом встроенной карты является её хорошая совместимость с другим «железом», в частности, с узлами материнской платы. Среди других положительных сторон интегрированного сетевого контроллера можно выделить отсутствие проблем с драйверами, а также то, что он не занимает слоты расширения в системной плате и порты USB.
Существенным минусом встроенного адаптера является его фактическая неремонтопригодность в случае поломки. Даже если в сервисе и возьмутся за замену контроллера, ремонт может вылиться в круглую сумму. Выходом из ситуации является использование встраиваемых внутренних и внешних модулей.
Встраиваемые платы
Так же как и интегрированные модули, встраиваемые сетевые карты могут быть предназначены как для проводного, так и беспроводного соединения. В первом случае адаптер содержит, как правило, один разъём RJ-45, во втором его выделяет наличие антенны.
Существуют сетевые карты с устаревшим PCI и более современным PCI-E интерфейсом. Оба варианта предназначены для монтажа в соответствующие слоты материнской платы компьютера. Следует иметь в виду, что эти два стандарта не совместимы между собой, то есть карта с PCI-разъёмом не подойдёт к ПК с PCI-E-слотом, и наоборот.
Что касается ноутбуков, то уже в относительно новых моделях замена сетевой карты не предусмотрена, чип впаян в материнскую плату. В случае поломки последнего, единственный альтернативный вариант — внешний USB-адаптер.
Среди достоинств встраиваемых внутренних модулей — наличие опции автоматического определения и включения Plug and Play, большая база драйверов, широкий выбор устройств на рынке и их низкая стоимость. Среди недостатков — нужны некоторые знания для установки и настройки, кроме того драйвера многих встраиваемых карт пишутся программистами исключительно под Windows.
Внешний Ethernet-адаптер
Внешний сетевой адаптер представляет собой отдельное устройство в корпусе, подключаемое к USB-портам ПК или ноутбука. Такие модули бывают со стандартным портом Ethernet для проводного соединения и блоком Wi-Fi для беспроводного подключения. USB-сетевые карты с Wi-Fi в последние годы пользуются большой популярностью у пользователей благодаря мобильности, универсальности и простоте в использовании.
Пользователям компьютеров от компании Apple повезло меньше. В их девайсах используется фирменный стандарт Ethernet-адаптеров с интерфейсом Thunderbolt для внешнего подключения, несовместимый с прочими устройствами.
В современных операционных системах настройка внешнего адаптера для проводного подключения происходит в автоматическом режиме, что является несомненным плюсом таких карт. Ситуация с адаптерами Wi-Fi менее радужная, особенно в отношении среды Linux. Часто от пользователей требуются дополнительные шаги по их настройке.
Тем не менее, внешние сетевые карты — незаменимое решение во многих случаях. Например, когда сгорел интегрированный в устройство модуль, а в системном блоке все слоты уже заняты, либо просто необходимо подключение «по воздуху».
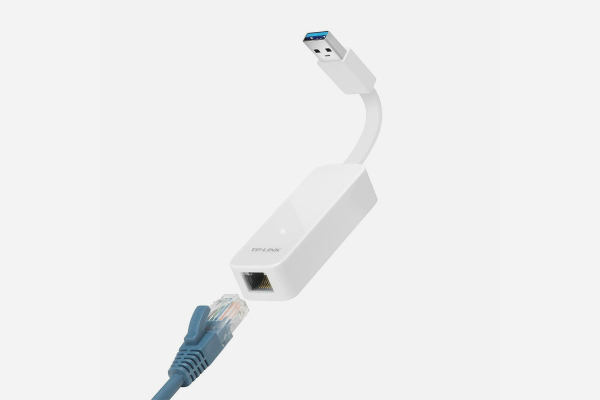
Выбор сетевой карты
Сегодня компьютерный рынок заполнен встраиваемыми и внешними сетевыми картами разных типов, конфигураций и ценовых диапазонов. Но прежде чем идти в магазин за адаптером, необходимо определиться с несколькими моментами:
- каким образом будет осуществляться доступ в сеть — по кабелю или через Wi-Fi;
- есть ли в компьютере или ноутбуке порты для подключения и какие — PCI, PCI-E, USB;
- финансовая составляющая.
При выборе беспроводного адаптера не придётся докупать и монтировать дополнительные кабели, но потребуется Wi-Fi роутер. Скорость такого типа соединения будет ниже традиционного, по проводам, зато повысится мобильность.
Подключение карты через интерфейсы PCI, PCI-E в лучшую сторону отражается на скорости, однако для этого придётся разбирать системный блок и устанавливать модуль. Конечно, данную работу можно доверить специалисту, но за установку придётся платить. С подключением USB-адаптера справится даже начинающий пользователь.
Чем больше функций в адаптере (зачастую не нужных обычному пользователю), тем он дороже. Это также следует учитывать при покупке сетевой карты. Кроме того, потребитель часто и не всегда обосновано переплачивает за бренд.
Где расположен Ethernet-модуль?
Разыскать установленный сетевой адаптер в компьютере не сложно. В случае с проводной картой на ней присутствует стандартный порт формата RJ-45. Если модуль беспроводный, ориентироваться следует на антенну — обычно это штырьковый вариант, как на Wi-Fi роутере.
В интегрированном варианте перечисленные компоненты расположены на материнской плате. Встроенный модуль представляет собой плату, установленную в один из слотов расширения. USB-контроллер подключен в соответствующее гнездо системного блока ПК.
Как установить и настроить адаптер?
Установка USB модуля в ПК или ноутбук предельно проста — его нужно просто подключить к соответствующему порту. Монтаж внутренней карты немного сложнее — для этого необходимо снять крышку с системного блока, вставить плату в соответствующий слот и прикрутить монтажную планку винтом. Все манипуляции осуществляются при выключенном ПК.
Настройка беспроводного адаптера обычно сводится к введению кода доступа к сети. Иногда может потребоваться установка драйверов. Сделать это можно, воспользовавшись диском с программным обеспечением, прилагаемым к устройству, либо скачав софт с официального сайта производителя, действуя по инструкциям, которые обычно можно найти здесь же.
Настройка проводной карты заключается в получении IP-адреса. Сделать это можно как в ручном режиме, так и автоматическом. Ручная настройка при установке новой карты, как правило, не требуется, в данном случае предпочтительнее автоматический вариант:
- Для автонастройки сетевой платы зайдите в «Панель управления» (сделать это можно через меню «Пуск»). Найдите и запустите «Центр управления сетями и общим доступом». Щёлкните по значку сетевого соединения и в новом окне нажмите кнопку «Свойства».
- В следующем окне выберите пункт «Протокол интернета версии 4 (TCP/IPv4)» и опять нажмите кнопку «Свойства».
- В очередном окне поставьте отметки на пункты «Получить IP-адрес автоматически» и «Получить адрес DNS-сервера автоматически», если они не стоят там по умолчанию. Нажмите ОК.
ПК не распознаёт девайс, что предпринять?
Ситуация, когда компьютер или ноутбук не видят сетевой модуль, весьма распространённая, и в большинстве случаев она может быть связана с драйверами. Кроме того, девайс может не распознать адаптер по следующим причинам:
- устройство отключено в БИОС;
- присутствуют механические неполадки (например, карта плохо вставлена в слот);
- на компьютере присутствуют вирусы.
Более подробно о том, почему компьютер не видит сетевой адаптер и что с этим делать, рассказано в следующем видео.
Топ-10 популярных адаптеров
Статья про сетевые карты была бы неполной без рассмотрения лучших представителей данной категории девайсов. Информация ниже позволит вам сориентироваться в популярных моделях, их характеристиках и примерной стоимости.
Таблица: популярные модели Ethernet-карт
| Модель | Характеристики устройства | Цена |
| Intel EXPI9301CT | Низкопрофильная сетевая карта с интерфейсом PCI-E, скоростью 10/100/1000 Мбит/с, чипом Intel 82574L и 1 разъёмом типа RJ-45. Подойдёт для большинства ПК с соответствующим интерфейсом. | 2000 р. |
| TP-Link TG-3468 | Низкопрофильная сетевая карта с интерфейсом PCI-E, скоростью 10/100/1000 Мбит/с, чипом Intel 82574L и 1 разъёмом типа RJ-45. Для компьютеров со слотами PCI-E. | 600 р. |
| D-Link DUB-E100 | Внешний Ethernet-адаптер с интерфейсом USB 2.0, скоростью 10/100 Мбит/с и 1 разъёмом типа RJ-45. Для ПК, ноутбуков и других девайсов, имеющих порты USB 2.0. | 900 р. |
| 3COM 3C905C-TX-M | Сетевая карта с интерфейсом PCI 2.2, скоростью 10/100 Мбит/с и 1 разъёмом RJ-45. Подойдёт для большинства моделей компьютеров со слотами PCI 2.2. | 700 р. |
| ASUS NX1101 | Сетевая карта с интерфейсом PCI 2.2, скоростью 10/100/1000 Мбит/с, буфером 32 КБ, 1 разъёмом RJ-45 и автоматическим определением MDI/MDIX. Для ПК, имеющих слоты PCI 2.2. | 650 р. |
| Apple MD463ZM/A | Ethernet-адаптер с интерфейсом Thunderbolt, скоростью 10/100/1000 Мбит/с и 1 разъёмом RJ-45. Для внешнего подключения к устройствам Apple. | 2500 р. |
| Acorp L-1000S | Низкопрофильная сетевая карта с интерфейсом PCI 2.3, скоростью 10/100/1000 Мбит/с, чипом Realtek RTL8169SC, буфером 8 КБ, 1 разъёмом RJ-45 и автоматическим определением MDI/MDIX. Для компьютеров. | 850 р. |
| ST Lab U-790 | Внешний Ethernet-адаптер с интерфейсом USB 3.0, скоростью 10/100/1000 Мбит/с и 1 разъёмом RJ-45. Для ПК, ноутбуков и других девайсов с соответствующим интерфейсом. | 1700 р. |
| Zyxel GN680-T | Сетевая карта с интерфейсом PCI 2.2, скоростью 10/100/1000 Мбит/с, буфером 32 КБ, 1 разъёмом RJ-45 и автоматическим определением MDI/MDIX. Подойдёт для компьютеров. | 1300 р. |
| 5Bites UA2-45-02 | Внешний Ethernet-адаптер с интерфейсом USB 2.0, скоростью 10/100 Мбит/с и 1 разъёмом RJ-45. Подойдёт для компьютеров, ноутбуков и других девайсов с соответствующим интерфейсом. | 500 р. |
В век интернета сложно представить себе компьютер или ноутбук без такого узла как сетевая карта. Среди важнейших характеристик модуля, на которые следует обратить внимание при выборе — скорость приёма/передачи данных, интерфейс подключения, а также возможность беспроводного подключения, если мобильность является приоритетным условием.