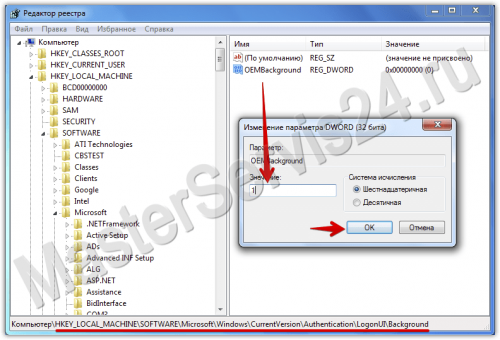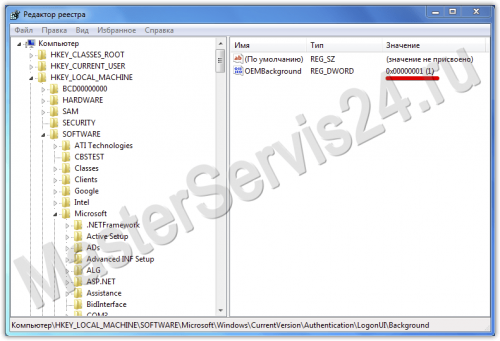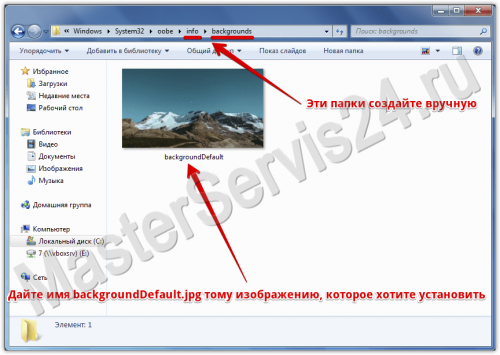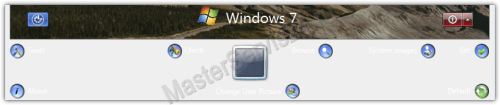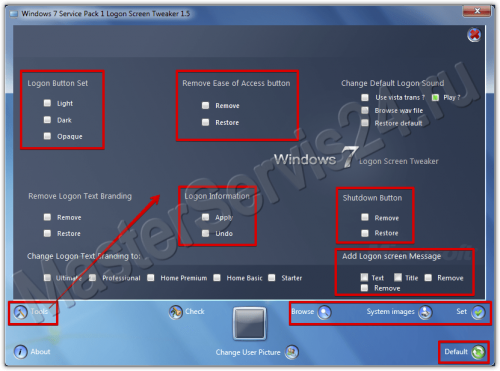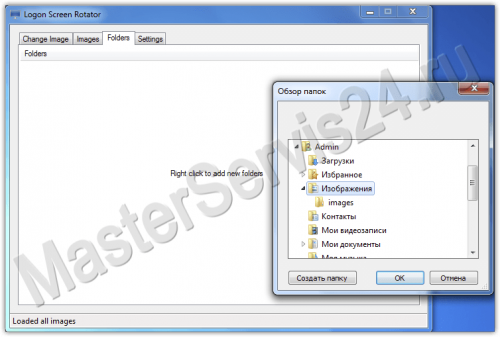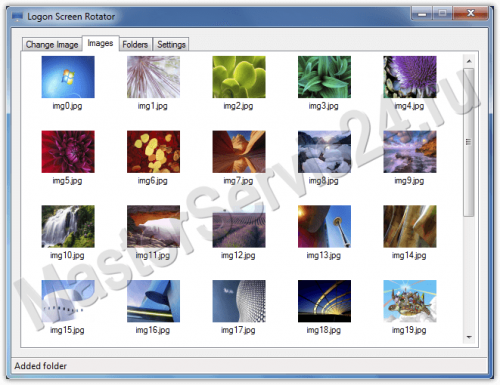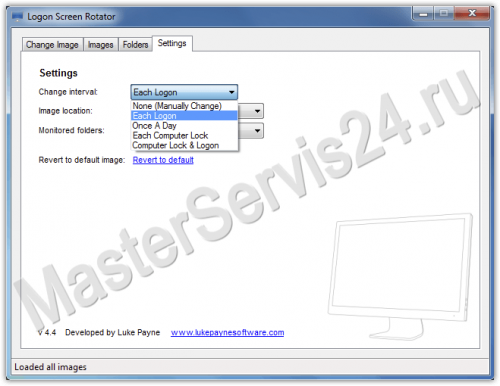Как изменить экран приветствия Windows 7
Изменение экрана приветствия не ограничивается лишь сменой одного фонового изображения на другое. Благодаря двум программам можно удалить ненужные кнопки, установить сообщение, настроить автоматическую смену изображений при каждом входе и даже узнать, пытался ли кто-то без вашего ведома попасть в вашу учётную запись.
Люди, ни разу не заходившие в реестр Windows, легко справятся с этим методом.
Но у него есть недостаток: при смене темы оформления Windows, оформление экрана приветствия сбросится к стандартному. Это значит, что снова придётся заходить в реестр, а это утомляет. Программы же за этим следят сами, поэтому можно спокойно менять темы.
1. Открываем Пуск и в поисковой строке вводим «regedit», после чего открываем найденный файл с этим именем. Альтерантивный способ – нажать сочетание клавиш Win+R и в появившемся окне вписать «regedit» и нажать ОК.
2. В левой части реестра будет список папок. Нам нужно открывать папки в таком порядке: HKEY_LOCAL_MACHINESOFTWAREMicrosoftWindowsCurrentVersionAuthenticationLogonUIBackground
3. После открытия Background, в правой части появится строчка «OEMBackground». Дважды кликаем на ней левой кнопкой мыши.
4. Открывается редактор. В поле «Значение» стоит «0». Меняем его на единицу, нажимаем ОК.
5. Переходим в папку Windows/System32/oobe/. В /oobe создаём новую папку (Правая кнопка мыши – Создать – Папку, или CTRL+Shift+N), называем её «info». Заходим в созданную, а в ней создаём ещё одну – /backgrounds.
6. В последнюю созданную и помещаем желаемое изображение для экрана приветствия. Обязательно в формате .jpg, с именем «backgroundDefault». Готово!
Этот способ гораздо проще. Только учтите один момент: если у вас отключен Aero (прозрачность. Например, по умолчанию отключено в версиях Windows 7 «Начальная» и «Домашняя базовая»), то фон программы будет сливаться с надписями. Но на скриншоте ниже вы можете их подсмотреть. Нас интересуют только эти 2 кнопки:
«Browse»/«System Image» и «Set» – первые 2 кнопки, по сути, выполняют одинаковую функцию: выбор изображения для экрана приветствия. Set – применяет его.
Всё. После нажатия Set фон будет изменён.
С помощью этой же программы можно сделать ещё несколько настроек. На скриншоте отметил те пункты, которые работают. По порядку:
Начиная с Windows 7 у ОС появилась возможность автоматической смены фона рабочего стола. Мы можем сделать то же самое и для экрана приветствия. Для этого понадобится программа Logon Screen Rotator.
Запустите программу, выберите вкладку «Images».
Нажмите правой кнопкой мыши -> Add Image. В открывшемся окне выберите все изображения, которые хотите добавить в доступные для смены фоны.
На вкладке Settings для пункта Change Interval укажите одно из четырёх правил, по которым хотите менять изображения:
Вывод
Я всегда стараюсь обходиться средствами системы. Но это – тот случай, когда программа удобней. Нет сброса фона при смене темы, а смену изображений вручную сделать и не получится.
Если вам не нужна дополнительная настройка в Logon Screen Tweaker, то выбирайте Screen Rotator. Он позволит установить хоть один, хоть несколько фонов – на ваше усмотрение.
Простая замена фона через реестр
Люди, ни разу не заходившие в реестр Windows, легко справятся с этим методом.
Но у него есть недостаток: при смене темы оформления Windows, оформление экрана приветствия сбросится к стандартному. Это значит, что снова придётся заходить в реестр, а это утомляет. Программы же за этим следят сами, поэтому можно спокойно менять темы.
1. Открываем Пуск и в поисковой строке вводим «regedit», после чего открываем найденный файл с этим именем. Альтерантивный способ – нажать сочетание клавиш Win+R и в появившемся окне вписать «regedit» и нажать ОК.
2. В левой части реестра будет список папок. Нам нужно открывать папки в таком порядке: HKEY_LOCAL_MACHINESOFTWAREMicrosoftWindowsCurrentVersionAuthenticationLogonUIBackground
3. После открытия Background, в правой части появится строчка «OEMBackground». Дважды кликаем на ней левой кнопкой мыши.
4. Открывается редактор. В поле «Значение» стоит «0». Меняем его на единицу, нажимаем ОК.
5. Переходим в папку Windows/System32/oobe/. В /oobe создаём новую папку (Правая кнопка мыши – Создать – Папку, или CTRL+Shift+N), называем её «info». Заходим в созданную, а в ней создаём ещё одну – /backgrounds.
6. В последнюю созданную и помещаем желаемое изображение для экрана приветствия. Обязательно в формате .jpg, с именем «backgroundDefault». Готово!
Logon Screen Tweaker
Этот способ гораздо проще. Только учтите один момент: если у вас отключен Aero (прозрачность. Например, по умолчанию отключено в версиях Windows 7 «Начальная» и «Домашняя базовая»), то фон программы будет сливаться с надписями. Но на скриншоте ниже вы можете их подсмотреть. Нас интересуют только эти 2 кнопки:
«Browse»/«System Image» и «Set» – первые 2 кнопки, по сути, выполняют одинаковую функцию: выбор изображения для экрана приветствия. Set – применяет его.
Всё. После нажатия Set фон будет изменён.
Дополнительные возможности
С помощью этой же программы можно сделать ещё несколько настроек. На скриншоте отметил те пункты, которые работают. По порядку:
- Tools: кнопка, вызывающая панель с вышеописанными настройками.
- Logon Button Set: Меняет кнопки экрана: светлые тона, тёмные тона, прозрачные.
- Ease Of Access: Удаляет/возвращает кнопку «Специальные возможности» из левого нижнего угла экрана.
- Logon Information: Сообщения о дате последнего успешного входа и последней неудачной попытке ввода пароля. Полезно, если хотите знать, пытался ли кто-то в ваше отсутствие влезть в компьютер.
- Shutdown Button: кнопка питания (выключение/перезагрузка)
- Add Logon Screen Message: Возможность задать приветственное сообщение (появляется до ввода пароля). Title отвечает за заголовок, а Text – за само сообщение.
- Default: возврат к обычному экрану приветствия.
Logon Screen Rotator
Начиная с Windows 7 у ОС появилась возможность автоматической смены фона рабочего стола. Мы можем сделать то же самое и для экрана приветствия. Для этого понадобится программа Logon Screen Rotator.
Запустите программу, выберите вкладку «Images».
Нажмите правой кнопкой мыши -> Add Image. В открывшемся окне выберите все изображения, которые хотите добавить в доступные для смены фоны.
На вкладке Settings для пункта Change Interval укажите одно из четырёх правил, по которым хотите менять изображения:
- None (Фон экрана приветствия будете менять вручную, на вкладке Change Image -> To Random Image/To Specific Image
- Each Logon (картинка случайно меняется при каждом попадании на экран приветствия)
- Once A Day (раз в сутки, случайная смена)
- Each Computer Lock (каждый раз при уходе системы в режим сна)
- Computer Lock & Logon (сочетание пунктов 2 и 4)
- Revert to default вернёт исходное изображение.
Вывод
Я всегда стараюсь обходиться средствами системы. Но это – тот случай, когда программа удобней. Нет сброса фона при смене темы, а смену изображений вручную сделать и не получится.
Если вам не нужна дополнительная настройка в Logon Screen Tweaker, то выбирайте Screen Rotator. Он позволит установить хоть один, хоть несколько фонов – на ваше усмотрение.