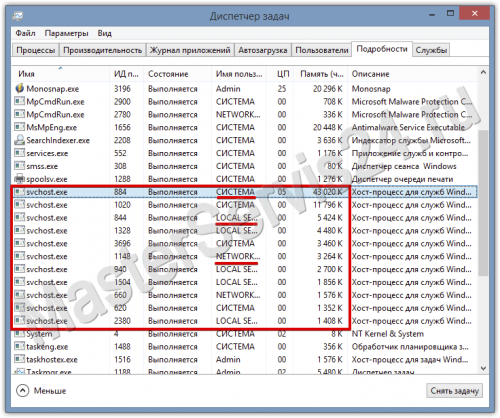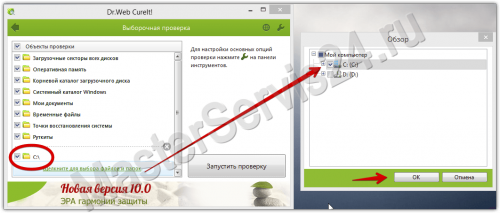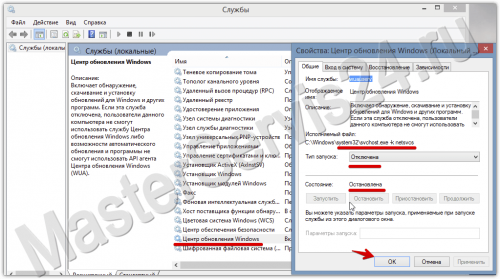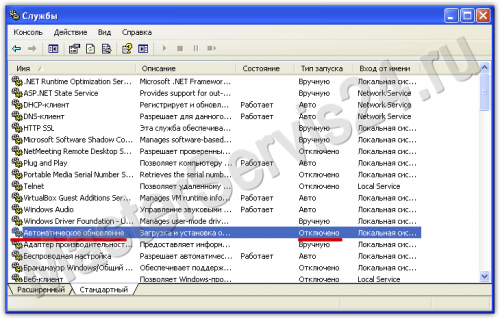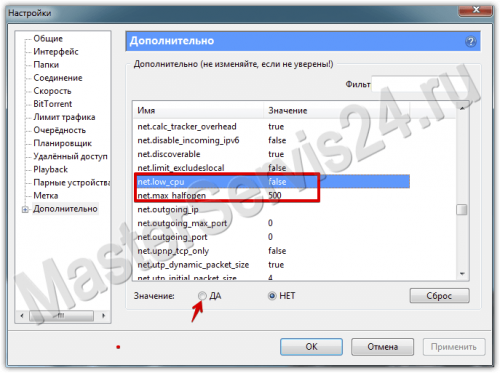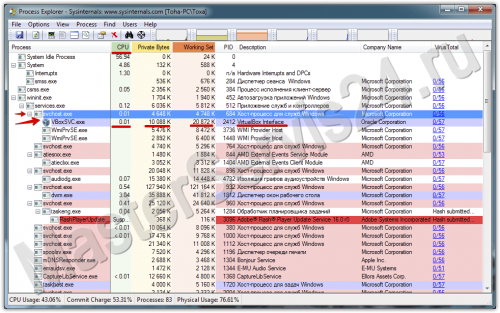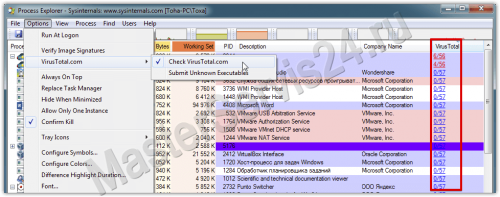Svchost.exe - что это и почему он грузит процессор?
Ниже приведён список наиболее часто встречающихся причин, по которым svchost.exe создаёт нагрузку на процессор. Для начала мы рассмотрим, в чём вообще смысл этого процесса, а затем разберём методы решения проблемы в конкретных случаях.
Этот процесс является одним из главных в Windows. Он помогает работать программам, установленным на вашем компьютере и призван сократить потребление ими ресурсов. Удалять данный файл из системы нельзя (это не касается вирусов, маскирующихся под него, но о них – чуть ниже).
Если программ много, то количество запущенных процессов с этим названием может быть увеличено до необходимого числа. Поэтому, если в Диспетчере задач несколько svchost.exe – это нормально, и ещё не причина для переживания.
Первое, что нужно сделать, столкнувшись с проблемой загрузки ЦП – узнать, не стоит ли за всем этим вредоносное ПО.
Явный признак такой угрозы:
Откройте Диспетчер задач и проверьте, от чьего имени запущены все svchost.exe (чтобы их было удобней смотреть, отсортируйте отображение процессов по имени).
На скриншоте отмечены 3 группы, от лица которой запускается настоящий, безопасный процесс:
Если же вы видите, что запуск произведён от имени вашей учётной записи – вы имеете дело с вредоносной программой. В таком случае первое, что стоит сделать – это нажать на нём правой кнопкой мыши и выбрать пункт «Открыть расположение файла».
Так вы узнаете, где он находится. Теперь этот файл можно отправить на проверку через virustotal.com, чтобы получить детальную информацию о типе угрозы.
Но проще всего сразу воспользоваться двумя программами для очистки системы:
Т.к. удалить один лишь .exe – недостаточно: почти наверняка где-то на диске разбросаны вспомогательные файлы, которые или просто не дадут его уничтожить, или восстановят после перезагрузки.
Скорость проверки зависит от объёма жесткого диска. Но в случае в CureIT, вполне можно указать для проверки только системный раздел, на который установлена Windows, т.к. почти всегда все вредители стремятся «прописаться» там. Этого будет достаточно.
В MBAM можно просто нажать на «Начать проверку», т.к. сканирование всей системы занимает 15-20 минут в среднем.
По итогу проверки будет выдан отчёт со списком файлов, которые программа считает опасными. Некоторые элементы (записи в реестре) MBAM удалить сразу, а для остальных может попросить перезагрузить систему.
CureIT копает «глубже», но иногда пропускает моменты, которые подчищает MBAM.
Скачав и установив утилиту от Dr.Web, можно позволить ей просканировать всё, что угодно, просто нажав на «Начать проверку».
Для большей уверенности в том, что ничего не ускользнёт, можно указать помимо основных мест для проверки и весь диск, на котором находится Windows.
По умолчанию в Windows включены обновления системы, которые часто и являются причиной нагрузки, создаваемой svchost.exe.
Нажмите сочетание клавиш Win+R и в открывшемся окне впишите «services.msc».
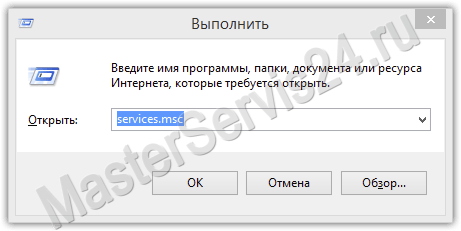
В Windows XP/Vista/7 можно запустить её и так: Пуск -> Выполнить (XP) / Поиск (Vista/7) -> services.msc
В списке служб найдите Центр обновления Windows, дважды кликните левой кнопкой мыши и установите параметры, как на скриншоте ниже.
В XP нужная строка называется «Автоматическое обновление»
Как видите, эта служба использует в работе svchost.
В этих программах существуют 2 опции, которые помогут снизить нагрузку на процессор файлом svchost.exe во время закачки.
Откройте торрент-клиент и нажмите CTRL+P (Или пункт «Настройки» -> «Настройки программы»
Перейдите на вкладку «Дополнительно» и найдите 2 строчки:
В первом значении меняем с «Нет» на «Да», а цифра во втором может отличаться от той, что на скриншоте, но в любом случае её надо уменьшить. Тут уже только экспериментально. Можно задать минимальное значение и постепенно его повышать до тех пор, пока снова не появится проблема с нагрузкой.
Этот способ для тех, кто ставит на компьютер очень много программ и особо за ними не следит. Process Explorer – своего рода расширенный Диспетчер задач: он показывает, какие именно процессы используют svchost.exe. Вполне вероятно, что какой-то установленный и ненужный вам софт и является причиной высокой загрузки ЦП.
Дважды щёлкнув левой кнопкой на любом процессе можно узнать, в какой папке он установлен.
Ещё одна приятная особенность Process Explorer – возможность сверяться с базой VirusTotal (сервис проверки файлов на вирусы). Сразу будет видно, если у вас запущено что-то, что некоторые антивирусы считают вредоносным ПО.
Для этого перейдите в Options -> VirusTotal.com -> Check VirusTotal.com
После быстрого сканирования у вас будет отчёт в соответствующем столбике, а при нажатии на показатель угроз – вы попадёте на страничку данного процесса в базе и сможете узнать, какие именно антивирусы «жалуются» на файл.
Способ актуален для Windows XP с Internet Explorer 8.
Необходимо установить обновление безопасности для IE.
Практика показывает, что чаще всего, помимо вредоносных приложений, проблема кроется в простых обновлениях системы. Остальные случаи можно назвать «частными», т.к. почти в каждом из них всё «завязано» на конкретном приложении. По этой причине невозможно описать все случаи, но поиск проблемных программ при помощи Process Explorer способен помочь.
Что такое svchost и можно ли его удалить?
Этот процесс является одним из главных в Windows. Он помогает работать программам, установленным на вашем компьютере и призван сократить потребление ими ресурсов. Удалять данный файл из системы нельзя (это не касается вирусов, маскирующихся под него, но о них – чуть ниже).
Если программ много, то количество запущенных процессов с этим названием может быть увеличено до необходимого числа. Поэтому, если в Диспетчере задач несколько svchost.exe – это нормально, и ещё не причина для переживания.
Возможные причины нагрузки на процессор
Вирусы
Первое, что нужно сделать, столкнувшись с проблемой загрузки ЦП – узнать, не стоит ли за всем этим вредоносное ПО.
Явный признак такой угрозы:
Откройте Диспетчер задач и проверьте, от чьего имени запущены все svchost.exe (чтобы их было удобней смотреть, отсортируйте отображение процессов по имени).
На скриншоте отмечены 3 группы, от лица которой запускается настоящий, безопасный процесс:
- Система
- Local Service
- Network Service
Если же вы видите, что запуск произведён от имени вашей учётной записи – вы имеете дело с вредоносной программой. В таком случае первое, что стоит сделать – это нажать на нём правой кнопкой мыши и выбрать пункт «Открыть расположение файла».
Так вы узнаете, где он находится. Теперь этот файл можно отправить на проверку через virustotal.com, чтобы получить детальную информацию о типе угрозы.
Но проще всего сразу воспользоваться двумя программами для очистки системы:
- Dr.Web Cure IT (на странице сначала нажмите «Далее», а затем – «Скачать с функцией отправки статистики»)
- Malwarebytes Anti-Malware
Т.к. удалить один лишь .exe – недостаточно: почти наверняка где-то на диске разбросаны вспомогательные файлы, которые или просто не дадут его уничтожить, или восстановят после перезагрузки.
Скорость проверки зависит от объёма жесткого диска. Но в случае в CureIT, вполне можно указать для проверки только системный раздел, на который установлена Windows, т.к. почти всегда все вредители стремятся «прописаться» там. Этого будет достаточно.
В MBAM можно просто нажать на «Начать проверку», т.к. сканирование всей системы занимает 15-20 минут в среднем.
По итогу проверки будет выдан отчёт со списком файлов, которые программа считает опасными. Некоторые элементы (записи в реестре) MBAM удалить сразу, а для остальных может попросить перезагрузить систему.
CureIT копает «глубже», но иногда пропускает моменты, которые подчищает MBAM.
Скачав и установив утилиту от Dr.Web, можно позволить ей просканировать всё, что угодно, просто нажав на «Начать проверку».
Для большей уверенности в том, что ничего не ускользнёт, можно указать помимо основных мест для проверки и весь диск, на котором находится Windows.
Автоматические обновления
По умолчанию в Windows включены обновления системы, которые часто и являются причиной нагрузки, создаваемой svchost.exe.
Нажмите сочетание клавиш Win+R и в открывшемся окне впишите «services.msc».
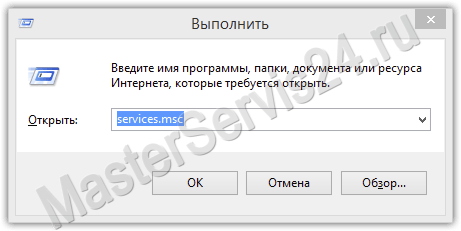
В Windows XP/Vista/7 можно запустить её и так: Пуск -> Выполнить (XP) / Поиск (Vista/7) -> services.msc
В списке служб найдите Центр обновления Windows, дважды кликните левой кнопкой мыши и установите параметры, как на скриншоте ниже.
В XP нужная строка называется «Автоматическое обновление»
Как видите, эта служба использует в работе svchost.
Если загрузка ЦП возникает при работе uTorrent/Bittorrent
В этих программах существуют 2 опции, которые помогут снизить нагрузку на процессор файлом svchost.exe во время закачки.
Откройте торрент-клиент и нажмите CTRL+P (Или пункт «Настройки» -> «Настройки программы»
Перейдите на вкладку «Дополнительно» и найдите 2 строчки:
В первом значении меняем с «Нет» на «Да», а цифра во втором может отличаться от той, что на скриншоте, но в любом случае её надо уменьшить. Тут уже только экспериментально. Можно задать минимальное значение и постепенно его повышать до тех пор, пока снова не появится проблема с нагрузкой.
Проблемные программы
Этот способ для тех, кто ставит на компьютер очень много программ и особо за ними не следит. Process Explorer – своего рода расширенный Диспетчер задач: он показывает, какие именно процессы используют svchost.exe. Вполне вероятно, что какой-то установленный и ненужный вам софт и является причиной высокой загрузки ЦП.
Дважды щёлкнув левой кнопкой на любом процессе можно узнать, в какой папке он установлен.
Ещё одна приятная особенность Process Explorer – возможность сверяться с базой VirusTotal (сервис проверки файлов на вирусы). Сразу будет видно, если у вас запущено что-то, что некоторые антивирусы считают вредоносным ПО.
Для этого перейдите в Options -> VirusTotal.com -> Check VirusTotal.com
После быстрого сканирования у вас будет отчёт в соответствующем столбике, а при нажатии на показатель угроз – вы попадёте на страничку данного процесса в базе и сможете узнать, какие именно антивирусы «жалуются» на файл.
Возможная причина проблем в Windows XP
Способ актуален для Windows XP с Internet Explorer 8.
Необходимо установить обновление безопасности для IE.
Выводы
Практика показывает, что чаще всего, помимо вредоносных приложений, проблема кроется в простых обновлениях системы. Остальные случаи можно назвать «частными», т.к. почти в каждом из них всё «завязано» на конкретном приложении. По этой причине невозможно описать все случаи, но поиск проблемных программ при помощи Process Explorer способен помочь.
Отзывы читателей (6)