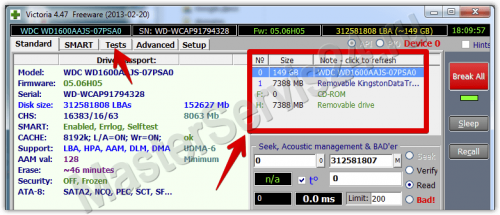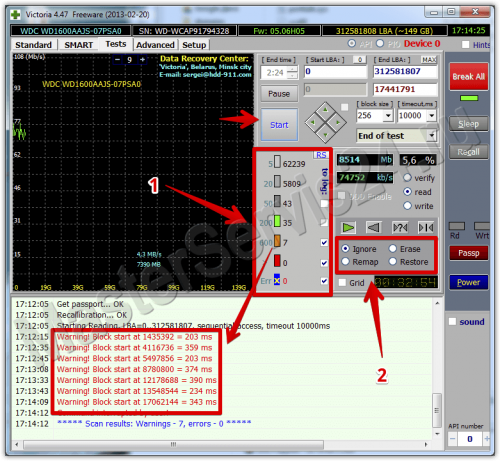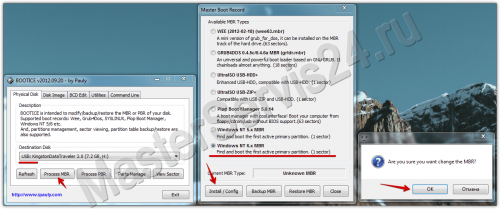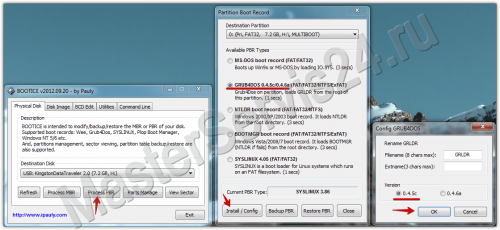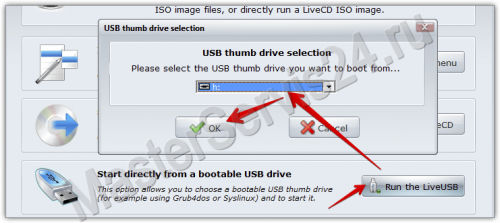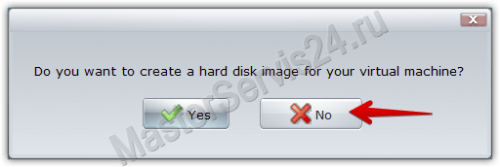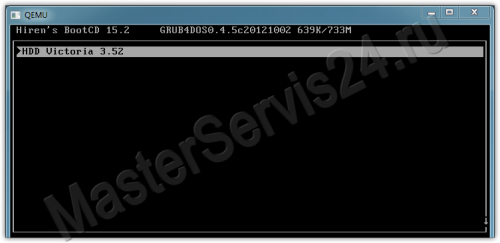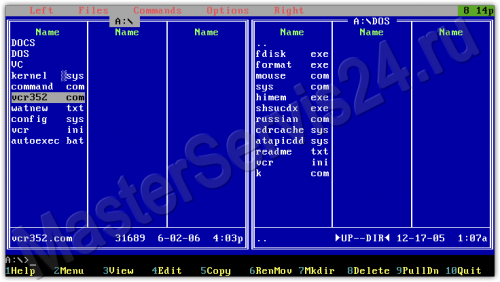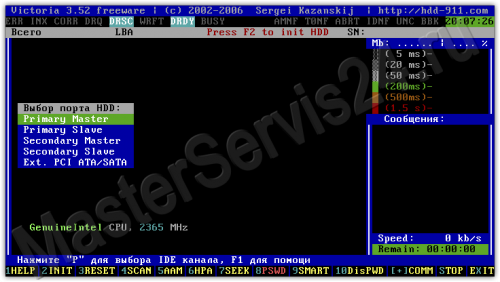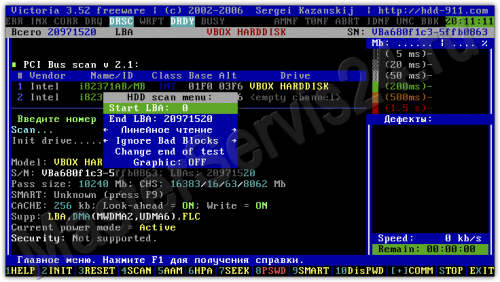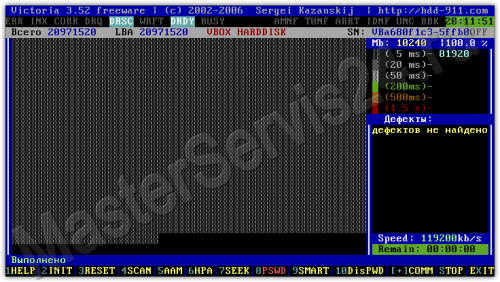Проверка жесткого диска
Victoria, используемая в данной статье для проверки жёсткого диска, позволяет работать как в Windows, так и без участия операционной системы (до её загрузки). Версии имеют небольшие различия, поэтому инструкция описывает процесс работы в каждом случае. Но для начала нужно понимать, в каких случаях она вообще может помочь, а в каких – нет.
Несколько общих правил для всех проверок:
Скачать v4.46 (x86) | Скачать v4.47 (для x64-систем)
Работать с ней новичку проще: не нужно возиться с записью образов и созданием загрузочных USB, но точность проверки ниже из-за того, что в этом случае Windows запущена и тоже взаимодействует с диском во время проверки. Так что обязательное условие – закройте все возможные программы, включая антивирусы, и вообще не трогайте систему, пока Виктория её проверяет. Любое постороннее обращение к «харду» может сказаться на точности результата.
Вкладка Standard:
Здесь выберите диск для проверки. USB-накопителя тоже распознаются.
Вкладка Tests - главное окно, с которым будем работать. По пунктам:
1. Проверка секторов. Принцип проверки в двух словах можно объяснить так: программа делит весь жёсткий диск на участки (изображенные в виде квадратиков) одинакового размера, и при работе посылает в каждый из них запрос. Затем замеряет время ответа от блока и помечает его соответствующим цветом.
Идеально – когда почти все блоки имеют отклик в 5 мс. В целом же, допустимым считаются показатели от 5 до 200 мс (от светло-серого до зелёных). Правда с зелёными стоит быть начеку, т.к. они считаются пограничными и любой из них может вскоре стать оранжевым, а такие сектора – уже проблема.
Красные и синие – неисправные и мёртвые блоки, наличие которых ставит под угрозу все данные. На жёстком диске с такими секторами не рекомендуется держать данные, которые вы не хотите потерять, и уж тем более не стоит держать на нём операционную систему.
2. Здесь мы выбираем, что делать с найденными неисправными блоками. Помните, в начале статьи говорилось о Remap и Ignore? Это оно и есть. Если данные потерять не боитесь, то можно пройтись сначала простым поиском ошибок (Ignore), а потом повторить тест, выставив их нейтрализацию (Remap).
Нажмите кнопку Start и ожидайте окончания работы.
Приоритетный вариант. Если у вас есть флешка или чистый диск – советую уделить время этому методу.
Запуск с USB.
Для записи на usb-носитель мы используем программу BootICE и последнюю версию Victoria.
1. Откройте BootICE. В строке «Destination disk» укажите свою флешку.
2. Нажмите «Process MBR», пункт «NT 6.x MBR». Теперь «Install/Config».
3. Process PBR → Grub4DOS 0.4.5c → Install/Config. В новом окне – версия 0.4.5, ОК.
4. Теперь возвращаемся в папку и скидываем из неё на флешку 3 файла: grldr, menu.lst, vcr352r.iso.
5. Последний пункт – проверка работоспособности. Запустите MobaLiveCD, пункт «Run The LiveUSB».
В окошке выберите букву своей загрузочной флешки, нажмите ОК.
Вам предложат создать образ жёсткого диска – ответьте «No».
7. Откроется окно QEMU, в котором несколько секунд будут мелькать разные надписи, но в итоге должна быть такая картина:
Если да – значит, с этого usb-накопителя теперь можно запустить Викторию.
CD-диск
Откройте образ диска (например, через Daemon Tools Lite) и скопируйте содержимое на пустой диск, после чего запишите их с помощью стандартных средств Windows.
Первый экран предложит выбрать режим работы: для ноутбуков или ПК. Стрелки на клавиатуре и Enter – вам в помощь.
Если после выбора вы видите такое окно, то дополнительно нужно выбрать строку «vcr352» и ещё раз нажать Enter.
Теперь вы в главном окне программы.
1. Нажмите «P» и в появившемся списке укажите канал, на котором располагается диск, требующий проверки.
Если не знаете, какой выбрать, то пробуйте все по очереди: выбираете канал, жмёте «Enter», а потом – F2. Если к каналу подключен какой-либо накопитель, то информация о нём отобразится. Когда диск у вас один, то, раз информация появилась – вы его нашли. Когда более одного – смотрите по общему объёму (Строка «Pass size», 1 Гб - это 1024 Мб).
2. После выбора нажмите F4. Здесь мы задаём настройки проверки. Те самые Ignore Bad Blocks и Remap, о которых говорилось во вступлении.
3. Повторное нажатие F4 запустит проверку.
Её результаты вы увидите в правом окне, но здесь, в отличие от Windows-версии, цветовая индикация слегка отличается. Если проверка выявит мёртвый сектор, то в статистике он не отобразится, а в окне проверки он будет обозначен не синим квадратом с крестиком, а просто лишь красным «X». Большое их количество говорит о том, что диск скорее мёртв, чем жив, и восстановлению уже не подлежит.
В остальном – оценка идентична.
Заключение
Некоторые из найденных ошибок программа будет не в силах устранить – скорее всего, они вызваны уже физическим износом или механическим повреждением. Однако, несколько оранжевых блоков на несколько сотен гигабайт – не страшно. И всё же, всегда стоит быть начеку и не забывать о копировании самой ценной информации. Это – лучшая профилактика.
Важные правила проверок
Несколько общих правил для всех проверок:
- Важно понимать: программа может исправить только программные ошибки. От физических повреждений, износа и явно ненормальных «щелчков» диск ни одно приложение не спасёт. Точно так же она не поможет, если диск уже не определяется.
- Помните, что до любых тестов важно скопировать все ценные файлы на любой другой носитель. Тесты, диагностика – это тоже нагрузка на диск, и иногда задача – «напрячь» его сильнее, чем при обычной работе. Делать это с повреждённым носителем, и при этом не сохранить где-то файлы – очень лёгкий способ их потерять.
- Если в первые секунды/минуты было найдено с десяток (или около того) нерабочих/проблемных блоков (красные и синие цвета) – останавливайте процедуру. Уже очевидно, что диск неисправен, а «гнать» его дальше – лишь способ усугубить ситуацию. Если и вовсе экран «усыпан» квадратами с крестиками, и ошибки идут одна за другой – тем более. Уже ничем не помочь (проверено на собственном диске)
- При использовании любой версии придётся решать, как поступать с ошибками, если они будут найдены. Есть 2 варианта: «Ignore bad blocks» – проблемные участки Виктория обнаружит, но ничего с ними делать не станет. Это – диагностика. Но, как уже говорилось, чтобы лишний раз не напрягать и без того шаткое здоровье диска, лучше сразу пытаться их нейтрализовать, выставив опцию «Advanced Remap» (если сейчас вы не поняли, о чём речь – это нормально, дальше этот момент разберём. Просто упомянул сейчас, т.к. это касается всех версий программы).
- Ещё кое-что о Remap: эта опция может привести к удалению каких-либо данных, если они соприкасаются с проблемными секторами. Имейте это в виду.
Windows-версия
Скачать v4.46 (x86) | Скачать v4.47 (для x64-систем)
Работать с ней новичку проще: не нужно возиться с записью образов и созданием загрузочных USB, но точность проверки ниже из-за того, что в этом случае Windows запущена и тоже взаимодействует с диском во время проверки. Так что обязательное условие – закройте все возможные программы, включая антивирусы, и вообще не трогайте систему, пока Виктория её проверяет. Любое постороннее обращение к «харду» может сказаться на точности результата.
Вкладка Standard:
Здесь выберите диск для проверки. USB-накопителя тоже распознаются.
Вкладка Tests - главное окно, с которым будем работать. По пунктам:
1. Проверка секторов. Принцип проверки в двух словах можно объяснить так: программа делит весь жёсткий диск на участки (изображенные в виде квадратиков) одинакового размера, и при работе посылает в каждый из них запрос. Затем замеряет время ответа от блока и помечает его соответствующим цветом.
Идеально – когда почти все блоки имеют отклик в 5 мс. В целом же, допустимым считаются показатели от 5 до 200 мс (от светло-серого до зелёных). Правда с зелёными стоит быть начеку, т.к. они считаются пограничными и любой из них может вскоре стать оранжевым, а такие сектора – уже проблема.
Красные и синие – неисправные и мёртвые блоки, наличие которых ставит под угрозу все данные. На жёстком диске с такими секторами не рекомендуется держать данные, которые вы не хотите потерять, и уж тем более не стоит держать на нём операционную систему.
2. Здесь мы выбираем, что делать с найденными неисправными блоками. Помните, в начале статьи говорилось о Remap и Ignore? Это оно и есть. Если данные потерять не боитесь, то можно пройтись сначала простым поиском ошибок (Ignore), а потом повторить тест, выставив их нейтрализацию (Remap).
Нажмите кнопку Start и ожидайте окончания работы.
DOS-версия (без участия операционной системы)
Приоритетный вариант. Если у вас есть флешка или чистый диск – советую уделить время этому методу.
Запись образа программы
Запуск с USB.
Для записи на usb-носитель мы используем программу BootICE и последнюю версию Victoria.
1. Откройте BootICE. В строке «Destination disk» укажите свою флешку.
2. Нажмите «Process MBR», пункт «NT 6.x MBR». Теперь «Install/Config».
3. Process PBR → Grub4DOS 0.4.5c → Install/Config. В новом окне – версия 0.4.5, ОК.
4. Теперь возвращаемся в папку и скидываем из неё на флешку 3 файла: grldr, menu.lst, vcr352r.iso.
5. Последний пункт – проверка работоспособности. Запустите MobaLiveCD, пункт «Run The LiveUSB».
В окошке выберите букву своей загрузочной флешки, нажмите ОК.
Вам предложат создать образ жёсткого диска – ответьте «No».
7. Откроется окно QEMU, в котором несколько секунд будут мелькать разные надписи, но в итоге должна быть такая картина:
Если да – значит, с этого usb-накопителя теперь можно запустить Викторию.
CD-диск
Откройте образ диска (например, через Daemon Tools Lite) и скопируйте содержимое на пустой диск, после чего запишите их с помощью стандартных средств Windows.
Тестирование
Первый экран предложит выбрать режим работы: для ноутбуков или ПК. Стрелки на клавиатуре и Enter – вам в помощь.
Если после выбора вы видите такое окно, то дополнительно нужно выбрать строку «vcr352» и ещё раз нажать Enter.
Теперь вы в главном окне программы.
1. Нажмите «P» и в появившемся списке укажите канал, на котором располагается диск, требующий проверки.
Если не знаете, какой выбрать, то пробуйте все по очереди: выбираете канал, жмёте «Enter», а потом – F2. Если к каналу подключен какой-либо накопитель, то информация о нём отобразится. Когда диск у вас один, то, раз информация появилась – вы его нашли. Когда более одного – смотрите по общему объёму (Строка «Pass size», 1 Гб - это 1024 Мб).
2. После выбора нажмите F4. Здесь мы задаём настройки проверки. Те самые Ignore Bad Blocks и Remap, о которых говорилось во вступлении.
3. Повторное нажатие F4 запустит проверку.
Её результаты вы увидите в правом окне, но здесь, в отличие от Windows-версии, цветовая индикация слегка отличается. Если проверка выявит мёртвый сектор, то в статистике он не отобразится, а в окне проверки он будет обозначен не синим квадратом с крестиком, а просто лишь красным «X». Большое их количество говорит о том, что диск скорее мёртв, чем жив, и восстановлению уже не подлежит.
В остальном – оценка идентична.
Заключение
Некоторые из найденных ошибок программа будет не в силах устранить – скорее всего, они вызваны уже физическим износом или механическим повреждением. Однако, несколько оранжевых блоков на несколько сотен гигабайт – не страшно. И всё же, всегда стоит быть начеку и не забывать о копировании самой ценной информации. Это – лучшая профилактика.