Сохраняем закладки в Google Chrome правильно
Закладки – одна из функций браузера, которая дает возможность быстро переходить между любимыми интернет-ресурсами. Но нередко сохраненные ссылки пропадают. Чтобы это предотвратить необходимо знать, как сохранить закладки в Сhrome.
Существует лишь два основных метода, которые позволят сохранить все закладки:
Простой способ, который позволит сохранить все ссылки на сайты без особого труда. Для этого:
Нередко у пользователей на панели закладок в браузере набирается 20, а то и 30 сохраненных сайтов. Для более удобного поиска можно структурировать ресурсы по их важности, создав несколько разделов. Нажимаем «Добавить папку». Выглядеть это может так:
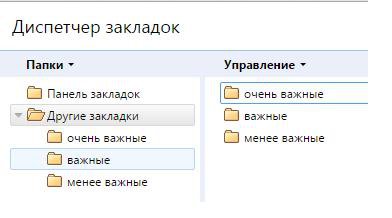
Как сохранить вкладки в Chrome из этих папок, показано так же, как и в вышеописанном способе. Чтобы открыть вкладку переходим диспетчер в Chrome, кликаем «управление» и импортируем закладки теперь уже из файла HTML и нажимаем на сохраненные данные.
После запуска документа все сохраненные визуальные закладки в браузере вновь появятся. Вариант, конечно, не самый удобный, однако наиболее надежный, так как файлы можно передать на внешний носитель.
Функция синхронизации в браузерах Google Chrome появилась относительно недавно – с 19 версии.
Суть метода: все закрепленные ссылки и основные настройки Chrome сохраняются на Google сервере. Когда пользователь заходит в Chrome под своим аккаунтом с другого устройства, начнется процесс синхронизации, параметры и ссылки перенесутся.
Вход в личный кабинет:
Иногда бывает так, что синхронизация в Google Chrome включена, но ссылки на ресурс так и не появились на другом ПК. Для предотвращения проблемы существует такой алгоритм:
По желанию, конечно, в этом же разделе можно кликнуть на «Выбрать объекты синхронизации» и расставить галочки самостоятельно. Представленный способ наиболее удобный, нежели сохранение в файл. Но если мыслить рационально, отбросив предрассудки, то метод небезопасен.
Еще один способ ответа на вопрос: «как сохранить закладки в Google Chrome». Его нельзя относить к основным, так как придется использовать сторонние сервисы, пусть и официальные. Сервис называется «Закладки Google».
Выглядит сервис таким образом, что при нажатии кнопки «Добавить закладку» появляется следующее окно:
Добавлять сюда множество закладок достаточно муторно, поэтому сервис прекрасно подходит для того, чтобы сохранить несколько сайтов на экстренный случай.
Также хотелось бы отметить пару важных моментов:
Для более наглядного примера «как сохранить закладки в Google Chrome» можно посмотреть видео-урок, в котором подробно разобраны все вышеперечисленные способы:
Чтобы сохранить свои закладки, требуется не так много времени. Но это действие позволит вам всегда оставаться уверенными, что они в надежном месте и когда понадобятся, вы всегда сможете их найти.
Существует лишь два основных метода, которые позволят сохранить все закладки:
- Добавить их в специальный файл;
- Включить синхронизацию.
Импорт в файл
Простой способ, который позволит сохранить все ссылки на сайты без особого труда. Для этого:
- Переходим в раздел параметров Google Chrome в правом углу сверху:
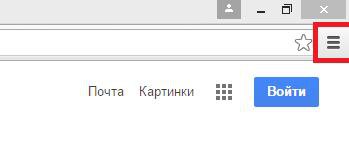
- Во всплывшем меню кликаем раздел закладок «Диспетчер закладок», как это должно быть в браузере, показано на скрине ниже:
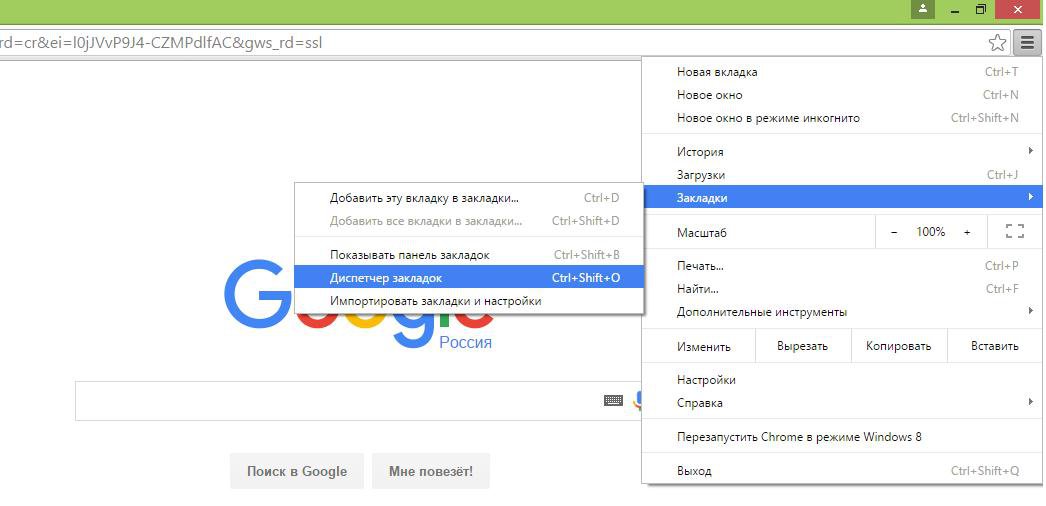
- Выбираем папку, в ней будут размещены сохраненные ссылки. По стандарту она имеет название «Прочие закладки» и изменить наименование пользователь не может. Доступны лишь три действия:
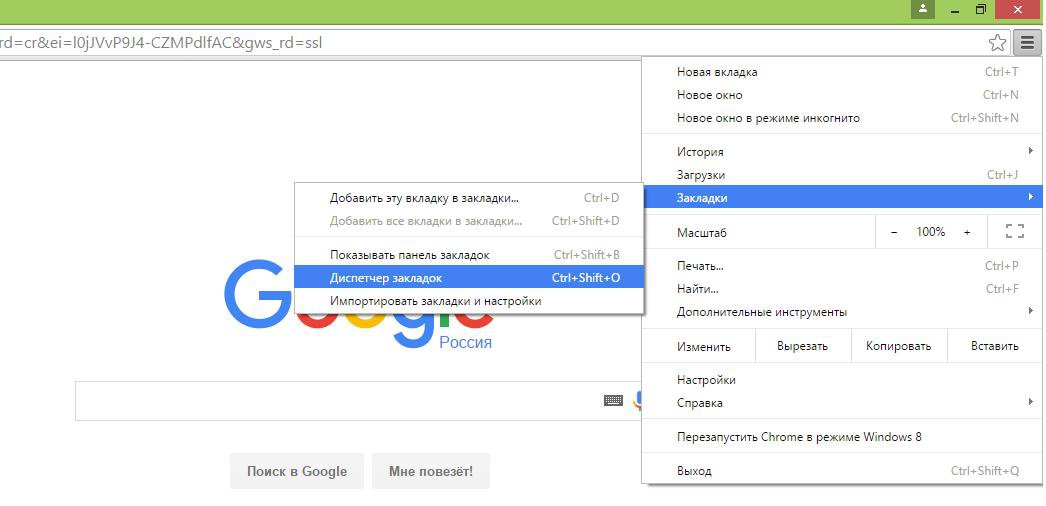
- Соответственно, для того чтобы сохранить любимый сайт достаточно просто кликнуть на пункт «Добавить страницу», после чего вбиваем название и URL в появившееся окно:

- После того как ссылка была занесена, жмем параметр управление и выбираем экспорт закладок в файл:
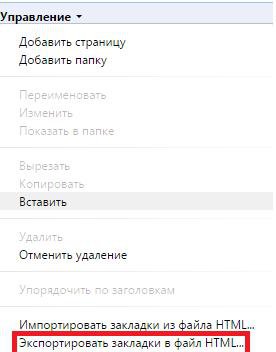
- В появившемся окне указываем места, куда хотим разместить данные и их название.
Нередко у пользователей на панели закладок в браузере набирается 20, а то и 30 сохраненных сайтов. Для более удобного поиска можно структурировать ресурсы по их важности, создав несколько разделов. Нажимаем «Добавить папку». Выглядеть это может так:
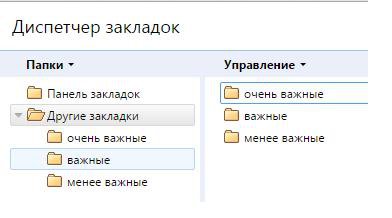
Как сохранить вкладки в Chrome из этих папок, показано так же, как и в вышеописанном способе. Чтобы открыть вкладку переходим диспетчер в Chrome, кликаем «управление» и импортируем закладки теперь уже из файла HTML и нажимаем на сохраненные данные.
После запуска документа все сохраненные визуальные закладки в браузере вновь появятся. Вариант, конечно, не самый удобный, однако наиболее надежный, так как файлы можно передать на внешний носитель.
Читайте также:
- Что такое браузер? Какие бывают и чем отличаются?
- Что такое прокси? Как их установить и пользоваться?
- Пошаговая инструкция, как удалить закладки в Яндекс.Браузере.
- Причины, почему не работает ВКонтакте и что теперь делать?
Синхронизация
Функция синхронизации в браузерах Google Chrome появилась относительно недавно – с 19 версии.
Суть метода: все закрепленные ссылки и основные настройки Chrome сохраняются на Google сервере. Когда пользователь заходит в Chrome под своим аккаунтом с другого устройства, начнется процесс синхронизации, параметры и ссылки перенесутся.
На новых версиях Хрома синхронизация включена автоматически по умолчанию.
Вход в личный кабинет:
Иногда бывает так, что синхронизация в Google Chrome включена, но ссылки на ресурс так и не появились на другом ПК. Для предотвращения проблемы существует такой алгоритм:
- По стандарту переходим в настройки браузера:
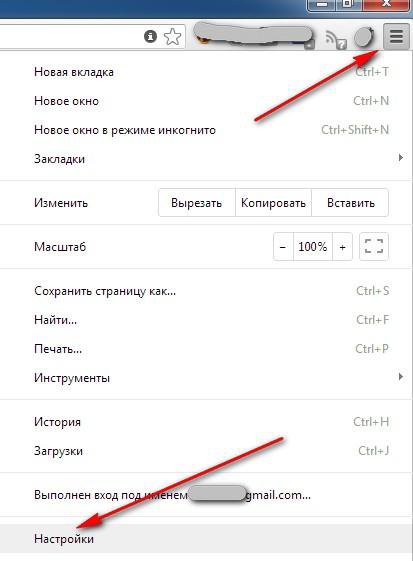
- Появляется следующее окно:

- Выбираем раздел дополнительных настроек синхронизации и жмем «синхронизировать все».
По желанию, конечно, в этом же разделе можно кликнуть на «Выбрать объекты синхронизации» и расставить галочки самостоятельно. Представленный способ наиболее удобный, нежели сохранение в файл. Но если мыслить рационально, отбросив предрассудки, то метод небезопасен.
Бывало так, что компьютер заражал вирус, который менял все настройки браузера от Google: назначал на главную страницу другой поисковик, удалял закладки и т.д. Синхронизация сыграла злую шутку с пользователем: сохранила все неприятные изменения на всех устройствах. По этой причине следует сохранять свои любимые сайты в папках.
Google закладки
Еще один способ ответа на вопрос: «как сохранить закладки в Google Chrome». Его нельзя относить к основным, так как придется использовать сторонние сервисы, пусть и официальные. Сервис называется «Закладки Google».
Выглядит сервис таким образом, что при нажатии кнопки «Добавить закладку» появляется следующее окно:
- Название – наименование вкладки, которую пользователь хочет сохранить;
- Адрес – ссылка на ресурс;
- Ярлык – то, на что будет ориентироваться владелец ПК;
- Примечание – короткое описание сохраненного сайта.
Добавлять сюда множество закладок достаточно муторно, поэтому сервис прекрасно подходит для того, чтобы сохранить несколько сайтов на экстренный случай.
Чтобы получить доступ к ресурсу, необходимо зарегистрировать аккаунт в Google.
Также хотелось бы отметить пару важных моментов:
- Если жесткий диск поделен на несколько дисков, то файлы рекомендуется сохранять там, где нет ОС. Это поможет избежать множественные проблемы в дальнейшем;
- Для более надежного хранения файлов можно использовать сторонние носители, вроде флешек или внешних жестких дисков. Такие документы можно запустить даже на других компьютерах;
- Существует переносная версия браузера Chrome, которую пользователь может запускать с флешки, чтобы использовать на других компьютерах со всеми сохраненными ссылками.
Видео-инструкция для сохранения закладок
Для более наглядного примера «как сохранить закладки в Google Chrome» можно посмотреть видео-урок, в котором подробно разобраны все вышеперечисленные способы:
Чтобы сохранить свои закладки, требуется не так много времени. Но это действие позволит вам всегда оставаться уверенными, что они в надежном месте и когда понадобятся, вы всегда сможете их найти.

