Как зайти в безопасный режим Windows 7?
Если операционную систему заразил вирус или произошел программный сбой, то безопасный режим в Windows 7 – лучший помощник в такой ситуации. Что это за режим, и как в него войти, будет рассказано ниже.
Безопасный режим или ограниченная функциональность – особое состояние операционной системы, которое дает возможность пользователю устранить программные или аппаратные ошибки.
При запуске такого режима ОС загружает то количество программ, которое необходимо для минимального функционирования персонального компьютера:
Есть три основных отличия безопасного запуска от стандартной загрузки Windows:
В таком варианте загрузки пользователь компьютера может совершать действия по исправлению ошибок, связанных с операционной системой. В частности:
Запустить безопасный режим в Windows 7 можно двумя способами:
Метод входа выбирается каждым пользователем исходя из ситуации или предпочтений. Рассмотрим каждый способ.
Суть метода: после включения ПК кликаем на кнопку, отвечающую за запуск дополнительных вариантов загрузки. Как правило, это клавиша F8. На некоторых устройствах она может меняться. Этот момент можно уточнить на сайте производителя.
Перед пуском Windows 7 необходимо помнить нюансы, о которых часто забывают неопытные пользователи:
После нажатия F8 пользователя отправят в раздел дополнительных вариантов загрузки, где нужно выбрать пункт «Запуск безопасного режима»:

После клика компьютер загрузится с непривычными для пользователя настройками рабочего стола.
Чтобы запустить ОС в ограниченном функционале через пользовательский интерфейс, необходимо:
Какой безопасный режим запустить пользователь решает сам, исходя из ситуации. Для справки:
Проблема №1. «Автоматическое восстановление Windows 7 при запуске. Поиск неисправностей». Это связано с системным сбоем, который ОС пытается автоматически исправить. После неудачи процесс повторяется.
Решений три:
Что такое безопасный режим?
Безопасный режим или ограниченная функциональность – особое состояние операционной системы, которое дает возможность пользователю устранить программные или аппаратные ошибки.
При запуске такого режима ОС загружает то количество программ, которое необходимо для минимального функционирования персонального компьютера:
- Стандартные системные сервисы;
- Драйвера устройств ввода (мышь, клавиатура);
- Программное обеспечение для работы дисков и т.д.
Есть три основных отличия безопасного запуска от стандартной загрузки Windows:
- Минимальное количество активных программ;
- Вместо привычного программного пакета видеокарты запускается стандартный VGA;
- Рабочий стол загружается с разрешение 640 на 480 пикселей. Внизу имеется соответствующая надпись.
Для чего нужен режим ограниченной функциональности?
В таком варианте загрузки пользователь компьютера может совершать действия по исправлению ошибок, связанных с операционной системой. В частности:
- Удаление вирусов. Баннеры, которые блокируют пользователю доступ к управлению системой при обычной загрузке, не появляются во время ограниченной функциональности. Это позволит быстро избавиться от вредоносного ПО;
- Восстановление ОС. Если после обновления драйверов Windows 7 не запускается, то системе можно вернуть работоспособное состояние через средство восстановления, которое можно включать в этом режиме;
- Деинсталляция установленного оборудования. Если после установки нового оборудования в системе начались сбои, то удалить ПО можно в безопасном варианте загрузки.
Читайте также:
- Все секреты и хитрости Windows 7 описаны в этой статье.
- Как удалить Baidu с компьютера в Windows 7, 8 и XP: http://masterservis24.ru/146-kak-udalit-baidu-s-kompyutera.html
- Пропал рабочий стол Windows 7: что делать и как восстановить? Подробная инструкция со скриншотами.
Запуск безопастного режима
Запустить безопасный режим в Windows 7 можно двумя способами:
- При загрузке операционной системы в выборе вариантов запуска;
- Вход из работающей ОС путем изменения параметров в разделе конфигурации системы.
Метод входа выбирается каждым пользователем исходя из ситуации или предпочтений. Рассмотрим каждый способ.
При загрузке операционной системы
Суть метода: после включения ПК кликаем на кнопку, отвечающую за запуск дополнительных вариантов загрузки. Как правило, это клавиша F8. На некоторых устройствах она может меняться. Этот момент можно уточнить на сайте производителя.
Если после нажатия кнопки система продолжила запускаться со стандартными параметрами, то необходимо перезапустить ПК и повторить процедуру.
Перед пуском Windows 7 необходимо помнить нюансы, о которых часто забывают неопытные пользователи:
- На ноутбуках функциональные клавиши F 1-12 по умолчанию отключены, поэтому для их активации нужно зажать на клавиатуре Fn и кликнуть на функциональную клавишу;
- При запуске ПК мышь отключена, поэтому при наличии нескольких ОС выбор производится стрелками клавиатуры;
- Для включения стрелок на правой части клавиатуры необходимо нажать клавишу Num Lock.
После нажатия F8 пользователя отправят в раздел дополнительных вариантов загрузки, где нужно выбрать пункт «Запуск безопасного режима»:

После клика компьютер загрузится с непривычными для пользователя настройками рабочего стола.
Запуск из работающей системы
Чтобы запустить ОС в ограниченном функционале через пользовательский интерфейс, необходимо:
- Прожать комбинацию кнопок Win+R. Это откроет окно с надписью «Выполнить». Вводим команду msconfig. Если на компьютере установлен пароль, то вводим его при запуске сервиса:
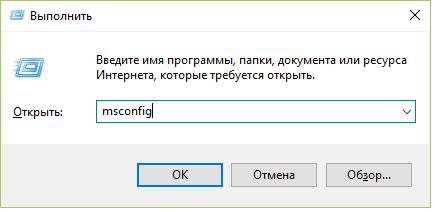
- Появится новое окно с конфигурацией ОС. На панели сверху переходим в раздел загрузок и отмечаем «Безопасный режим» с минимальными параметрами:
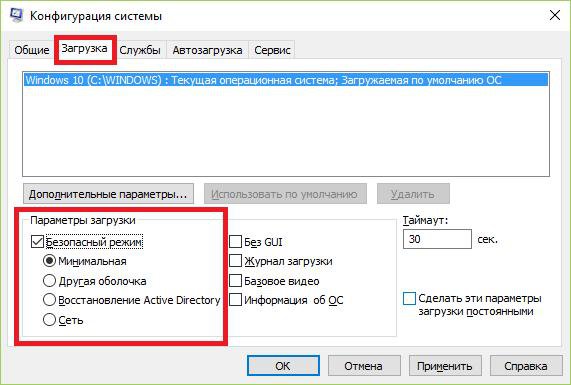
- После выставления всех настроек нажимаем «Применить». Система предложит осуществить перезагрузку ПК, который запустится в режиме ограниченной функциональности без нажатия дополнительных кнопок.
Какой безопасный режим запустить пользователь решает сам, исходя из ситуации. Для справки:
- Минимальная – система загружает графический (пользовательский) интерфейс вместе со службами, необходимыми для функционирования компьютера. В этом параметре отключена поддержка сетевых компонентов, то есть интернета не будет;
- Другая оболочка – запуск ОС происходит без пользовательского интерфейса. Только командная строка + необходимые сервисы;
- Active Directory – загрузка важных ресурсов и рабочего стола + каталоги Active Directory;
- Сеть – включены сетевые компоненты;
- Без GUI – в этом случае не отображается экран приветствия;
- Базовое видео – система включается с видеодрайверами в режиме VGA, что позволяет смотреть видео на ПК или в интернете;
- Информация об ОС – показывает все загружаемые драйвера.
Возможные неисправности
Проблема №1. «Автоматическое восстановление Windows 7 при запуске. Поиск неисправностей». Это связано с системным сбоем, который ОС пытается автоматически исправить. После неудачи процесс повторяется.
Решений три:
- Откатить ОС к контрольной точке;
- Восстановить образ системы при помощи установочного диска;
- При наличии резервной копии реестра – восстановить его.
- Провести откат ОС к контрольной точке;
- Зайти в панель управления и удалить установленные недавно утилиты или оборудование;
- В случае если ошибка не была исправлена – переустановка операционной системы.
Проблема №2. Несанкционированная загрузка системы с ограниченной функциональностью. Если компьютер начал включаться в этом режиме без манипуляций пользователя, то проблема может крыться в недавно установленных программах или оборудовании.
Решения:
Видео-урок: как войти в безопасный режим Windows 7
Небольшое видео с инструкцией о том, как включить безопасный режим на Windows 7 при загрузке компьютера:
Режим ограниченной функциональности – полезный инструмент, необходимый для решения программных или аппаратных сбоев в операционной системе. Есть два способа запуска компьютера в этом режиме. Каждый из них имеет свои особенности и применяется в определенных ситуациях.

