Инструкция по правильной настройке программы Mypublicwifi
Приложение Mypublicwifi предоставляет пользователю возможность настроить точку Wi-Fi доступа на ноутбуке. Программа делает из ноутбука псевдороутер, что позволяет создать небольшую беспроводную сеть внутри помещения. В рамках статьи будет рассмотрено, как настроить Mypublicwifi.
Помимо стандартной функции создания точки доступа, пользователь получает возможность отслеживать все IP-адреса, которые подключаются к ней. Такую информацию можно получить, перейдя во вкладку «Клиент». При обнаружении несанкционированного доступа владелец может исключить неизвестный адрес.
Недостаток приложения – полное отсутствие русификации, однако из-за простоты настроек и интуитивно понятного интерфейса минус практически незаметен. Другой минус – некорректная работа на базовой версии Windows. Ошибка может проявляться по-разному, в большинстве случаев попросту не происходит соединения с интернетом.
Не все ноутбуки и персональные компьютеры могут раздавать беспроводную связь и подключаться к точке доступа.
Главное условие для создания подключения через Mypublicwifi – наличие у устройств Wi-Fi адаптеров, поэтому в первую очередь необходимо выяснить, оснащен ли ноутбук таким гаджетом. Для этого необходимо сделать следующее:
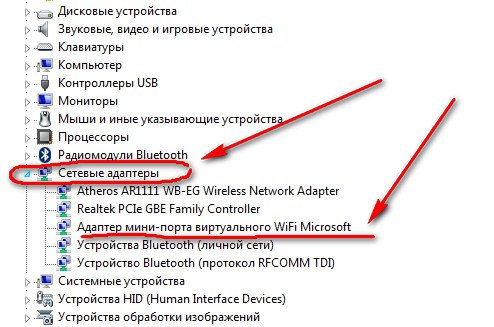
При наличии адаптера мини-порта виртуального Wi-Fi на ноутбуке, можно начинать настройку программы Mypublicwifi.
Скачиваем программу с официального сайта разработчика. Установка утилиты стандартная, но после завершения процесса инсталляции обязательно перезапустите компьютер, иначе приложение может не запуститься или работать со сбоями.
Для выполнения настроек программы Mypublicwifi необходимо совершить ряд следующих действий:
Особое внимание необходимо уделить вкладке «Management». Здесь пользователь может выставить параметры работы приложения. Так, можно установить запрет на доступ к файлообменным ресурсам.

При работе с программой у пользователей нередко встречаются проблемы, связанные с некорректной работой. Как правило, ошибки возникают из-за неправильной настройки и решаются достаточно просто.
Для решения неполадки необходимо отправиться в раздел центра управления сетями.
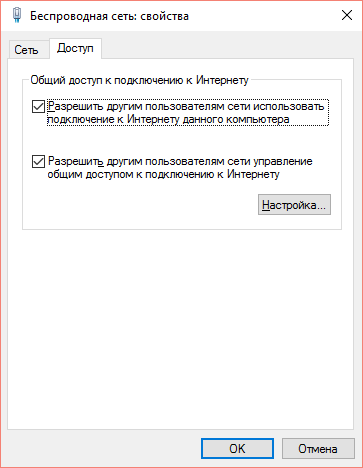
Такая ошибка может быть связана с брандмауэром Windows, задача которого контролировать выход программ в интернете. Если брандмауэр заблокировал доступ Mypublicwifi к сети, то в приложении будет повторяться бесконечный цикл настроек.
Решить проблему можно двумя путями:
Ошибка часто возникает в случае, когда пользователь скачивает утилиту со сторонних сайтов. Для решения проблемы необходимо переустановить программу Mypublicwifi, скачав дистрибутив с официального ресурса разработчиков.
Видео, в котором представлена подробная инструкция по настройке программы Mypublicwifi:
Несмотря на то, что Mypublicwifi может обеспечить беспроводной доступ к интернету без роутера, качество и стабильность связи оставляет желать лучшего. Если пользователь хочет на постоянной основе получить работоспособную сеть, то рекомендуется приобрести Wi-Fi–роутер.
Особенности программы
Помимо стандартной функции создания точки доступа, пользователь получает возможность отслеживать все IP-адреса, которые подключаются к ней. Такую информацию можно получить, перейдя во вкладку «Клиент». При обнаружении несанкционированного доступа владелец может исключить неизвестный адрес.
Приложение абсолютно бесплатное. Для полноценного применения программы пользователю достаточно скачать ее с официального сайта.
Недостаток приложения – полное отсутствие русификации, однако из-за простоты настроек и интуитивно понятного интерфейса минус практически незаметен. Другой минус – некорректная работа на базовой версии Windows. Ошибка может проявляться по-разному, в большинстве случаев попросту не происходит соединения с интернетом.
Определяем возможность подключения
Не все ноутбуки и персональные компьютеры могут раздавать беспроводную связь и подключаться к точке доступа.
Главное условие для создания подключения через Mypublicwifi – наличие у устройств Wi-Fi адаптеров, поэтому в первую очередь необходимо выяснить, оснащен ли ноутбук таким гаджетом. Для этого необходимо сделать следующее:
- Заходим в меню пуск;
- Правой кнопкой мыши кликаем на иконку компьютера и выбираем пункт «Свойства»;
- Переходим в категорию «Диспетчер устройств»:
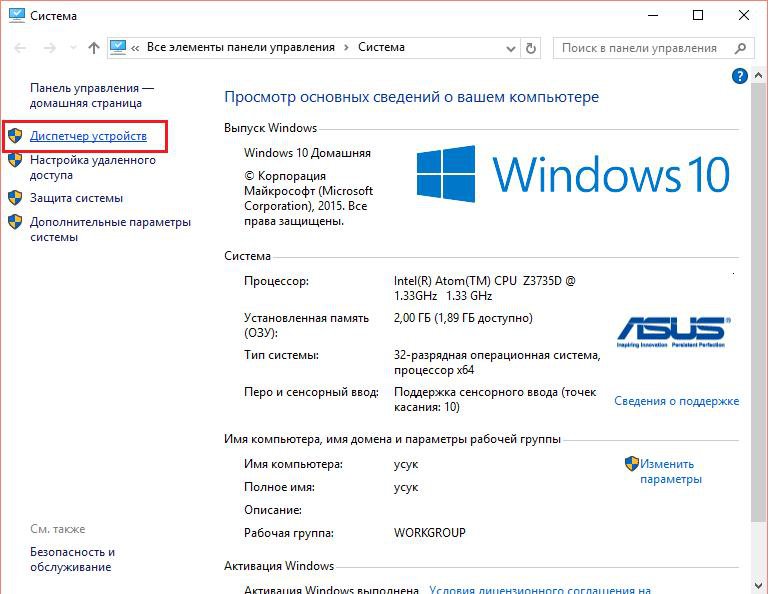
- Идем в раздел сетевых адаптеров и ищем необходимое устройство в перечне:
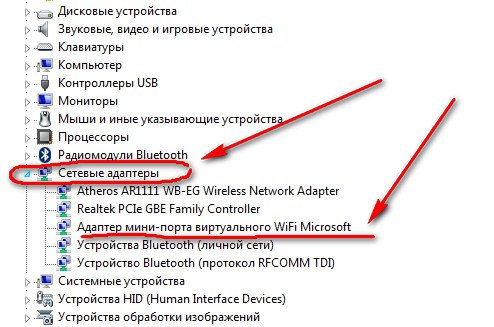
При наличии адаптера мини-порта виртуального Wi-Fi на ноутбуке, можно начинать настройку программы Mypublicwifi.
Создание подключения
Скачиваем программу с официального сайта разработчика. Установка утилиты стандартная, но после завершения процесса инсталляции обязательно перезапустите компьютер, иначе приложение может не запуститься или работать со сбоями.
Замечание: Mypublicwifi для создания соединения вносит изменения в стандартные настройки операционной системы, поэтому запускайте программу только от имени администратора.
Для выполнения настроек программы Mypublicwifi необходимо совершить ряд следующих действий:
- Запустить приложение с правами администратора. Для этого правой кнопкой мыши нажимаем на иконку утилиты и выбираем «Запуск от имени администратора»;
- После загрузки утилиты отмечаем галочкой пункт «Automatic Hotspots configuration»:
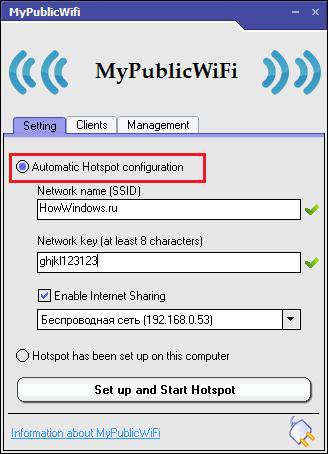
- В строку Network name (SSID) введите название соединение, которое будет отображаться в каждом подключаемом устройстве;
- Network key – пароль для получения доступа к сети. Ключ должен состоять не менее чем из 8 символов;
- В последней строке отмечаем иконку Enable Internet Sharing значком и выбираем тот источник, из которого ноутбук или компьютер поучает доступ к интернету. Это может быть как беспроводная, так и проводная сеть;
- После завершения ввода данных, кликаем на кнопку Set up;
- Как только процесс настройки завершится, другие устройства смогут подключиться к вашему ноутбуку и выходить в сеть.
Замечание: Для ввода информации в поля используются только английские символы.
Особое внимание необходимо уделить вкладке «Management». Здесь пользователь может выставить параметры работы приложения. Так, можно установить запрет на доступ к файлообменным ресурсам.

Также читайте:
- Как создать локальную сеть дома: http://masterservis24.ru/30-kak-sozdat-lokalnuyu-set.html. Настройка проводной и беспроводной сети.
- 10 причин, почему не работает Интернет на компьютере или ноутбуке описаны вы этой статье.
- Как настроить Wi-Fi роутер: пошаговая инструкция.
Возможные проблемы и их устранение
При работе с программой у пользователей нередко встречаются проблемы, связанные с некорректной работой. Как правило, ошибки возникают из-за неправильной настройки и решаются достаточно просто.
1 проблема: при подключении сторонних устройств к компьютеру сигнал есть, но доступ к сети отсутствует
Для решения неполадки необходимо отправиться в раздел центра управления сетями.
- Переходим во вкладку настроек адаптера;
- Ищем проводное или беспроводное соединение, которое дает доступ к интернету;
- Жмем правой кнопкой и заходим в раздел свойств;
- Идем во вкладку доступа и выставляем галочки:
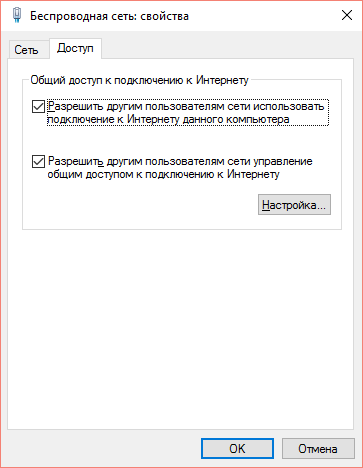
2 проблема: настройка программы не завершается
Такая ошибка может быть связана с брандмауэром Windows, задача которого контролировать выход программ в интернете. Если брандмауэр заблокировал доступ Mypublicwifi к сети, то в приложении будет повторяться бесконечный цикл настроек.
Решить проблему можно двумя путями:
- Отключить брандмауэр Windows;
- Добавить Mypublicwifi в исключения. Для этого достаточно зайти в настройки брандмауэра.
3 проблема: при нажатии кнопки «set up and start host» ничего не происходит
Ошибка часто возникает в случае, когда пользователь скачивает утилиту со сторонних сайтов. Для решения проблемы необходимо переустановить программу Mypublicwifi, скачав дистрибутив с официального ресурса разработчиков.
Видео-инструкция по настройке Mypublicwifi
Видео, в котором представлена подробная инструкция по настройке программы Mypublicwifi:
Несмотря на то, что Mypublicwifi может обеспечить беспроводной доступ к интернету без роутера, качество и стабильность связи оставляет желать лучшего. Если пользователь хочет на постоянной основе получить работоспособную сеть, то рекомендуется приобрести Wi-Fi–роутер.

