Для чего нужен файл Hiberfil.sys и как его удалить?
Обнаружили в коренном каталоге диска C странный файл hiberfil.sys, который занимает много места? Попытались удалить его, но не помогает даже специальные утилиты? Мы расскажем вам, как правильно избавиться от этого файла, а также объясним, для чего он нужен на компьютере. Пошаговые инструкции по удалению подходят для современных версий ОС (от 7 до 10). Обычно в XP такой проблемы не возникает, но мы все равно подготовили инструкцию по отключению спящего режима.
Юзеры, которые работали со старыми и новыми версиями системы, знают об изменениях в сонном режиме. Теперь управлять питанием ноутбука или домашним ПК стало проще, так как теперь существуют три режима сна:
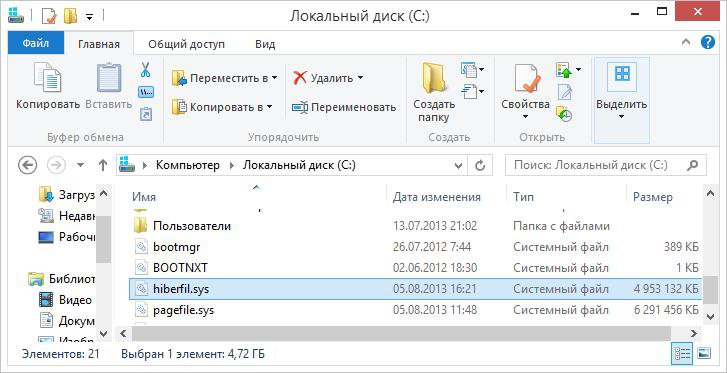
Почему же мы не можем его удалить, ведь режим сна нам пока не нужен для работы? Hiberfil.sys является системным файлом, а такой тип данных операционная система нам удалять не позволяет. Если вы часто используете новый режим, то удалять hiberfil.sys не нужно. Но если вам хватает и обычного спящего режима, то от файла можно избавиться, но перед этим нам понадобится отключить гибернацию.
Довольно часто на диске C кончается свободное место, но пользователь не может понять, что за папка или файл имеет такой размер. Возможно, виновником отсутствия свободного места является hiberfil.sys, просто вы его не видите. Чтобы проверить его наличие, нам открыть доступ к скрытым данным.
Сделать это можно следующим образом:
Теперь мы можем проверить, есть ли hiberfil.sys на системном диске или отсутствие свободного места кроется в другой причине. Заходим в диск C (нам нужен раздел с Windows), файл hiberfil.sys расположен в коренном каталоге, поэтому вы сразу его заметите. Если вы хотите снова скрыть данные, то переведите опции в прежнее состояние.
Сначала разберем стандартный способ отключения через Панель управления:
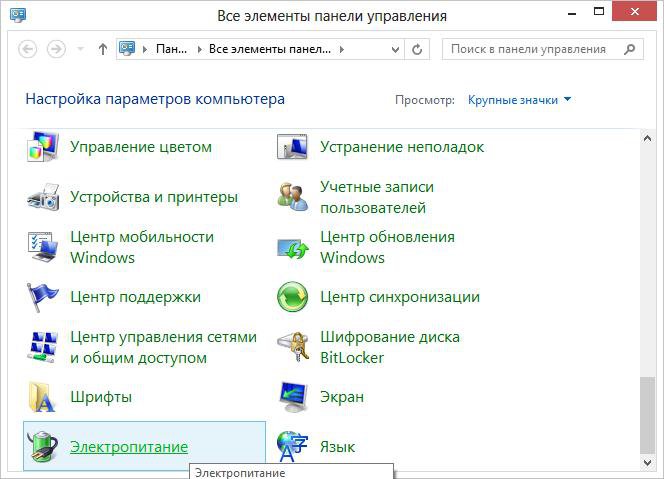
После этого системный файл должен автоматически удалиться из операционной системы. Но если файл по-прежнему занимает около 5 Гб и мешает работе, то переходим к следующей инструкции.
После отключения спящего режима проверьте, остался ли файл на системном диске или нет. Некоторые пользователи седьмой версии сообщают, что hiberfil.sys никуда не исчезает даже после отключения спящего режима на всех уровнях. Это касается всех разрядностей и версий «семерки».
Для удаления hiberfil.sys необходимо зайти в систему от имени администратора и открыть меню Выполнить (можно вызвать комбинацией Win+R). В появившейся строке необходимо вписать следующую команду:
powercfg –hibernate –off или powercfg -h off
Просто скопируйте ее и вставьте в строку. Нажимаем кнопку OK, дожидаемся завершения процесса и перезагружаем компьютер. После этого файл hiberfil.sys удалится с компьютера.
Режим гибернации есть даже в XP, но в русскоязычном издании его почему-то назвали спящим режимом. Система позволяет отключить гибернацию прямо из графического меню. Работает режим по другой схеме – компьютер остается включенным. Для этого нужно зайти в основные параметры и перейти в раздел Электропитания.
Здесь вы сразу увидите режим сна, который в англоязычной версии получил название Hibernate. Нам следует снять галочку опции, которая запускает режим сна, а затем кликнуть на кнопку ОК и подтвердить решение. Теперь необходимо перезагрузить компьютер – после этого работа спящего режима будет прекращена. Что касается файла hiberfil.sys, то в этой версии он занимает значительно меньше места, поэтому удалять его не обязательно.
Подробное видео, где для новичков объясняется, как правильно нужно удалять файл hiberfil.sys. Вам нужно только повторить действия за автором. Способ, описанный на этой видеозаписи, подходит для последних версий Windows, включая «десятку».
Если в стационарном компьютере или ноутбуке стоит объемный жесткий диск (к примеру, на 1 Тб), то нет смысла бороться с файлом hiberfil.sys, так как он принесет вам больше пользы. Удалить его рекомендуется тем пользователям, у которых постоянно нет места из-за небольшого объема HDD. Спящий режим – является гарантией того, что результат ваших трудов не пропадет.
Назначение файла
Юзеры, которые работали со старыми и новыми версиями системы, знают об изменениях в сонном режиме. Теперь управлять питанием ноутбука или домашним ПК стало проще, так как теперь существуют три режима сна:
- Спящий. Ваш ПК использует минимум ресурсов электроэнергии, но при этом его функции остаются активными – одно нажатие клавиши или движение мыши, и система снова готова к полноценной работе.
- Гибернация. При его активации система сохраняет все данные запущенной программы, а затем переносит их на жесткий диск, а компьютер полностью выключается. И даже если вы отсоедините системный блок от сети, то при включении вся работа возобновится. Гибернация создает в коренном каталоге диска С файл hiberfil.sys, в котором текущее состояние Windows сохраняется для восстановления.
- Гибридный. Появился в десятой версии Виндовс для домашних ПК. Из названия понятно, что сюда входит и спящий режим, и гибернация. Если активировать гибридный режим, то он будет поддерживаться автоматически. Даже если произойдет сбой питания, Windows откроет результат работы, сохраненный за 10-15 секунд.
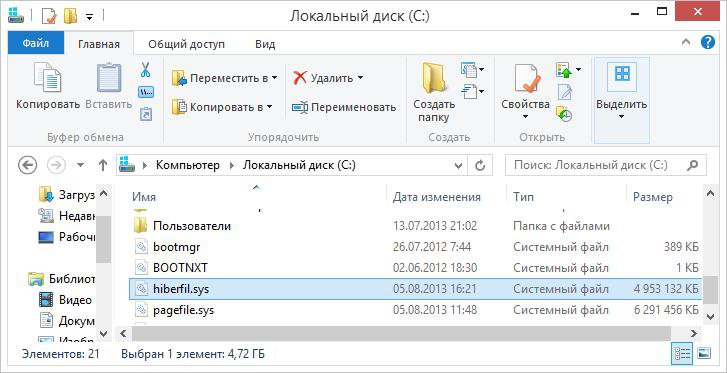
Почему же мы не можем его удалить, ведь режим сна нам пока не нужен для работы? Hiberfil.sys является системным файлом, а такой тип данных операционная система нам удалять не позволяет. Если вы часто используете новый режим, то удалять hiberfil.sys не нужно. Но если вам хватает и обычного спящего режима, то от файла можно избавиться, но перед этим нам понадобится отключить гибернацию.
Как проверить наличие файла hiberfil.sys?
Довольно часто на диске C кончается свободное место, но пользователь не может понять, что за папка или файл имеет такой размер. Возможно, виновником отсутствия свободного места является hiberfil.sys, просто вы его не видите. Чтобы проверить его наличие, нам открыть доступ к скрытым данным.
Сделать это можно следующим образом:
- Открываем Панель управления, в которую можно попасть из меню Выполнить или Пуск.
- Здесь нам нужно найти меню Параметры папок.
- Нажимаем на вкладку Вид. В этом списке необходимо снять галочку с надписи Скрывать системные файлы, а затем поставить флажок напротив Показывать скрытые диски, файлы.
Теперь мы можем проверить, есть ли hiberfil.sys на системном диске или отсутствие свободного места кроется в другой причине. Заходим в диск C (нам нужен раздел с Windows), файл hiberfil.sys расположен в коренном каталоге, поэтому вы сразу его заметите. Если вы хотите снова скрыть данные, то переведите опции в прежнее состояние.
Важно! Вносить какие-либо изменения в работу системы может только пользователь с правами администратора. Если на компьютере присутствует несколько пользователей, то авторизуйтесь через учетную запись с администратором. Настроить это можно в меню пользователей.
Отключение спящего режима: инструкция
Сначала разберем стандартный способ отключения через Панель управления:
- Открыв меню Пуск, нам необходимо перейти в Панель управления. Находим раздел Электропитания. Чтобы открыть полный список служб, нажмите на язычок в адресной строке рядом с надписью Панель управления и выберете Все элементы панели управления.
- В этом меню нам следует выбрать пункт План электропитания (в некоторых ноутбуках названия раздела отличаются, ориентируемся по иконке батареи) и найти Настройку спящего режима.
- Переходим во вкладку Доп. параметры и открываем меню Сон. Здесь нужно переместить бегунок напротив Гибернации – он должен стоять на нуле. В настройках должна стоять надпись Никогда. Не забудьте нажать на кнопку Применить, чтобы внесенные изменения сохранились.
- При необходимости можно отключить общий режим сна. Для этого в меню электропитания необходимо перейти в раздел Изменить дополнительные параметры. Здесь можно полностью отключить Сон, это касается не только гибернации, но и спящего режима.
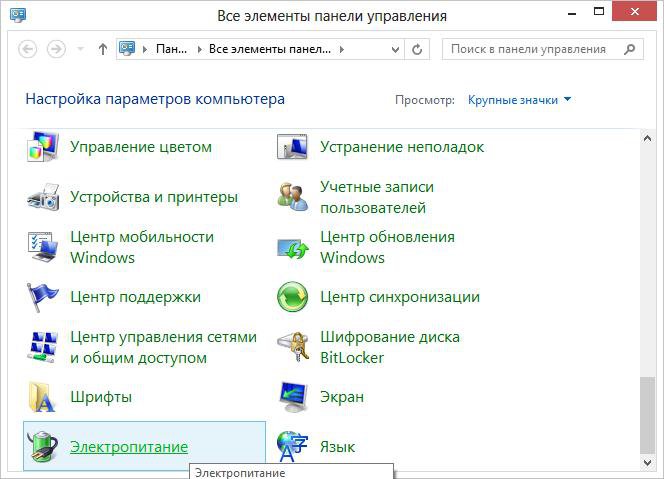
После этого системный файл должен автоматически удалиться из операционной системы. Но если файл по-прежнему занимает около 5 Гб и мешает работе, то переходим к следующей инструкции.
Читайте также:
- Что такое Svchost.exe и почему он грузит процессор?
- Как увеличить файл подкачки на Windows XP, 7, 8 и 8.1: http://masterservis24.ru/130-kak-uvelichit-fayl-podkachki.html
- Пропал рабочий стол Windows 7: что делать и как восстановить?
Удаление hiberfil.sys (Windows 7)
После отключения спящего режима проверьте, остался ли файл на системном диске или нет. Некоторые пользователи седьмой версии сообщают, что hiberfil.sys никуда не исчезает даже после отключения спящего режима на всех уровнях. Это касается всех разрядностей и версий «семерки».
Для удаления hiberfil.sys необходимо зайти в систему от имени администратора и открыть меню Выполнить (можно вызвать комбинацией Win+R). В появившейся строке необходимо вписать следующую команду:
powercfg –hibernate –off или powercfg -h off
Просто скопируйте ее и вставьте в строку. Нажимаем кнопку OK, дожидаемся завершения процесса и перезагружаем компьютер. После этого файл hiberfil.sys удалится с компьютера.
Полезный совет! Если вы вдруг осознали, что спящий режим – это полезная штука, то можно восстановить его на компьютере. Для этого в команде удаления, которую мы написали выше, необходимо заменить последнее слово «off» на «on». Разумеется, что файл hiberfil.sys тоже вернется на свое место и снова займет около пяти гигабайт на системном диске.
Инструкция отключения для Windows XP
Режим гибернации есть даже в XP, но в русскоязычном издании его почему-то назвали спящим режимом. Система позволяет отключить гибернацию прямо из графического меню. Работает режим по другой схеме – компьютер остается включенным. Для этого нужно зайти в основные параметры и перейти в раздел Электропитания.
Здесь вы сразу увидите режим сна, который в англоязычной версии получил название Hibernate. Нам следует снять галочку опции, которая запускает режим сна, а затем кликнуть на кнопку ОК и подтвердить решение. Теперь необходимо перезагрузить компьютер – после этого работа спящего режима будет прекращена. Что касается файла hiberfil.sys, то в этой версии он занимает значительно меньше места, поэтому удалять его не обязательно.
Видео-удаление hiberfil.sys
Подробное видео, где для новичков объясняется, как правильно нужно удалять файл hiberfil.sys. Вам нужно только повторить действия за автором. Способ, описанный на этой видеозаписи, подходит для последних версий Windows, включая «десятку».
Если в стационарном компьютере или ноутбуке стоит объемный жесткий диск (к примеру, на 1 Тб), то нет смысла бороться с файлом hiberfil.sys, так как он принесет вам больше пользы. Удалить его рекомендуется тем пользователям, у которых постоянно нет места из-за небольшого объема HDD. Спящий режим – является гарантией того, что результат ваших трудов не пропадет.
powercfg –hibernate –off или powercfg -h off

