Восстановление удаленной истории в браузере Opera
Даже если вы нажимаете кнопку «Удалить» файлы в истории браузера Опера, они удалятся лишь с жесткого диска. Поэтому всё, что вы подвергли удалению, можно восстановить. Важно только знать, где эти файлы хранятся, и какие действия предпринять.
В прошлой статье мы говорили о том, как удалить историю в Опере, сегодня же расскажем, как её восстановить.
Вот самый простой способ, который позволит восстановить историю в Opera:
Если вы предварительно создадите резервную копию папки «History», то сможете восстановить ее несколькими кликами по такой инструкции:
Так, необходимо знать, где расположена история ваших посещений, чтобы выделить ее и отправить в резервную папку на винчестере. Найти ее можно двумя путями:
Нажав на такую комбинацию, вы увидите окошко, куда вводите путь «%AppData%», затем нажимаете Enter и перемещаетесь в следующую папку.
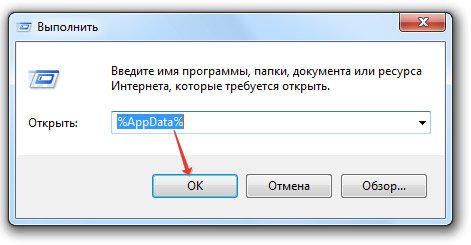
В ней нужно найти сначала «Opera Software», открыть ее и в ней уже открыть конечную папку «Opera Stable». Здесь вы и увидите все данные о посещаемых вами Интернет-ресурсах постранично:
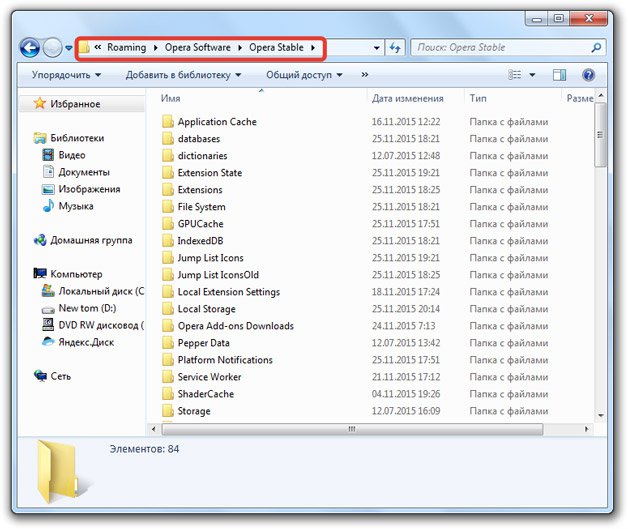
Можно использовать такой путь:
В этой папке нужно найти ваше имя (ваш логин при входе в операционную систему) и войти в эту папку. Далее все аналогично: вы открываете папку AppData – Roaming – Opera Software – Opera Stable.
В новой версии Opera появилась отдельная функция синхронизации, которая позволит восстановить историю автоматически:
Таким образом, в новой версии Оперы ничего вводить и копировать не нужно: просто войдите в свой профиль, найдите нужные вам файлы и система автоматически восстановит вашу историю.
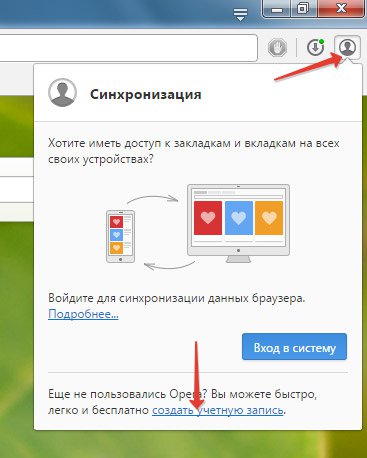
Возможно и восстановление с помощью сторонней программы-помощника Handy Recovery. Рассмотрим принцип ее работы:
Бывает, что опера не запускается, а вам нужно восстановить закладки. Этот файл носит название bookmarks.adr, найти его вручную бывает достаточно сложно, поэтому лучше воспользоваться поиском. В верхнем углу набираем название данного «хранителя истории» и ожидаем, когда система откликнется:
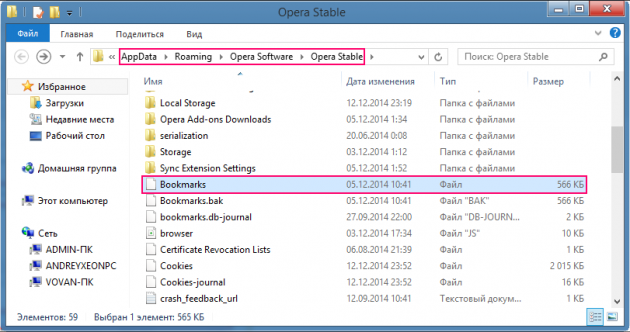
Также вам может быть полезна статья о том, как восстановить историю в Яндекс.Браузере.
В следующем видео можно наглядно увидеть, как используется программа Handy Recovery для восстановления:
Восстановить удаленную историю и вкладки в Опере можно различными способами — и с использованием режимов вашей операционной системы, и с использованием сторонней утилиты для восстановления. Если же заранее создать резервную копию историю, то удаление займет несколько секунд.
В прошлой статье мы говорили о том, как удалить историю в Опере, сегодня же расскажем, как её восстановить.
Стандартное восстановление через компьютер
Вот самый простой способ, который позволит восстановить историю в Opera:
- Перейдите по такому пути: Пуск – Программы – Стандартные – Служебные программы – Восстановление системы;
- Просмотрите окно справки и нажимаете «Продолжить»;
- Если файлы «куки» не были удалены, то вы увидите в Opera восстановленную историю.
Восстановление закладок с помощью резервной копии
Если вы предварительно создадите резервную копию папки «History», то сможете восстановить ее несколькими кликами по такой инструкции:
- Закрываете Оперу;
- Копируете резервный файл в папку Opera Stable;
- Открываете браузер и наблюдаете необходимые вам страницы Интернет-ресурсов.
Так, необходимо знать, где расположена история ваших посещений, чтобы выделить ее и отправить в резервную папку на винчестере. Найти ее можно двумя путями:
Использовать комбинацию клавиш Win+R
Нажав на такую комбинацию, вы увидите окошко, куда вводите путь «%AppData%», затем нажимаете Enter и перемещаетесь в следующую папку.
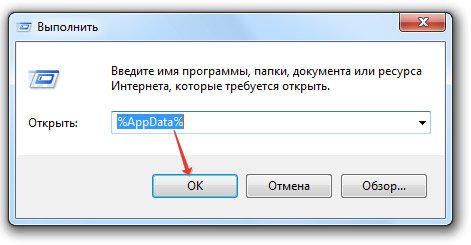
В ней нужно найти сначала «Opera Software», открыть ее и в ней уже открыть конечную папку «Opera Stable». Здесь вы и увидите все данные о посещаемых вами Интернет-ресурсах постранично:
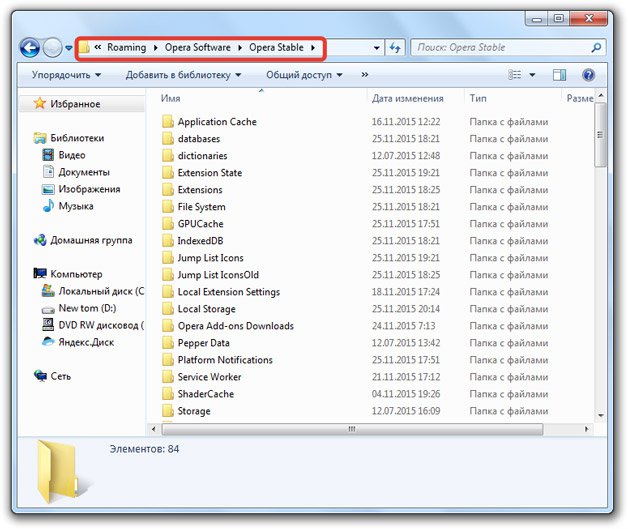
Перейти через путь на компьютере
Можно использовать такой путь:
- Зайдите в «Мой компьютер»;
- Кликните «Упорядочить» – «Параметра поиска и папок»;
- Откройте вкладку «Вид»;
- Поставьте галочку «Показывать скрытые файлы и папки».
- Зайдите на диск C (Documents and Settings), и найдите папку «Пользователи» (Users).
В этой папке нужно найти ваше имя (ваш логин при входе в операционную систему) и войти в эту папку. Далее все аналогично: вы открываете папку AppData – Roaming – Opera Software – Opera Stable.
Восстановление через синхронизацию на компьютерах и телефонах
В новой версии Opera появилась отдельная функция синхронизации, которая позволит восстановить историю автоматически:
- Найдите в браузере значок «Пользователя» в верхнем углу прямо под красным крестиком.
- Нажмите на него и далее создайте учетную запись с паролями-кодами.
- Зайдите на указанный вами е-мэйл и активируйте профиль.
- После создания профиля будет автоматически включена синхронизация. Какие файлы ей «подверглись», вы сможете увидеть, перейдя по ссылке «sync.opera.com/web/».
Таким образом, в новой версии Оперы ничего вводить и копировать не нужно: просто войдите в свой профиль, найдите нужные вам файлы и система автоматически восстановит вашу историю.
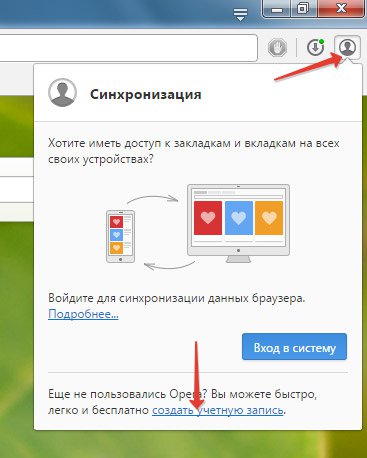
Эта же функция есть и в Опере-мини, предназначенной для использования на мобильных телефонах.
Восстановить через программу Handy Recovery
Возможно и восстановление с помощью сторонней программы-помощника Handy Recovery. Рассмотрим принцип ее работы:
- Запустите программу Handy Recovery.
- Выберите диск (нажмите кнопку Select Disk), на котором была произведена установка Оперы и где, собственно, расположены необходимые вам файлы.
- Нажмите кнопку Analyze. Утилита просканирует все файлы и найдет те, которые подверглись удалению и подлежат восстановлению:
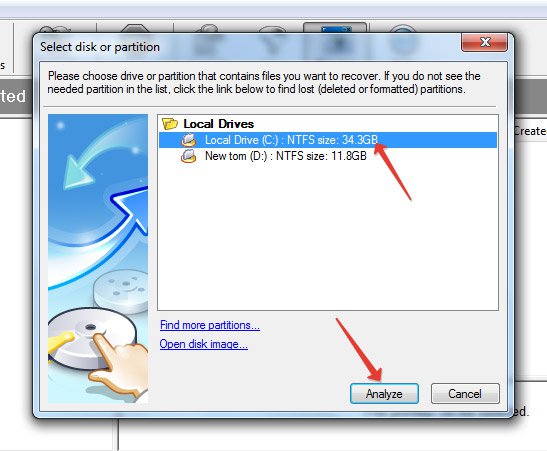
- Дождитесь окончание процедуры (она может занять длительное время). В правом окне появится структура категории, которая была удалена. Если вы видите папки с красным крестиком, значит, папка в целом либо ее некоторые файлы были удалены.
- Перейдите в директорию Оперы (папка Opera Stable), выделите все файлы, которые вас интересуют или папку целиком, чтобы не разбираться долго в ребусах и нажмите кнопку Recover:
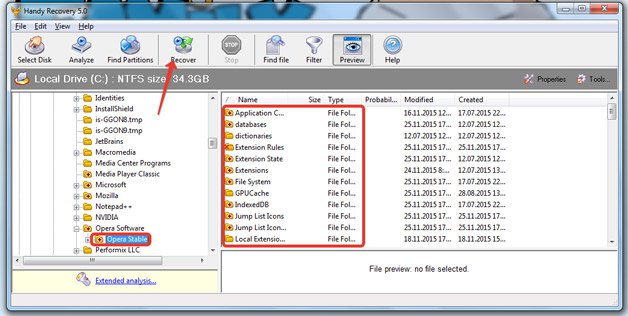
- Выберите диск для копирования восстановленных файлов (лучше это будет диск D), в этом же окне ниже будут три окошка с галочкой. Первую вы пропускаете, так как здесь понимается восстановление структуры в целом, а вас интересуют удаленные файлы истории. Так что смело ставьте вторую и третью галочку и жмите «Ок»:
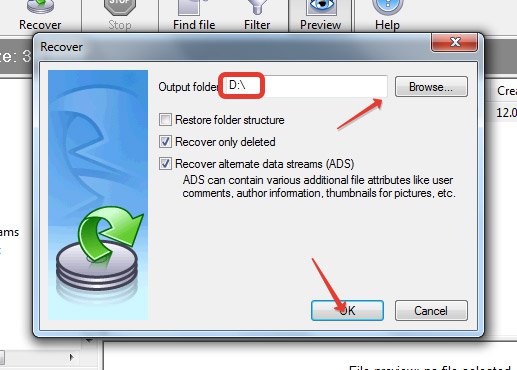
- После процедуры восстановления и копирования внутри папки вы увидите Local Storage, в которой и хранятся все некогда удаленные вами страницы интернета. Чтобы восстановить историю в действующей Опере, откройте папку с ее файлами на диске C вышеописанным образом (где хранятся все файлы оперы).
- Перенесите восстановленную папку Opera Stable и замените существующие файлы на нужные вам.
По аналогичной инструкции для восстановления истории в Опере можно использовать программы Recuva UnEraser, Undelete Plus, Browser History Spy.
Как восстановить или сохранить вкладки, если Опера не запускается?
Бывает, что опера не запускается, а вам нужно восстановить закладки. Этот файл носит название bookmarks.adr, найти его вручную бывает достаточно сложно, поэтому лучше воспользоваться поиском. В верхнем углу набираем название данного «хранителя истории» и ожидаем, когда система откликнется:
- Нажмите правой кнопкой мыши по букмарксу и посмотрите, где он расположен.
- Откроется папка, с которой вы сможете скопировать файл и заменить им пустой файл, который образовался при удалении закладок либо перезапуске операционной системы.
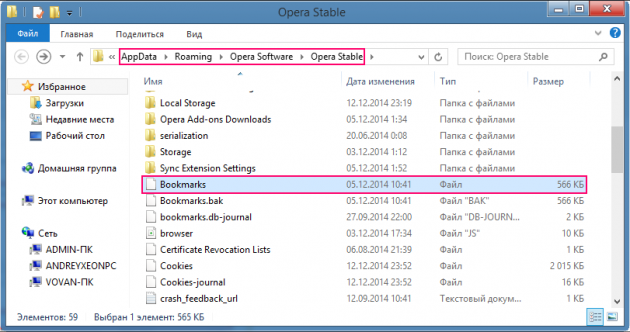
Также вам может быть полезна статья о том, как восстановить историю в Яндекс.Браузере.
Видео: Восстановление файлов с Handy Recovery
В следующем видео можно наглядно увидеть, как используется программа Handy Recovery для восстановления:
Восстановить удаленную историю и вкладки в Опере можно различными способами — и с использованием режимов вашей операционной системы, и с использованием сторонней утилиты для восстановления. Если же заранее создать резервную копию историю, то удаление займет несколько секунд.

