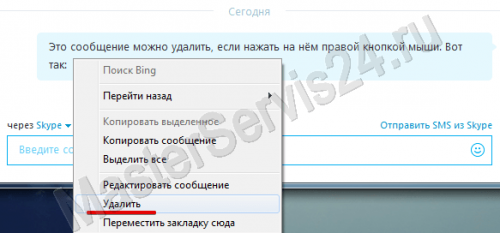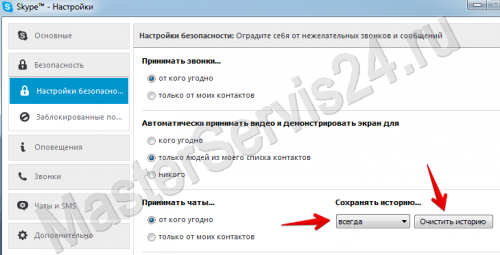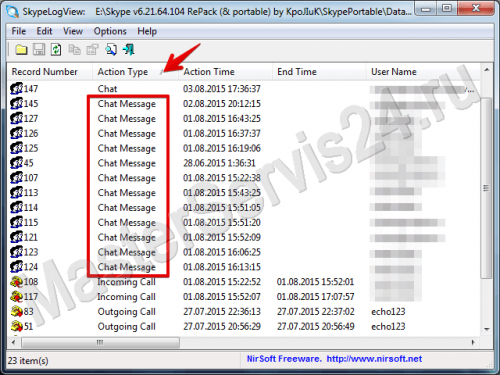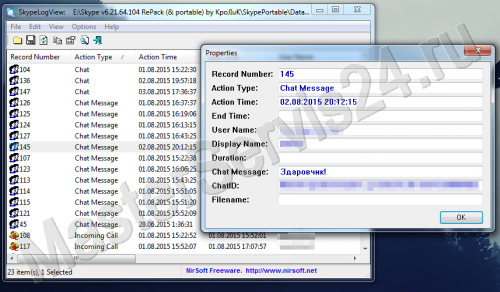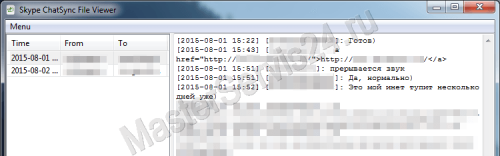Как удалить сообщения в Skype?
В данном материале собрана вся информация, посвященная удалению и восстановлению сообщений, отправленных через Скайп. Сразу стоит сказать, что программа предоставляет очень скудные возможности для редактирования, поэтому чудес ждать не стоит. Но из этой статьи вы узнаете обо всём, что сделать в ваших силах.
Скайп для рабочего стола
Вы можете удалить или отредактировать отправленное сообщение в течение 1-го часа с момента его отправки (Вне зависимости от того, прочитано оно или нет).
1. Нажмите правой кнопки мыши на нужном сообщении.
2. Во всплывающем окне появятся опция "Удалить". Выбираем её.
3. Программа запросит подтверждение, которое можно отключить на будущее, пометив галочкой пункт "Больше не спрашивать". Теперь и вы, и ваш собеседник увидите только текст о том, что "Сообщение удалено".

В этой версии доступно удаление не только одного сообщения, но и всей истории переписки со всеми контактами и группами. (сюда же относятся СМС и видеосообщения).
1. Чтобы полностью стереть историю, перейдите в «Инструменты» → «Настройки» → «Безопасность».
2. Нажмите кнопку «Очистить историю» и подтвердите выполнение действия.
3. Если вы хотите, чтобы в будущем она не сохранялась, можете установить значение «Сохранять историю» на «Не сохранять».
Windows RT
В Metro-версии для планшетов всё работает по схожему принципу:
1. Клик правой кнопкой мыши или долгое нажатие на экран.
2. Возле времени отправки появится иконка. Кликаем по ней.
3. В открывшемся меню жмём "Удалить". Готово.
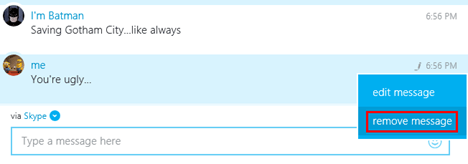
Android
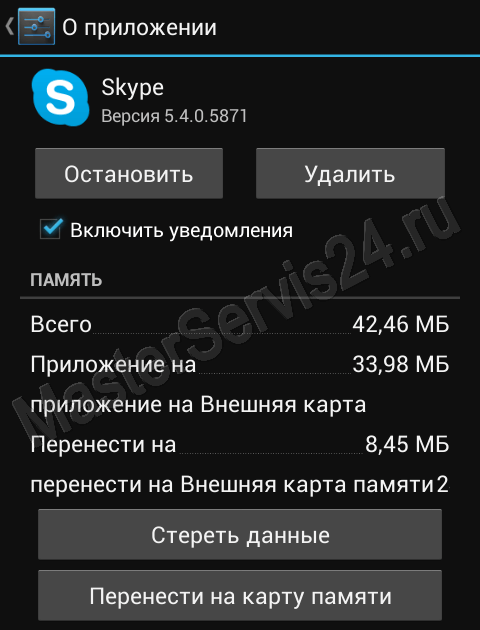
При следующем запуске вас попросят снова ввести логин и пароль от Скайпа, а после авторизации вы увидите, что история сообщений исчезла.
Skype устроен таким образом, что вся история хранится исключительно на вашем жёстком диске. Что интересно, в совершенно открытом и незащищённом виде, так что любой человек, имеющий доступ к одному-единственному файлу, может свободно прочитать всё то, что в нём хранится, включая удаленные сообщения.
Файл называется main.db и находится всегда по одному и тому же пути:
Таким образом, любой вирус или прочие вредоносные программы могут просканировать компьютер на его наличие и получить всю сохранившуюся переписку.
Что же касается наших задач, то чтобы восстановить информацию, можно воспользоваться одной из двух программ:
SkypeLogView
1. После запуска приложения, нажимаем на «File» → «Select Logs Folder»
2. Во всплывающем окне жмём «…».
3. Теперь переходим по одному из вышеуказанных путей, и после того, как попадём в папку с нашим логином Skype, жмём «ОК».
4. Программа загрузит все события, которые хранятся в файле. Кликнув на «Action Type» можно отсортировать события по их типу (разговоры, чаты, и т.п.). Таким образом, все диалоги будут идти друг за другом, они называются «Chat Message»:
5. Дважды кликнув на любой строчке, в новом окне вы увидите текст сообщения, время его отправки и логин отправителя.
Skype Chatsync Reader
В главном окне выберите Menu → Open и укажите путь до папки.
Своё название программа получила за счёт того, что история переписок хранится не только в рассмотренном выше файле базы данных, но ещё и разбита по мелким файлам, находящимся в папке «chatsync».
На мой взгляд, именно эта утилита лучше подходит для чтения, т.к. показывает весь чат с собеседником, а не отдельные сообщения. Его можно спокойно выделить и скопировать как текст, к примеру.
Можно ли скопировать файл main.db на другой компьютер?
Да, можно. Вам достаточно зайти под своей учётной записью, чтобы по уже известному пути на компьютере создалась папка с вашим логином.
Туда и закиньте этот файл. Однако, бывают случаи получения «ошибки ввода-вывода»: это может произойти, если база данных была от старой версии Skype, а вы установили более новую.
Решение:
Заключение
К большому сожалению, переписке в Скайп разработчики уделили слишком мало времени: защиты от доступа к ней со стороны нет, а учитывая, что те же файлы хранятся не только у вас, но и у ваших собеседников, всё выглядит совсем уж грустно. Да и к тому же, возможность удалить чаты доступна только при использовании компьютера.
Удаление сообщений
Скайп для рабочего стола
Вы можете удалить или отредактировать отправленное сообщение в течение 1-го часа с момента его отправки (Вне зависимости от того, прочитано оно или нет).
1. Нажмите правой кнопки мыши на нужном сообщении.
2. Во всплывающем окне появятся опция "Удалить". Выбираем её.
3. Программа запросит подтверждение, которое можно отключить на будущее, пометив галочкой пункт "Больше не спрашивать". Теперь и вы, и ваш собеседник увидите только текст о том, что "Сообщение удалено".

В этой версии доступно удаление не только одного сообщения, но и всей истории переписки со всеми контактами и группами. (сюда же относятся СМС и видеосообщения).
1. Чтобы полностью стереть историю, перейдите в «Инструменты» → «Настройки» → «Безопасность».
2. Нажмите кнопку «Очистить историю» и подтвердите выполнение действия.
3. Если вы хотите, чтобы в будущем она не сохранялась, можете установить значение «Сохранять историю» на «Не сохранять».
Windows RT
В Metro-версии для планшетов всё работает по схожему принципу:
1. Клик правой кнопкой мыши или долгое нажатие на экран.
2. Возле времени отправки появится иконка. Кликаем по ней.
3. В открывшемся меню жмём "Удалить". Готово.
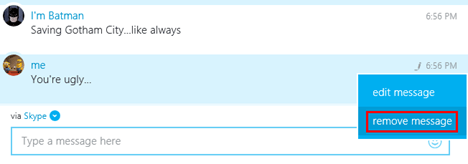
Android
- Для того, чтобы удалить все диалоги на телефоне, нам всё равно потребуется компьютер. Необходимо зайти с него в Скайп и выполнить описанные выше действия.
- Затем, уже на смартфоне, переходим в меню приложений Андроид → «Настройки» → «Приложения» → «Skype».
- Нажимаем «Стереть данные».
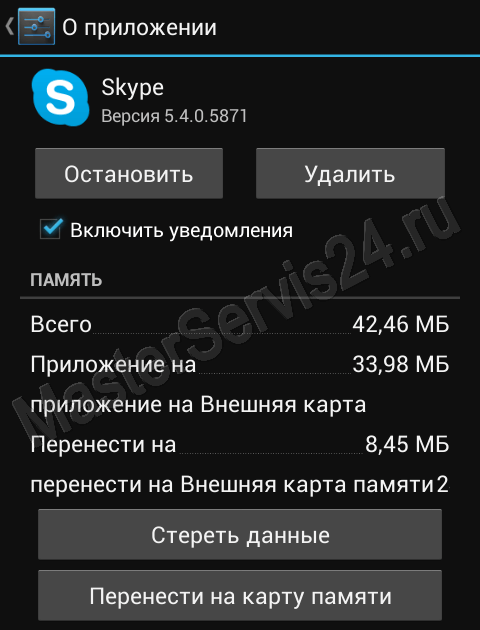
При следующем запуске вас попросят снова ввести логин и пароль от Скайпа, а после авторизации вы увидите, что история сообщений исчезла.
Восстановление сообщений
Skype устроен таким образом, что вся история хранится исключительно на вашем жёстком диске. Что интересно, в совершенно открытом и незащищённом виде, так что любой человек, имеющий доступ к одному-единственному файлу, может свободно прочитать всё то, что в нём хранится, включая удаленные сообщения.
Файл называется main.db и находится всегда по одному и тому же пути:
Windows 7 и выше:
<Буква диска с Windows>:Users<Ваше имя пользователя>AppDataRoamingSkype<Ваш логин Skype>main.db
Windows XP:
<Буква диска с Windows>:Documents and Settings<Ваше имя пользователя>Application DataSkype<Ваш логин Skype>main.db
<Буква диска с Windows>:Users<Ваше имя пользователя>AppDataRoamingSkype<Ваш логин Skype>main.db
Windows XP:
<Буква диска с Windows>:Documents and Settings<Ваше имя пользователя>Application DataSkype<Ваш логин Skype>main.db
Таким образом, любой вирус или прочие вредоносные программы могут просканировать компьютер на его наличие и получить всю сохранившуюся переписку.
Что же касается наших задач, то чтобы восстановить информацию, можно воспользоваться одной из двух программ:
SkypeLogView
1. После запуска приложения, нажимаем на «File» → «Select Logs Folder»
2. Во всплывающем окне жмём «…».
3. Теперь переходим по одному из вышеуказанных путей, и после того, как попадём в папку с нашим логином Skype, жмём «ОК».
4. Программа загрузит все события, которые хранятся в файле. Кликнув на «Action Type» можно отсортировать события по их типу (разговоры, чаты, и т.п.). Таким образом, все диалоги будут идти друг за другом, они называются «Chat Message»:
5. Дважды кликнув на любой строчке, в новом окне вы увидите текст сообщения, время его отправки и логин отправителя.
Skype Chatsync Reader
В главном окне выберите Menu → Open и укажите путь до папки.
Windows 7 и выше:
<Буква диска с Windows>:Users<Ваше имя пользователя>AppDataRoamingSkype<Ваш логин Skype>chatsync
Windows XP:
<Буква диска с Windows>:Documents and Settings<Ваше имя пользователя>Application DataSkype<Ваш логин Skype>chatsync
<Буква диска с Windows>:Users<Ваше имя пользователя>AppDataRoamingSkype<Ваш логин Skype>chatsync
Windows XP:
<Буква диска с Windows>:Documents and Settings<Ваше имя пользователя>Application DataSkype<Ваш логин Skype>chatsync
Своё название программа получила за счёт того, что история переписок хранится не только в рассмотренном выше файле базы данных, но ещё и разбита по мелким файлам, находящимся в папке «chatsync».
На мой взгляд, именно эта утилита лучше подходит для чтения, т.к. показывает весь чат с собеседником, а не отдельные сообщения. Его можно спокойно выделить и скопировать как текст, к примеру.
Если Skype связан с аккаунтом Microsoft, то недавно удалённую историю (до 30-ти дней) можно прочитать через OneDrive.
Можно ли скопировать файл main.db на другой компьютер?
Да, можно. Вам достаточно зайти под своей учётной записью, чтобы по уже известному пути на компьютере создалась папка с вашим логином.
Туда и закиньте этот файл. Однако, бывают случаи получения «ошибки ввода-вывода»: это может произойти, если база данных была от старой версии Skype, а вы установили более новую.
Решение:
- Скачайте старую версию, авторизуйтесь.
- Выйдите из приложения и скопируйте вашу базу данных. При повторном запуске всё будет работать.
- Теперь обновите Скайп прямо через программу.
- В итоге база данных будет работать и на самой последней версии.
Заключение
К большому сожалению, переписке в Скайп разработчики уделили слишком мало времени: защиты от доступа к ней со стороны нет, а учитывая, что те же файлы хранятся не только у вас, но и у ваших собеседников, всё выглядит совсем уж грустно. Да и к тому же, возможность удалить чаты доступна только при использовании компьютера.