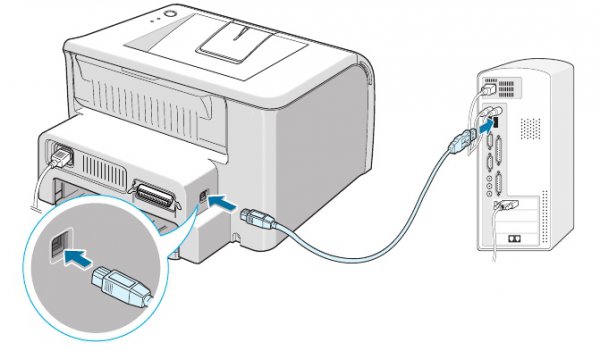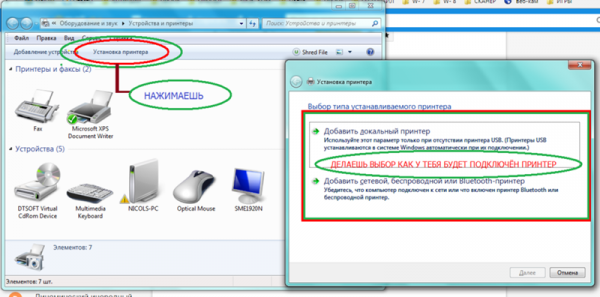Подключение сканера к ПК
В комплектации со сканером обычно идут шнуры (питания и USB-кабель), диск с обновлением, инструкция в электронном виде и иногда программное обеспечение. Всё это вам пригодится, чтобы подключить устройство к компьютеру. К тому же помогут инструкции, приведенные ниже.
Для подключения сканера необходимо:
Когда сканер так и не был найден компьютером, следует просто переставить кабель в другой разъем. Если же это не помогло, придется выключить все провода, удалить с ПК все обновления для сканера и начать проект заново со второго пункта.
Если в вашей сети множество персональных компьютеров, для подключения необходимо:
Последний в списке пункт можно расписать подробнее:
Произведется поиск всех ближайших устройств, из которых нужно будет выбрать необходимое.
Причин может быть множество. Например, вы всё сделали по инструкции, а сканер не хочет выполнять свою прямую обязанность только потому, что переключатель транспортировки установлен на «Закрыт». И это самый просто решаемый случай. Если этот сканер вы купили с рук, вполне возможно, у предыдущих хозяев электричество сбоило, и электронные элементы не выдержали.
Возможно, проблема связана с драйверами. Стоит попробовать заново установить их. А лучше всего, обратиться к специалисту, который скажет, в каком аппаратура состоянии. Если техника новая и не подвергалась негативному воздействию, возможно, продукция бракованная. Стоит пойти в магазин, и обменять сканер на новый.
После установки сканера к компьютеру с ОС Windows 8, возможно, вы будете видеть ошибку — «Не удается подключить сканер». В следующем видео мастер расскажет, какой драйвер нужно установить, чтобы решить проблему:
Для того чтобы весь процесс прошел успешно, необходимо определится с правилами. Запомните, технику нельзя ронять, ударять, хранить в пыльном или чрезмерно влажном помещении. Если сканер, который нужно подключить, не новый, следует его почистить (самостоятельно или же в специальном сервисе).
Подключение сканера напрямую
Для подключения сканера необходимо:
- Поместить сканер возле ПК (в месте сухом, чистом и малодоступном).

- Просмотреть инструкцию, чтобы определить порт подключения — SCSI или USB.

- Отключить компьютер от сети.
- Подключить кабель принтера в соответствующий порт компьютера.
- Включить оборудование.
- После загрузки ПО появится уведомление о подключении нового устройства. Необходимо запустить драйвера с диска или загрузить с сайта.
- Проверить работу сканера.
Когда сканер так и не был найден компьютером, следует просто переставить кабель в другой разъем. Если же это не помогло, придется выключить все провода, удалить с ПК все обновления для сканера и начать проект заново со второго пункта.
Если проводов между сканером и ПК много, они болтаются и мешают, рекомендуем скрутить излишек в кольцо и закрепить. Это уменьшит количество спотыканий, падений и прочих казусов.
Сканер, работающий на несколько компьютеров
Если в вашей сети множество персональных компьютеров, для подключения необходимо:
- Проверить наличие разъема «Ethernet» на сканере и вставить туда необходимый провод.
- Организовать рабочее пространство так, чтобы беспроводная сеть обхватывала все необходимые компьютеры.
- Подключить маршрутизатор и расположить его рядом со сканером (чем ближе — тем ярче, четче и быстрее он будет работать).
- На компьютере следовать рекомендациям операционной системы.
- Подключить ПК к сетевому сканеру.
Последний в списке пункт можно расписать подробнее:
- Заходим в «Пуск», в «Панель управления» и далее кликаем «Устройства и принтеры».
- Теперь жмем на «Добавить принтер» и «Добавить сетевой, беспроводной или …».
Произведется поиск всех ближайших устройств, из которых нужно будет выбрать необходимое.
Не удалось установить сканер
Причин может быть множество. Например, вы всё сделали по инструкции, а сканер не хочет выполнять свою прямую обязанность только потому, что переключатель транспортировки установлен на «Закрыт». И это самый просто решаемый случай. Если этот сканер вы купили с рук, вполне возможно, у предыдущих хозяев электричество сбоило, и электронные элементы не выдержали.
Возможно, проблема связана с драйверами. Стоит попробовать заново установить их. А лучше всего, обратиться к специалисту, который скажет, в каком аппаратура состоянии. Если техника новая и не подвергалась негативному воздействию, возможно, продукция бракованная. Стоит пойти в магазин, и обменять сканер на новый.
Интересно узнать: как правильно выбрать сканер и не потратить лишние деньги.
Видео-настройка драйвера сканера на ПК с Windows 8
После установки сканера к компьютеру с ОС Windows 8, возможно, вы будете видеть ошибку — «Не удается подключить сканер». В следующем видео мастер расскажет, какой драйвер нужно установить, чтобы решить проблему:
Для того чтобы весь процесс прошел успешно, необходимо определится с правилами. Запомните, технику нельзя ронять, ударять, хранить в пыльном или чрезмерно влажном помещении. Если сканер, который нужно подключить, не новый, следует его почистить (самостоятельно или же в специальном сервисе).