Как установить жёсткий диск?
На самом деле в установке винчестеров нет ничего сложного. Кстати, о том, как правильно выбрать винчестер мы рассказывали в нашей прошлой статье. Итак, теперь расскажем о всём по порядку.

Как установить новый жёсткий диск
Если вы собираете компьютер или хотите заменить старый жёсткий диск, то процедура его установки следующая. Для начала вам необходимо извлечь жёсткий диск из упаковки, для этого аккуратно отрежьте ножницами её край. Извлеките жёсткий диск и убедитесь в отсутствии повреждений и царапин – если всё нормально, то приступаем к его установке. Важно отметить, что любые работы должны производиться при выключенном питании компьютера.
Открутите фиксирующие болты и снимите крышку с системного блока. Если вы устанавливаете новый жёсткий диск, выберете его положение в отсеке для винчестеров. Наиболее оптимальное его положение – по центру, чтобы он хорошо проветривался. Итак, когда вы выбрали место для жёсткого диска его необходимо зафиксировать.
На сегодняшний день имеется два варианта крепления винчестера: на болтах и на специальных реечных планках. Первый тип крепления заключается в том, что жёсткий диск вводится в отсек, и фиксируется по бокам специальными болтами. Второй вариант немного проще: для этого вы должны вытащить планки для жёсткого диска, и с помощью фиксаторов закрепить их по бокам винчестера. Затем вставляем планки в пазы и заводим туда винчестер до щелчка.
Теперь нам необходимо подключить питание к жёсткому диску, сделать это не составит особого труда, ориентируйтесь по Г-образному уголку на краю разъёма. Проверьте: до конца ли вставлен кабель питания. Далее подключается SATA кабель. Один конец кабеля подключается к разъёму на материнской плате, другой – к жёсткому диску. Тут стоит отметить, что если ваш жёсткий диск и материнская плата поддерживают SATA III, то подключать SATA кабель нужно именно к соответствующему разъёму материнской платы, как правило, возле этих разъёмов имеется соответствующая маркировка.
При установке жёсткого диска старайтесь не просто подключить провода, а провести их таким образом, чтобы они не торчали или возможно завести вовнутрь, чтобы их не было видно. При необходимости скрепите провода пластиковыми стяжками, чтобы они не торчали.
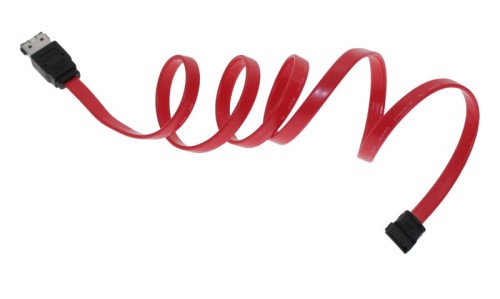
Как установить второй жёсткий диск
Для установки второго жёсткого диска нужно выполнить все те же действия, что описаны выше, за исключением нескольких моментов. В первую очередь вам нужно будет выбрать место для установки винчестера в системном блоке. Хотим отметить, что второй жёсткий диск лучше всего устанавливать не возле первого, а чтобы между ними было расстояние в 2-3 проёма. В данном случае рекомендуем установить кулер для лучшего охлаждения винчестеров. Когда выбрано место – по предложенной выше инструкции вставьте второй жёсткий диск в системный блок.
Что касается подключения, то делайте всё так, как было описано выше. При подключении второго винчестера есть один нюанс – джампер. В некоторых винчестерах, преимущественно старой модификации, при подключении к компьютеру необходимо установить его статус с помощью специальной перемычки. Поэтому для основного жёсткого диска перемычку необходимо поставить в положении «Master», а для второго винчестера - в положение «Slave». В современных винчестерах этого делать уже не надо. Обращаем ваше внимание, что основным жёстким диском лучше сделать более мощный и больший по объёму HDD, установив на него операционную систему.

Как установить внешний жёсткий диск
Ну и напоследок стоит несколько слов сказать о подключении внешнего жёсткого диска к компьютеру. Для установки внешнего жёсткого диска его необходимо подключить к USB-разъёму. Если ваш внешний жёсткий диск поддерживает USB 3.0, то его необходимо подключать именно в данный порт на панели разъёмов материнской платы, напротив данных портов должно быть соответствующее обозначение. Если же ваш внешний HDD имеет тип подключения USB 2.0. то подключайте его к наиболее удобному для вас порту.

