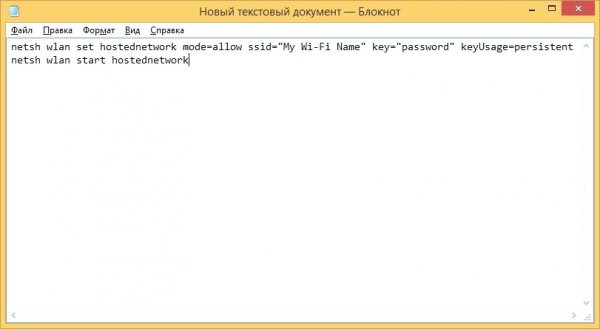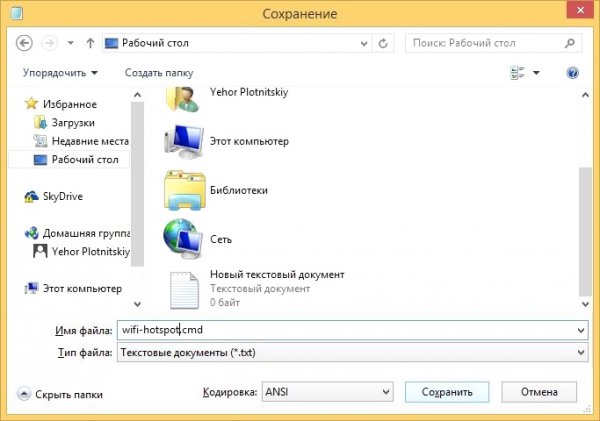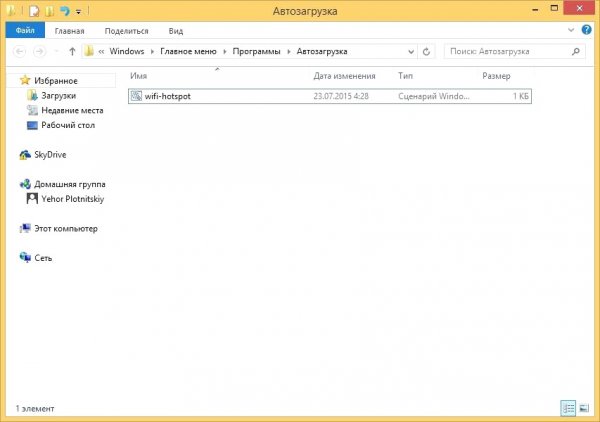Как сделать, чтобы ноутбук раздавал Wi-Fi?
Часто в кругу одной семьи необходимо, чтобы несколько гаджетов одновременно имели выход в интернет, и не обязательно для этого покупать роутер. Ноутбуки могут использоваться даже в качестве точки доступа в интернет, то есть – заменять Wi-Fi-роутер. При этом подобную функцию можно настроить практически на каждой современной машине, где имеется Wi-Fi-модуль. Реализовать этот функционал можно несколькими способами.
В статье разобрано несколько способов, каждый выберет для себя оптимальный. Кому-то будет удобно установить на ноутбук одну из необходимых для этого программ, а кому-то использовать стандартные возможности Windows. Подробнее об этом читайте ниже.

Вам необходимо действовать по следующей схеме:
Чтобы при каждой загрузке ноутбука не приходилось проводить вышеописанные действия, потребуется сохранить настройки беспроводного соединения по следующей инструкции:
Имеется огромное количество софта, позволяющего осуществлять подобные процедуры буквально за пару кликов. Рассмотрим наиболее доступные программы.
Главным преимуществом данного программного продукта является его простота. Вам не потребуется ничего регулировать, лазить в системных папках и документах – программа сама все это делает за вас. Скачать ее можно на официальном ресурсе разработчиков, ведь она является бесплатной.
Для запуска Virtual Router Plus достаточно просто кликнуть по соответствующему значку и перед вами появится экран, где вы указываете следующую информацию:
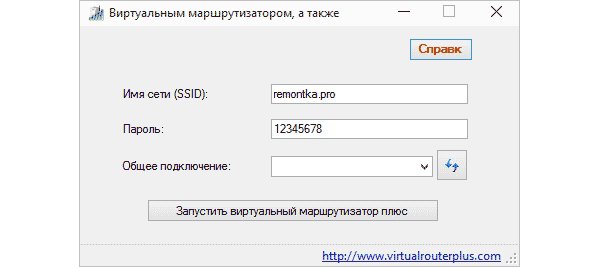
Данная программа подойдет для более продвинутых пользователей, которым важна точность настройки работы Wi-Fi-сети с ноутбука. В ней также необходимо указывать определенную информацию: название точки, пароль, а также выбирать ретранслируемое подключение. Кроме того, вы можете настроить режим работы вашей персональной сети. Например, она будет выключаться в спящем режиме или продолжать функционировать даже в нем. Также в функционале предусмотрена возможность просмотреть список пользователей, которые подключены к вам. Данный софт также является бесплатным.
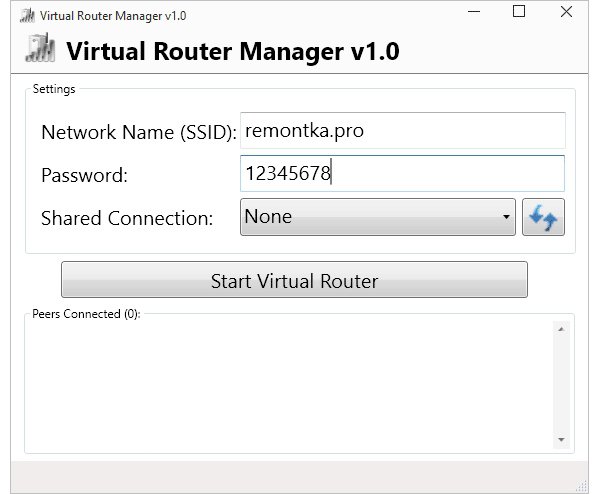
Доступна бесплатная версия софта. Преимущество программы заключается в том, что она прекрасно работает на всех версиях операционной системы Windows. Она используется по такой программе:
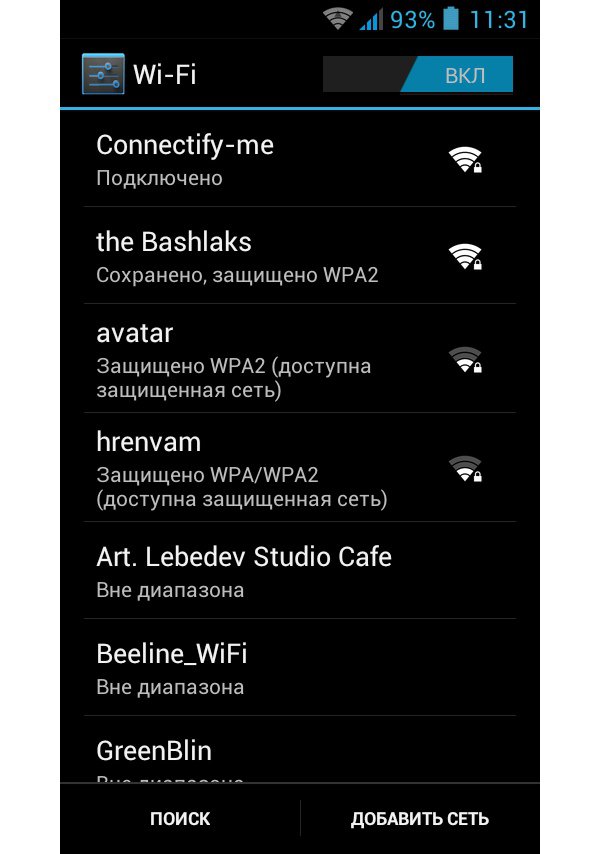
Как только установлена программа, после перезапуска ноутбука она открывается от имени админа. В новом окне потребуется указать имя сети, пароль из 8 или более символов, и подключение, через которое будет осуществляться раздача вай фай. Финальный этап – нажатие на кнопку «Set up and Start Hotspot»:
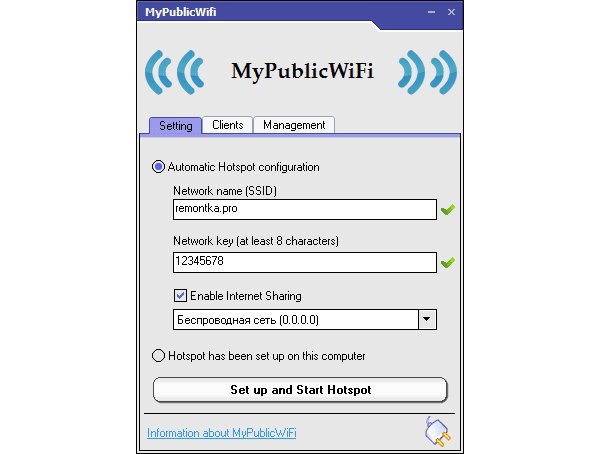
Не стоит покупать подобные программы. Как правило, они имеют схожий функционал с бесплатным софтом и являются исключительно коммерческим продуктом, который направлен на заработок денег на неопытных пользователях.
На ноутбуках «яблочного бренда» данная процедура может осуществляться несколько проще при помощи встроенных инструментов:
Для подключения созданной точки доступа достаточно в всплывающем окне нажать кнопку «Подключить».
В видео-инструкции вы наглядно увидите три инструкции для проведения данной операции:
Стоит отметить, что все вышеописанные манипуляции можно осуществлять в том случае, если на устройстве имеется Wi-Fi-модуль. В случае его отсутствия можно приобрести его отдельно и подключить через USB.
В статье разобрано несколько способов, каждый выберет для себя оптимальный. Кому-то будет удобно установить на ноутбук одну из необходимых для этого программ, а кому-то использовать стандартные возможности Windows. Подробнее об этом читайте ниже.

Раздача Wi-Fi без дополнительного софта
Вам необходимо действовать по следующей схеме:
- Воспользовавшись меню «Пуск», найдите командную строку от имени администратора:
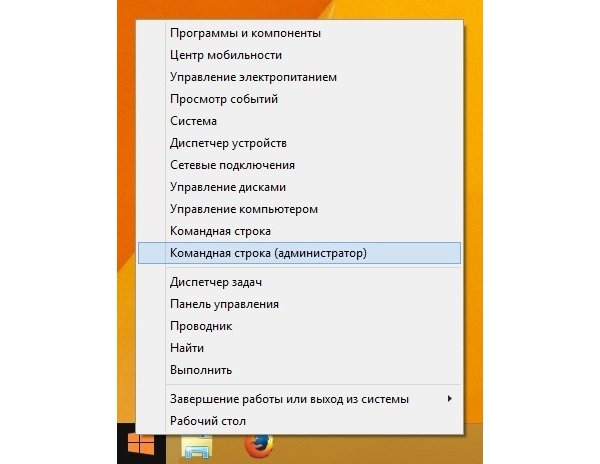
- Скопируйте в появившееся окошко такой текст: netsh wlan set hostednetwork mode=allow ssid=»Wi-Fi» key=»12345678» keyUsage=persistent. Следует заметить, «Wi-Fi» и «12345678» вы можете заменить любимыми другими значениями, введенными латинскими буквами, поскольку это название вашей сети и защитный пароль к ней соответственно. Нажмите Enter. Откроется диалоговое окно, где будет указано, что операция завершена:
- В окне введите следующее сообщение «netsh wlan start hostednetwork» и нажмите на клавишу Enter. На экране появится уведомление, что ваша сеть была запущена.
- На клавиатуре нажмите сочетание «Win» (клавиша со значком Windows) + «R» и в окне «Выполнить» вставьте «ncpa.cpl»:

- Откроется папка сетевых подключений, где также появится новое подключение. Далее правой кнопкой мыши кликните на значке подключения, через которое на ноутбук подается интернет. Затем в выпадающем списке выберете «Свойства»:
- В открытом окне найдите вкладку «Доступ» и поставьте галочку напротив пункта, который позволяет другим пользователям подключаться к вашей новой сети, и нажмите «ОК».
Как внести параметры новой сети в автозагрузку?
Чтобы при каждой загрузке ноутбука не приходилось проводить вышеописанные действия, потребуется сохранить настройки беспроводного соединения по следующей инструкции:
- Откройте блокнот, куда вставьте код из пункта 2 предыдущей инструкции:
- Сохраните документ, указав расширение .cmd:
- Откройте папку автозагрузку через команду «Win» + «R». В открывшееся окно скопируйте код shell:Startup и нажмите на «Enter». В открывшуюся папку перенесите созданный во втором пункте документ. Стоит отметить, что папку автозагрузки можно найти по такому пути: Пуск → Все программы → Автозагрузка.
После таких действий при каждом включении ноутбука вам не потребуется создавать точку вай-фай.
Сторонние программы для раздачи Wi-Fi
Имеется огромное количество софта, позволяющего осуществлять подобные процедуры буквально за пару кликов. Рассмотрим наиболее доступные программы.
Virtual Router Plus
Главным преимуществом данного программного продукта является его простота. Вам не потребуется ничего регулировать, лазить в системных папках и документах – программа сама все это делает за вас. Скачать ее можно на официальном ресурсе разработчиков, ведь она является бесплатной.
Для запуска Virtual Router Plus достаточно просто кликнуть по соответствующему значку и перед вами появится экран, где вы указываете следующую информацию:
- Название вашей Wi-Fi-сети.
- Пароль доступа к ней.
- Соединение, по которому будет осуществляться ретрансляция сигнала.
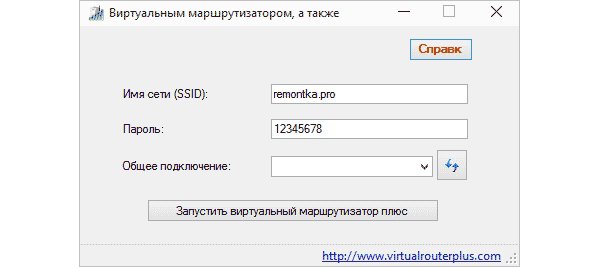
Switch Virtual Router
Данная программа подойдет для более продвинутых пользователей, которым важна точность настройки работы Wi-Fi-сети с ноутбука. В ней также необходимо указывать определенную информацию: название точки, пароль, а также выбирать ретранслируемое подключение. Кроме того, вы можете настроить режим работы вашей персональной сети. Например, она будет выключаться в спящем режиме или продолжать функционировать даже в нем. Также в функционале предусмотрена возможность просмотреть список пользователей, которые подключены к вам. Данный софт также является бесплатным.
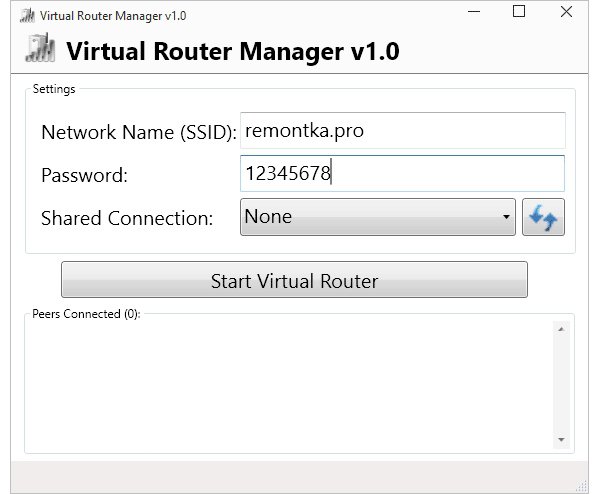
Отличие этой программы от предыдущей заключается в том, что она не поддерживает интерфейс на русском языке.
Connectify Hotspot
Доступна бесплатная версия софта. Преимущество программы заключается в том, что она прекрасно работает на всех версиях операционной системы Windows. Она используется по такой программе:
- Скачать на ноутбук, который после установки программы нужно перезагрузить.
- В открывшемся окне «Welcome to Connectify 5» перейти на следующую вкладку, нажав на кнопку «Next».
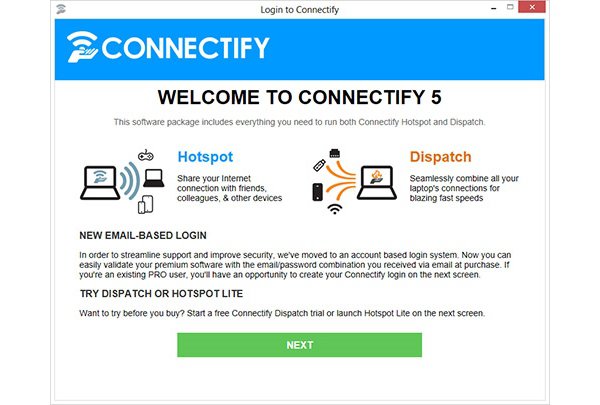
- Без ввода электронной почты и пароля перейти по кнопке «Use Hotspot Lite» и еще раз нажать на «Next».
- Закрыть открывшееся маленькое окно.
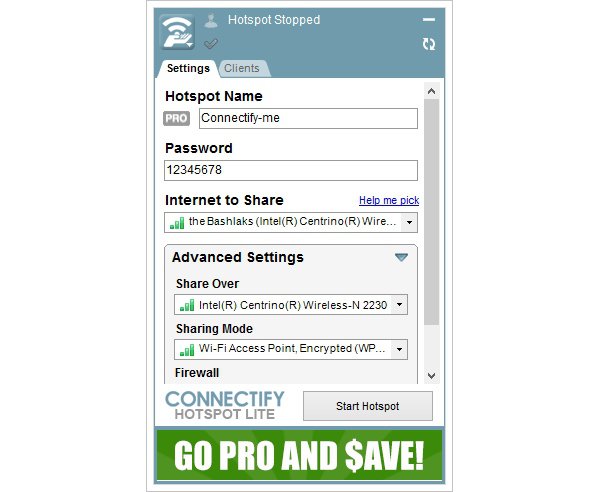
- Настроить точку доступа вай-фай, изменив пароль и указав в поле «Internet to Share» соединение, с которого будет производиться раздача интернет. Имя беспроводной сети в свободной версии программы поменять невозможно.
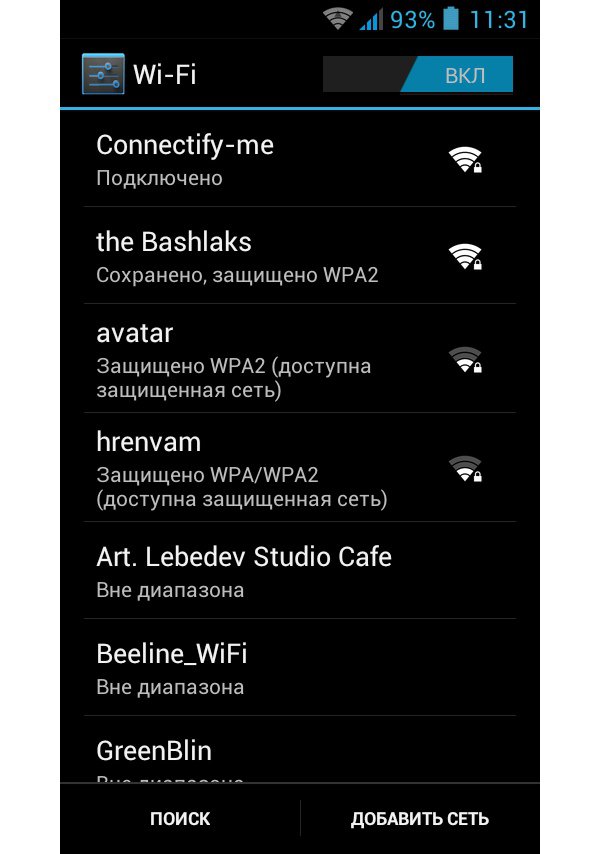
Подробнее о настройки Connectify Hotspot – читайте тут.
MyPublicWiFi
Как только установлена программа, после перезапуска ноутбука она открывается от имени админа. В новом окне потребуется указать имя сети, пароль из 8 или более символов, и подключение, через которое будет осуществляться раздача вай фай. Финальный этап – нажатие на кнопку «Set up and Start Hotspot»:
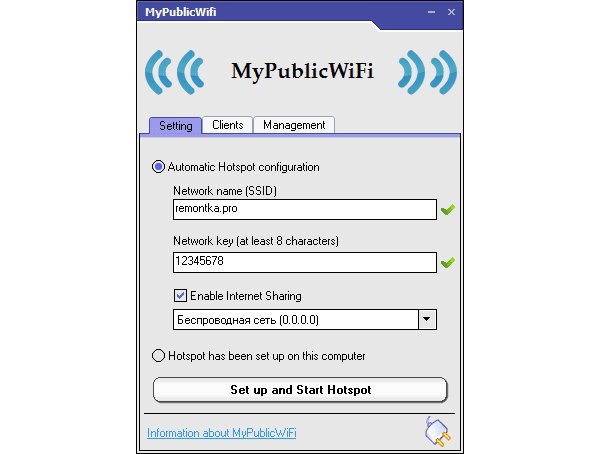
Не стоит покупать подобные программы. Как правило, они имеют схожий функционал с бесплатным софтом и являются исключительно коммерческим продуктом, который направлен на заработок денег на неопытных пользователях.
Читайте также: Как настроить Mypublicwifi.
Как раздавать Wi-Fi с ноутбука Mac?
На ноутбуках «яблочного бренда» данная процедура может осуществляться несколько проще при помощи встроенных инструментов:
- Заходим в системные настройки и находим в списке параметр «Общий доступ».
- В колонке, расположенной в верхнем левом углу, кликаем на «Общий интернет».
- В появившемся окне осуществляем первичную регулировку подключения. Для этого выбираем тип интернета, подключенного непосредственно к самому ноутбуку, а также способ раздачи, то есть – Wi-Fi. Нажимаем «Параметры Wi-Fi».
- В появившемся окне вводим название сети, а также выбираем тип защиты паролем – WPA2. После этого указываем пароль, состоящий из комбинации символов и цифр (не менее 8 знаков).
Для подключения созданной точки доступа достаточно в всплывающем окне нажать кнопку «Подключить».
Видео: 3 способа раздать вайфай
В видео-инструкции вы наглядно увидите три инструкции для проведения данной операции:
Стоит отметить, что все вышеописанные манипуляции можно осуществлять в том случае, если на устройстве имеется Wi-Fi-модуль. В случае его отсутствия можно приобрести его отдельно и подключить через USB.