Способы отключения сенсорной панели ноутбука
В некоторых ситуациях бывает необходимо отключить тачпад (touchpad; сенсорную панель) на ноутбуке, но как именно это сделать? Существуют разные способы, начиная от заводских, заканчивая специальными программами. Работают они независимо от модели ноутбука, но могут различаться и требовать разных действия со стороны пользователя.
Очень многие ноутбуки (вернее, подавляющее их количество) оборудованы клавишами, которые наделены дополнительными функциями. Основное их предназначение – манипуляции с тачпадом. Этими клавишами являются:
В большинстве случаев достаточно нажать эти кнопки вместе в любой последовательности и сенсорная панель отключится (либо наоборот).

Большая часть ноутбуков оборудована тачпадом Synaptics с соответствующим набором драйверов. Если это относится к конкретному ноутбуку, то:
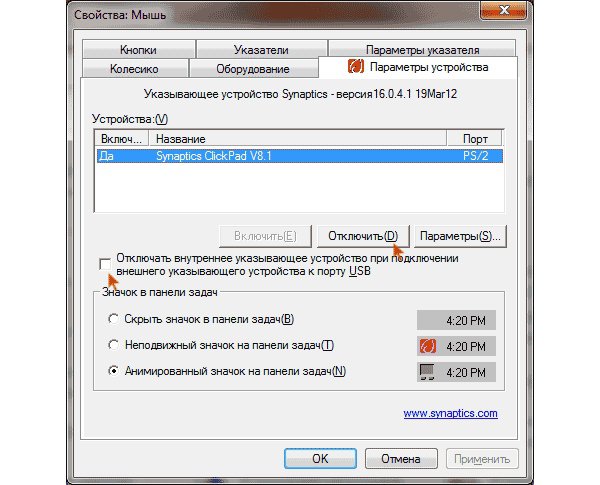
На этой вкладке можно:
Если по каким-либо причинам предыдущий способ не работает, а установка драйверов или утилит – не вариант, то можно выключить тачпад посредством диспетчера устройств Windows.
Чтобы его открыть, используются самые разнообразные способы, но абсолютно во всех случаях помогает комбинация R + Windows (откроется окно «Выполнить»), где необходимо вставить команду«devmgmt.msc» без кавычек, после чего нажать клавишу Enter или кнопку в окошке «Ок» так, как показано на фото ниже.

Необходимое устройство обычно находится в ветках:
Для выключения устройства достаточно кликнуть правой кнопкой мыши по названию, после чего выбрать пункт «Отключить».
Сам тачпад в диспетчере устройств может называться очень по-разному. Если нет возможности узнать, какое устройство из списка точно является тачпадом, можно поэкспериментировать и выключать устройства «методом тыка». Никаких серьёзных последствий это не повлечёт, так как если будет отключено неверное устройство, его можно заново включить таким же способом.
Причём даже если случайно отключить дисплей/монитор или любое другое устройство, то включить их заново можно, просто перезагрузив ноутбук. Если по ошибке была отключена рабочая мышь, достаточно лишь повторно подсоединить штекер, чтобы она вновь распозналась системой.
Далее будут представлены подробные описания с указанием необходимых кнопок отключения сенсорной панели для всех наиболее популярных марок ноутбуков.
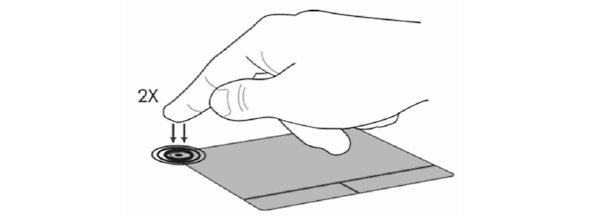
Если и это не помогает, можно попробовать некоторое время удерживать палец в левом верхнем углу тачпада (около 5 секунд). На некоторых ноутбуках тачпад выключается именно таким способом.
Если у Вас остались вопросы, какими способами можно отключить тачпад, Вы можете ознакомиться с данным видео, в котором рассмотрены все основные методы.
Стоит помнить, что даже «горячие» клавиши для отключения тачпада не всегда работают без наличия нужного ПО или драйверов. Отключение устройств через диспетчер задач поможет, но чтобы иметь возможность отключать тачпад через «горячие» клавиши нужно обязательно скачать с официальных сайтов наборы драйверов для модели конкретного ноутбука.
Как отключить тачпад на ноутбуке?
Очень многие ноутбуки (вернее, подавляющее их количество) оборудованы клавишами, которые наделены дополнительными функциями. Основное их предназначение – манипуляции с тачпадом. Этими клавишами являются:
- Fn;
- клавиша, имеющая специальный значок взаимодействия с тачпадом (зачастую это небольшой символ перечёркнутого экрана/тачпада).
В большинстве случаев достаточно нажать эти кнопки вместе в любой последовательности и сенсорная панель отключится (либо наоборот).

Если нажатие данных клавиш не помогает и ноутбук никак не реагирует, значит отсутствуют необходимые драйвера или другое программное обеспечение.
Большая часть ноутбуков оборудована тачпадом Synaptics с соответствующим набором драйверов. Если это относится к конкретному ноутбуку, то:
- Первым делом необходимо зайти в панель управления. Для этого стоит переключить «Вид» на «Значки» (не «Категории») и выбрать пункт «Мышь».
- Далее следует выбрать вкладку «Параметры устройства» (слева на ней должен быть красный значок, иконка Synaptics).
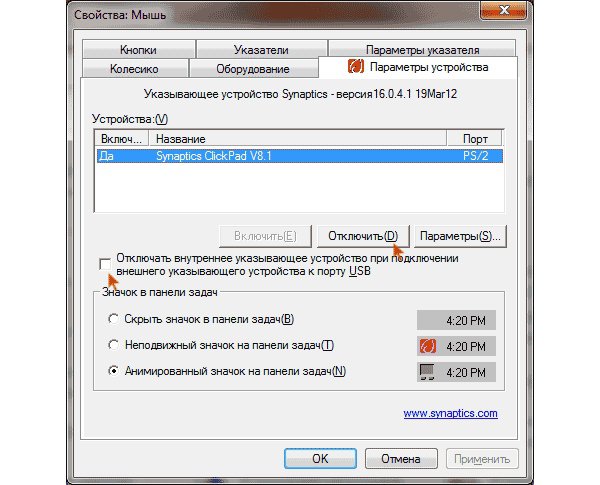
На этой вкладке можно:
- назначить автоматическое выключение тачпада при распознавании USB-мыши;
- выключить тачпад в списке устройств.
Отключение сенсорной панели через диспетчер устройств
Если по каким-либо причинам предыдущий способ не работает, а установка драйверов или утилит – не вариант, то можно выключить тачпад посредством диспетчера устройств Windows.
Чтобы его открыть, используются самые разнообразные способы, но абсолютно во всех случаях помогает комбинация R + Windows (откроется окно «Выполнить»), где необходимо вставить команду«devmgmt.msc» без кавычек, после чего нажать клавишу Enter или кнопку в окошке «Ок» так, как показано на фото ниже.

В Windows 10 достаточно нажать правой кнопкой мыши на панели «Пуск» и выбрать пункт «Диспетчер устройств». Но данный способ не работает в предыдущих версиях Windows.
Необходимое устройство обычно находится в ветках:
- устройства HID;
- мыши и иные указывающие устройства.
Для выключения устройства достаточно кликнуть правой кнопкой мыши по названию, после чего выбрать пункт «Отключить».
Сам тачпад в диспетчере устройств может называться очень по-разному. Если нет возможности узнать, какое устройство из списка точно является тачпадом, можно поэкспериментировать и выключать устройства «методом тыка». Никаких серьёзных последствий это не повлечёт, так как если будет отключено неверное устройство, его можно заново включить таким же способом.
Причём даже если случайно отключить дисплей/монитор или любое другое устройство, то включить их заново можно, просто перезагрузив ноутбук. Если по ошибке была отключена рабочая мышь, достаточно лишь повторно подсоединить штекер, чтобы она вновь распозналась системой.
Отключение тачпада на ноутбуках разных моделей
Далее будут представлены подробные описания с указанием необходимых кнопок отключения сенсорной панели для всех наиболее популярных марок ноутбуков.
Следует помнить, что для отключения или включения тачпада нужно использовать комбинации вышеуказанных клавиш с кнопкой Fn. Например, Fn + 1. Это касается всех ноутбуков.
- ASUS. Для отключения тачпада на таких ноутбуках обычно используются клавиши F7 или F
- HP. На некоторых ноутбуках этого производителя просто нет клавиши для отключения тачпада. В таких случаях можно попробовать дважды коснуться левого верхнего угла сенсорной панели, так как показано на фото. Этот способ работает на многих новых моделях ноутбуков HP.
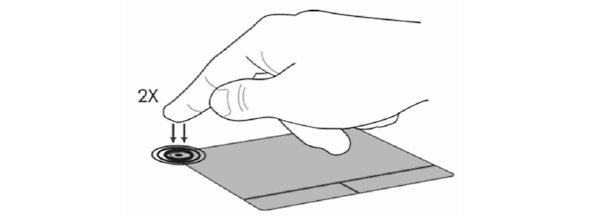
Если и это не помогает, можно попробовать некоторое время удерживать палец в левом верхнем углу тачпада (около 5 секунд). На некоторых ноутбуках тачпад выключается именно таким способом.
- Lenovo. Для отключения тачпада на ноутбуках Lenovo стандартно используются клавиши F5 или F
- Acer. Для ноутбуков Acer самой характерной клавишей для отключения сенсорной панели является клавиша F
- SonyVaio. При наличии стандартных официальных программ от Sony появляется возможность взаимодействовать (настраивать и отключать) с тачпадом посредством VaioControlCenter (располагается в разделе «Клавиатура и мышь»). Что касается горячих клавиш, они есть не на всех моделях ноутбуков этого производителя, но даже при их наличии эти комбинации будут работать только при установленных официальных драйверах и утилитах. Для Vaio такой утилитой может являться, например, SonyNotebookUtilities.
- Samsung. Для ноутбуков этого производителя хватает кнопки F5 (в комбинации с клавишей Fn, само собой). Но, как и в предыдущем случае, должны быть установлены все официальные драйвера и соответствующее ПО.
- Toshiba. Для ноутбуков Toshiba стандартной для отключения сенсорной панели является клавиша F Также в подавляющем количестве ноутбуков этого производителя используется тачпад Synaptics, а значит, есть возможность манипуляций с ним посредством официальной программы.
Видео-инструкция: как отключить тачпад
Если у Вас остались вопросы, какими способами можно отключить тачпад, Вы можете ознакомиться с данным видео, в котором рассмотрены все основные методы.
Читайте также, как подключить беспроводную мышь к ноутбуку.
Стоит помнить, что даже «горячие» клавиши для отключения тачпада не всегда работают без наличия нужного ПО или драйверов. Отключение устройств через диспетчер задач поможет, но чтобы иметь возможность отключать тачпад через «горячие» клавиши нужно обязательно скачать с официальных сайтов наборы драйверов для модели конкретного ноутбука.

