Как на ноутбуке настроить яркость?
Пользователь, который недавно приобрел ноутбук, может столкнуться с проблемой настройки яркости. В сберегательном режиме экран слишком темный, при подключении к сети он наоборот становится чересчур ярким, что мешает нормальной работе. Если вы еще не разобрались, как уменьшать и увеличивать яркость на ноутбуке, то наш материал поможет вам ее настроить.
Основной метод – это настройка через Панель управления. Он подходит для всех современных версий операционной системы Windows. Для этого необходимо зайти в меню Start (Пуск) и выбрать в правой части окна Панель управления. Здесь мы увидим список служб, нам необходимо перейти в меню Электропитания.
Если вы его не видите, то поставьте отображение всех значков – в адресной строке нажимаем на язычок и выбираем Отобразить все элементы панели. Также раздел с электропитанием можно найти через поисковую строку. Здесь мы увидим текущий режим работы ноутбука и яркость. Чтобы увеличить параметр, нужно двигать бегунок вправо, а чтобы уменьшить, соответственно, переместить его влево.
Бегунок не активен? Причин у такого дефекта может быть две:
Изменение яркости при помощи горячих клавиш на ноутбуке
Точно мы не скажем, какие клавиши отвечают за регулировку этого параметра. К примеру, на нетбуках это могут быть стрелки, расположенные рядом с клавишей Enter. Также проверьте F1-F12. Вам необходимо найти клавишу с изображением солнца – на одной кнопке оно будет зачеркнутым (уменьшение яркости), а на второй – светящимся (увеличение).
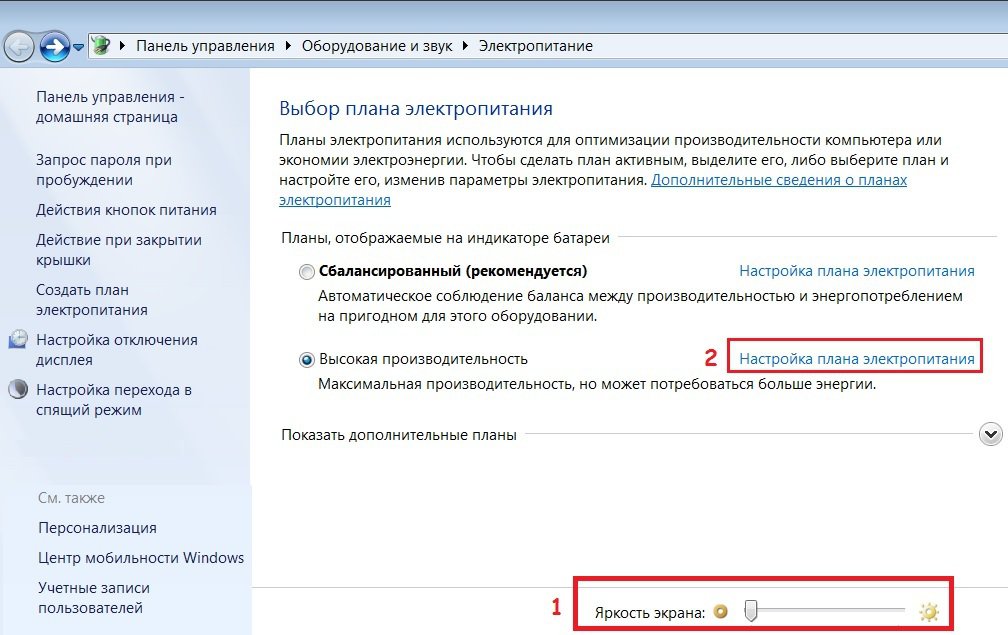
Зажимаем Fn и нажимаем на клавишу изменения яркости. Не отпускайте Fn, пока вы меняете параметр. Касается это и изменения уровня громкости. С горячими клавишами работать проще – вам не нужно заходить в настройки электропитания. Особенно это удобно для видеоигр и просмотра видео.
Для ноутбука предусмотрено три режима работы:
Режимы можно выставлять и настраивать в меню Электропитания. Помимо яркости, здесь можно выставлять реакцию на закрытие крышки ноутбука, длительное бездействие и т.д.
Также смену режимов можно осуществлять из Панели задач в правом нижнем углу (где указано время и язык). Нажмите на язычок, чтобы отобразить остальные значки. Необходимо кликнуть на иконку батареи – меню Электропитания отображается так и в Windows 7, и в десятке. Перед вами появится компактное окно, где можно будет выбрать Экономию, Баланс или Производительность.

Рекомендуем сразу выставить яркость на определенном уровне для каждого режима. Чтобы сделать это, необходимо перейти в настройки Электропитания. Теперь выбирайте поочередно каждый режим, фиксируйте бегунок яркости на нужном уровне, а затем нажимайте кнопку Применить. Также можно сразу внести настройки для крышки ноутбука. К примеру, можно убрать автоматическое завершение работы при закрытии крышки. При необходимости вы сможете менять уровень яркости в любом режиме при помощи соответствующих клавиш.
Для тех, кто предпочитает более точную настройку параметра яркости, рекомендуется скачать специальный софт. Для примера можно взять утилиту Monitor Plus – ссылка для скачивания. Если в стандартном инструменте Windows нам предлагают менять на шкале, где одно деление составляет около 10%, то в утилите Monitor Plus предоставлена шкала с делениями от 1 до 100. Это отличное решение для людей с чувствительным зрением, которым трудно подобрать подходящую яркость в стандартном меню энергопитания.
Существует и другой софт для изменения яркости (Мой Монитор, Display Tuner), но утилита Monitor Plus выделяется своей простотой и небольшим размером. Скачиваете ее, запускаете инсталляцию, после этого сразу откроется окно настройки – работать с Monitor Plus сможет и начинающий пользователь.
На этом видео показано, как менять яркость на ноутбуке двумя способами. Воспользуйтесь этой простой инструкцией, если вам не удалось настроить яркость по выше представленным инструментам:
Как видите, настроить яркость достаточно просто. Обычно пользователи не тратят время на изменение режимов, а просто пользуются горячими клавишами. Наши инструкции подойдут для любых моделей портативных компьютеров. Касается это и версий OS Windows.
Установка яркости на ноутбуке через панель управления
Основной метод – это настройка через Панель управления. Он подходит для всех современных версий операционной системы Windows. Для этого необходимо зайти в меню Start (Пуск) и выбрать в правой части окна Панель управления. Здесь мы увидим список служб, нам необходимо перейти в меню Электропитания.
Если вы его не видите, то поставьте отображение всех значков – в адресной строке нажимаем на язычок и выбираем Отобразить все элементы панели. Также раздел с электропитанием можно найти через поисковую строку. Здесь мы увидим текущий режим работы ноутбука и яркость. Чтобы увеличить параметр, нужно двигать бегунок вправо, а чтобы уменьшить, соответственно, переместить его влево.
Бегунок не активен? Причин у такого дефекта может быть две:
- Необходимо установить драйвера для экрана портативного компьютера – обычно они устанавливаются автоматически, но если вы ставили новую версию ОС, то драйвера могли слететь. Просто зайдите на сайт производителя вашего ноутбука, выберете свою модель, а затем нажмите кнопку Скачать напротив графических драйверов.
- В ноутбуке не предусмотрена регулировка яркости. Такие модели встречаются крайне редко, они относятся к бюджетному классу. Здесь ничего поменять уже не получится.
Изменение яркости при помощи горячих клавиш на ноутбуке
Точно мы не скажем, какие клавиши отвечают за регулировку этого параметра. К примеру, на нетбуках это могут быть стрелки, расположенные рядом с клавишей Enter. Также проверьте F1-F12. Вам необходимо найти клавишу с изображением солнца – на одной кнопке оно будет зачеркнутым (уменьшение яркости), а на второй – светящимся (увеличение).
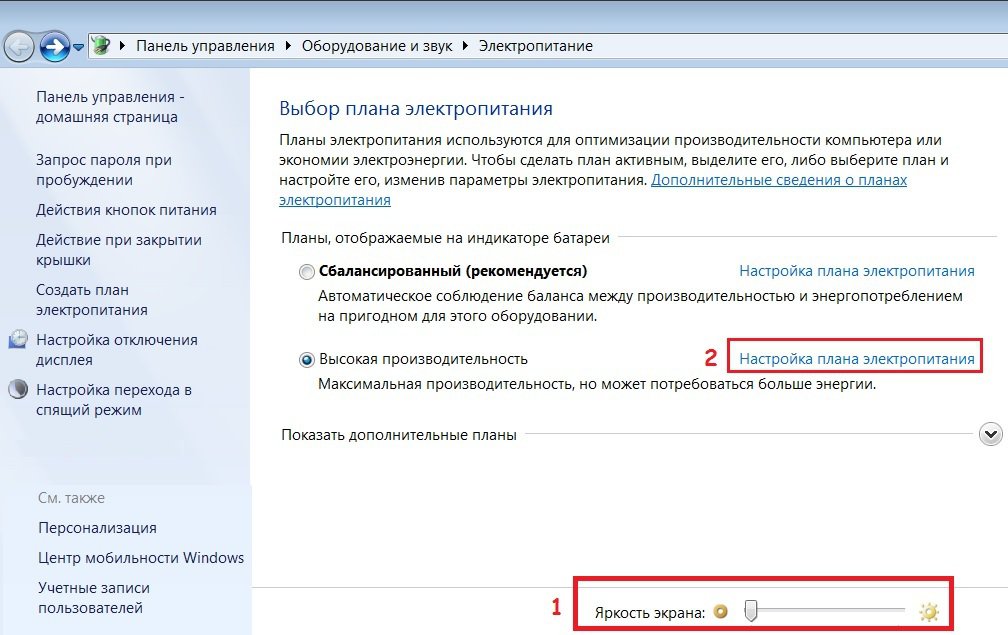
ВНИМАНИЕ! Если вы просто нажмете на эту клавишу, то ничего не произойдет – яркость останется прежней. Все операции с кнопками клавиатуры выполняются при помощи зажатой клавиши Fn. Вы найдете ее рядом с Ctrl и Win.
Зажимаем Fn и нажимаем на клавишу изменения яркости. Не отпускайте Fn, пока вы меняете параметр. Касается это и изменения уровня громкости. С горячими клавишами работать проще – вам не нужно заходить в настройки электропитания. Особенно это удобно для видеоигр и просмотра видео.
Другие полезные статьи:
- Почему не работает монитор на компьютере. Что делать: http://masterservis24.ru/104-pochemu-ne-vklyuchaetsya-monitor-i-chto-delat.html
- Настройка Windows 8: рабочего стола, звука и Интернета (в картинках).
- Как настроить веб камеру на ноутбуке или компьютере читайте тут
Настройка яркости в Windows 7 по режимам
Для ноутбука предусмотрено три режима работы:
- Экономия. Рассчитан режим на максимально длительное использование компьютера — железо работает медленно, но долго. Яркость в таком режиме обычно стоит на минимуме. Ноутбук автоматически переходит в экономию при отключении от зарядного устройства.
- Производительность. Здесь всё наоборот – использование всех ресурсов и максимальное быстродействие. Если вы хотите опробовать новую видеоигру, то лучше выбирать именно этот режим. В некоторых моделях он активируется автоматически при подключении к сети.
- Сбалансированный. Идеальный вариант для работы с компьютером, когда он отключен от сети. Работает ноутбук быстро, но при этом он экономит заряд аккумулятора за счет понижения яркости экрана.
Режимы можно выставлять и настраивать в меню Электропитания. Помимо яркости, здесь можно выставлять реакцию на закрытие крышки ноутбука, длительное бездействие и т.д.
Также смену режимов можно осуществлять из Панели задач в правом нижнем углу (где указано время и язык). Нажмите на язычок, чтобы отобразить остальные значки. Необходимо кликнуть на иконку батареи – меню Электропитания отображается так и в Windows 7, и в десятке. Перед вами появится компактное окно, где можно будет выбрать Экономию, Баланс или Производительность.

Внимание! Если вы поставите режим повышенной производительности для отключенного от сети ноутбука, то он разрядится за 1-2 часа. Следите за зарядом в панели задач – на иконке батареи указано, сколько осталось часов работы.
Рекомендуем сразу выставить яркость на определенном уровне для каждого режима. Чтобы сделать это, необходимо перейти в настройки Электропитания. Теперь выбирайте поочередно каждый режим, фиксируйте бегунок яркости на нужном уровне, а затем нажимайте кнопку Применить. Также можно сразу внести настройки для крышки ноутбука. К примеру, можно убрать автоматическое завершение работы при закрытии крышки. При необходимости вы сможете менять уровень яркости в любом режиме при помощи соответствующих клавиш.
Программы для настройки яркости
Для тех, кто предпочитает более точную настройку параметра яркости, рекомендуется скачать специальный софт. Для примера можно взять утилиту Monitor Plus – ссылка для скачивания. Если в стандартном инструменте Windows нам предлагают менять на шкале, где одно деление составляет около 10%, то в утилите Monitor Plus предоставлена шкала с делениями от 1 до 100. Это отличное решение для людей с чувствительным зрением, которым трудно подобрать подходящую яркость в стандартном меню энергопитания.
Существует и другой софт для изменения яркости (Мой Монитор, Display Tuner), но утилита Monitor Plus выделяется своей простотой и небольшим размером. Скачиваете ее, запускаете инсталляцию, после этого сразу откроется окно настройки – работать с Monitor Plus сможет и начинающий пользователь.
Что делать, если не меняется яркость: 2 видео-метода
На этом видео показано, как менять яркость на ноутбуке двумя способами. Воспользуйтесь этой простой инструкцией, если вам не удалось настроить яркость по выше представленным инструментам:
Как видите, настроить яркость достаточно просто. Обычно пользователи не тратят время на изменение режимов, а просто пользуются горячими клавишами. Наши инструкции подойдут для любых моделей портативных компьютеров. Касается это и версий OS Windows.

