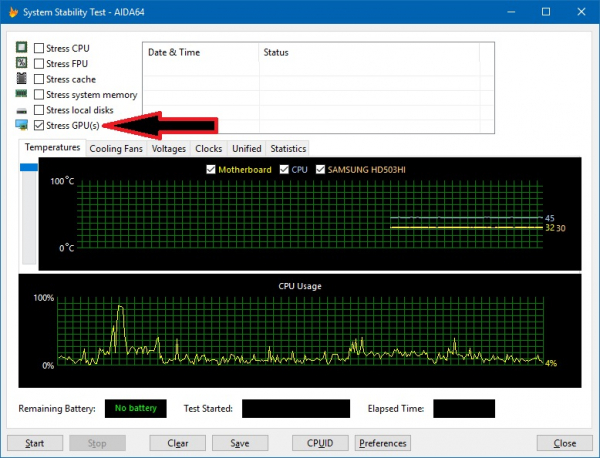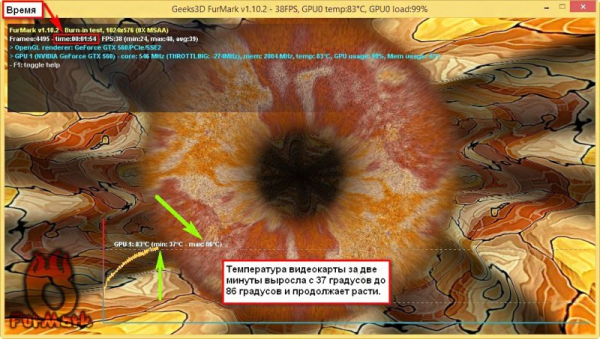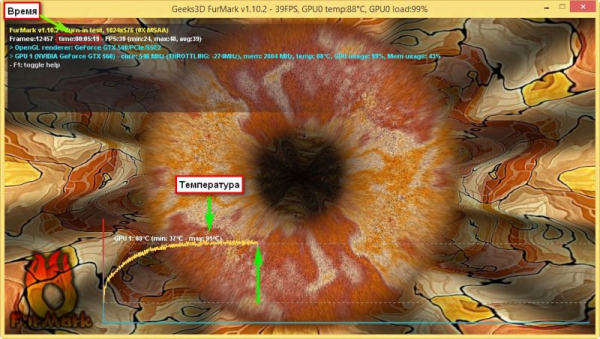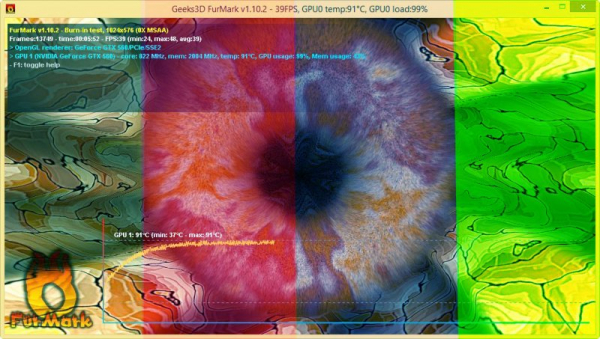Способы проверки видеокарты на работоспособность
При освоении компьютера многие пользователи не имеют проблем с оборудованием. Но если со временем на мониторе испортилась картинка, появились артефакты, вполне возможно, что видеокарту следует проверить на работоспособность. Как можно это сделать, Вы сможете узнать из нашей статьи.
Прежде чем грешить на видеоустройство, следует убедиться, что дело именно в нём. Случается, что всё указывает на неполадку графического процессора, а дело было в передавленном SATA-кабеле. Поэтому разберёмся с основными признаками неисправностей, которые могут указывать на повреждение видеокарты, повлёкшее за собой падение производительности:
Артефактами называются различные дефекты: шумы, линии, подёргивание экрана. Если такое случается в процессе работы за компьютером, скорее всего, дело в видеокарте. Первым делом следует проверить устройство на работоспособность, но не факт, что это удастся сделать самостоятельно. Порой, проблема может лежать настолько глубоко, что обнаружить её не смогут даже в сервисном центре (СЦ). К сожалению, такие случаи не редкость.
Зависание компьютера может быть вызвано практически любой его комплектующей, однако, если зацикливается звук, это плюс для решения, но минус для видеоустройства. Дело в том, что если звуковые дефекты продолжают доноситься из колонок/наушников, значит, видеокарта работает плохо и не справляется со своими задачами по графическому отображению.
Разного рода ошибки, зависания компьютера и иные неполадки могут быть связаны с любой комплектующей компьютера. Однако видеокарта является устройством, которое всегда в работе, значит, и вероятность её поломки, статистически, выше. Что прямо влияет на качество работы устройства.

Если появились существенные основания подозревать видеокарту в поломке, необходимо проверить её на ошибки и поломки. Как это сделать, читайте ниже.
Первым делом следует осмотреть устройство. Вполне возможно, что Вы найдёте какие-то неисправности на физическом уровне, не углубляясь в программный. Обратите внимание на:
Конденсаторы несут в себе функции сглаживания электрического напряжения. Они вбирают в себя заряд при скачках энергии и отпускают его в моменты простоя, когда энергии не хватает. То есть они постоянно перегоняют через себя определённое напряжение. Их неисправность – это лишь вершина айсберга причин, по которым видеокарта может работать хуже.
Если в квартире плохая проводка или часто выключается/отключается электричество, а также присутствуют скачки энергии, проверьте конденсаторы на припухлости:

Это стандартные конденсаторы. Чаще всего они расположены на материнской плате, там же и приходят в негодность (материнская плата больше всего взаимодействует с напряжением, т. к. подаёт питание всем остальным устройствам).
Другое дело твердотельные и полностью закрытые конденсаторы. Внешне они неотличимы, но внутри – кто знает? Для проверки работоспособности можно воспользоваться прибором мультиметром или отнести видеокарту в сервисный центр. Следует попросить проверить устройства на протечку или вздутие.
При их обнаружении на поверхности устройства необходимо также отнести видеокарту на проверку. Если будет повреждена важная составляющая, это отразится на её работоспособности, а причина может скрываться именно в этих самых царапинах.
Нет никакого смысла заниматься дальнейшей проверкой работоспособности видеокарты, если будет обнаружен надлом, трещина и т. п. Для начала необходимо устранить физические повреждения, но сделать это будет гораздо дороже, чем просто купить новое устройство.
Все рассмотренные действия необходимо провести, чтобы проанализировать видеокарту. Это первый этап проверки. Если повреждений не имеется, то и работать устройство будет хорошо (на физическом уровне).
После углублённого осмотра на предмет поломок, следует переходить на программную проверку. Здесь уже гораздо больше вещей, которые влияют на работоспособность.
Самый наилучший (и проверенный временем) способ устроить видеокарте жаркий денёк – программа Aida64 (прошлое название Everest). Это комплексное решение для улучшения системы, физическое наблюдение и программный анализ на разных уровнях, датчики температур. Но особого внимания заслуживают стресс-тесты.
Нас интересует именно видеокарта, поэтому в контекстном меню программы необходимо зайти в Сервис и выбрать Тест GPGPU:
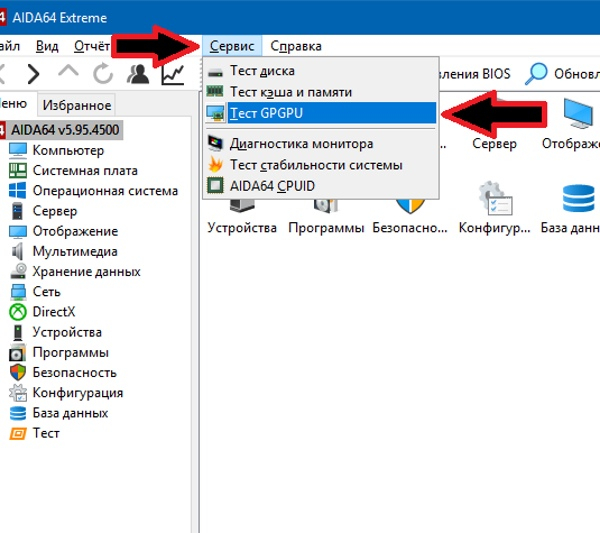
Далее откроется окно, где необходимо снять галочку рядом с наименованием процессора и оставить напротив видеокарты. Обратите внимание на сокращения:
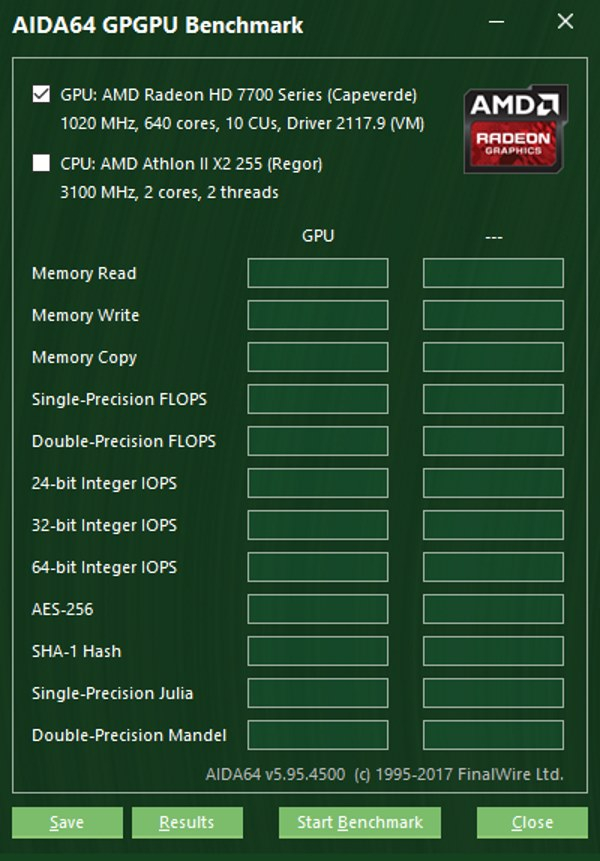
Далее нажимается кнопка Start Benchmark, а результаты проверки работоспособности оцениваются согласно Вашим познаниям в данном вопросе.
Если в ходе проверки не появилось никаких ошибок, значит, как минимум, с ней всё в порядке. Но данный тест не сильно нагружает систему, а скорее даёт более профессиональные сведения о работе видеокарты. Что же тогда делать рядовому пользователю?
Конечно же, стресс-тест. Во вкладке Сервис следует выбрать Тест стабильности системы:
Необходимо убрать галочки со всех пунктов, кроме GPU, и нажать Start. Пары минут будет достаточно, чтобы проверить, насколько сильная у Вас видеокарта, и сколько она может выдержать.
В данном окне можно отслеживать множество данных (температура, вращение кулера, напряжение и т. п.) прямо в ходе проверки. Если в ходе тестирования с системой ничего не случилось, критических отметок не достигнуто, а видеокарта продолжает работать исправно, работоспособность устройства отличная.
Стресс-тест на работоспособность видеокарты программой FurMark (и подобными) производится каждым отдельным пользователем исключительно на собственный страх и риск. Если оборудование испортится, никто не понесёт за это ответственность, кроме Вас.
В случае окончательного принятия решения проверять видеокарту на стресс-тесте FurMark справится с этим на «отлично». Хотя, это как посмотреть, ведь данная программа в ходе проверки нагружает видеокарту так, как не сможет ни одна существующая на данный момент времени игра или приложение (или несколько). Поэтому в ходе проверки видеокарты следует постоянно быть наготове, чтобы в любой момент времени отключить проверку и сохранить оборудование в рабочем состоянии.
Программа распространяется бесплатно (лучше всего скачать с официального сайта), а при её запуске появится следующее окно:
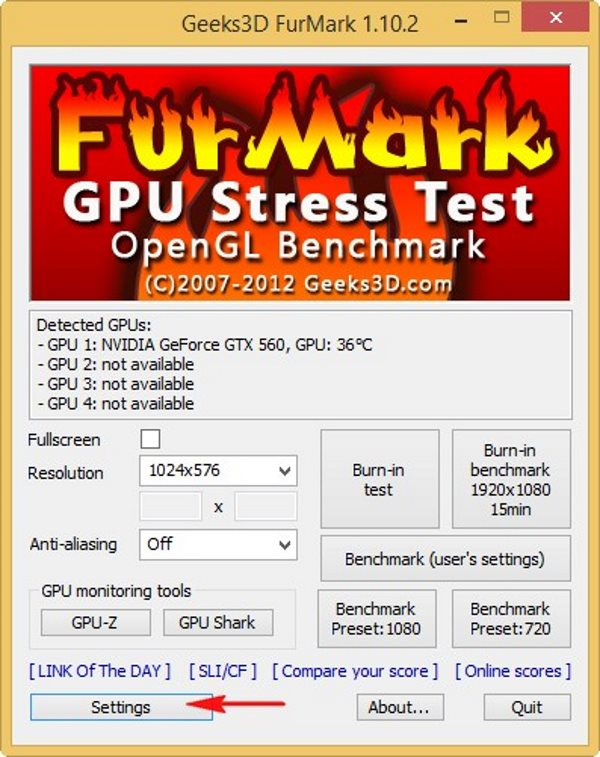
В выпадающем списке нужно выбрать разрешение вашего экрана (для стационарных компьютеров это, зачастую, 1920x1080, но может различаться), а затем нажать кнопку Settings (Настройки).
В настройках нужно поставить галочки напротив Dynamicbackground и Burn-in.
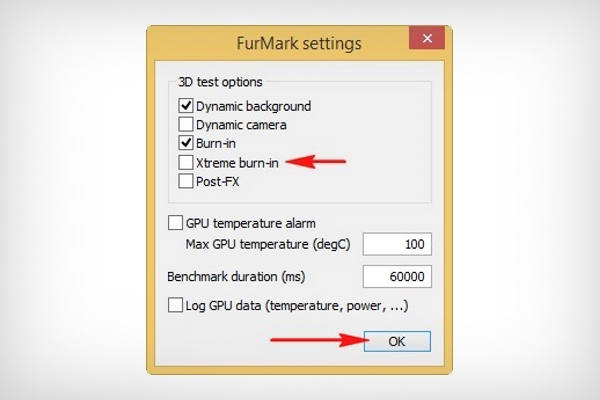
Крайне не рекомендуется оставлять галочку напротив «Xtreme burn-in». Если пометить данный пункт, то нагрузка на видеокарту будет просто сумасшедшей. Такое не каждый настроенный компьютер выдерживает, а уж обычный и стандартный – тем более.
Далее направляем указатель на «Burn-in test» и делаем щелчок мышью:
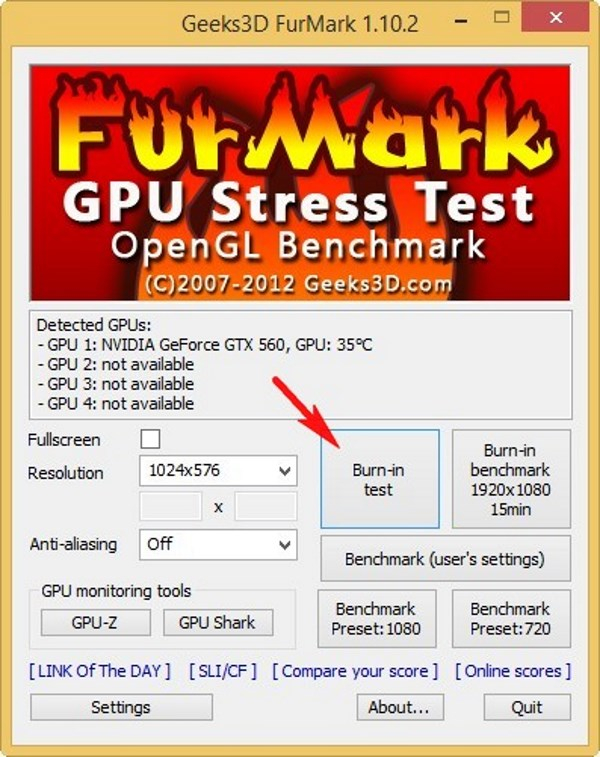
Перед окончательным началом стресс-теста программа ещё раз напомнит, что использование теста возлагает ответственность исключительно на самого пользователя. И дополнительно сообщает список причин, вызывающих нестабильную работу компьютера в ходе проверки:
Далее нажимаем на громкое английское слово «GO!»:
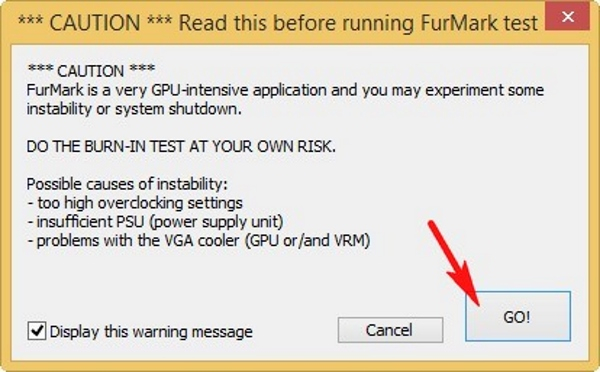
Сейчас Ваша видеокарта начнёт испытывать чудовищную нагрузку. А виновник – анимированное изображение, в узких кругах забавно именуемое «волосатый бублик смерти»:
Этот «ноль» по центру экрана является тем самым «бубликом», который заставит видеокарту работать выше своих возможностей. В его центре сосредоточены миллионы микроскопических пикселей, которые постоянно меняются.
По краям – графические «волосинки», имитирующие шерсть животных или волосы человека, например, в играх. Задний план также волнообразно меняется и ещё больше нагружает видеокарту.
В случае исправной работы устройства температура должна перестать повышаться и закрепиться на определённой отметке. Обычно это температура в пределах 90 градусов:
А теперь настало время для ликбеза:
С другой стороны на экране могли быть артефакты вроде такого:
Или Ваш графический адаптер переставал отвечать, и экран несколько раз мигнул:

Это значит, что работоспособность устройства под вопросом. Оно не справилось с FurMark’ом, а значит, настало время задуматься о замене видеокарты или профилактическом ремонте. Но это непрактично.
А в этом видеоролике Вы сможете наглядно увидеть, как скачать, установить программу FurMark и проверить с ее помощью работоспособность видеокарты.
Если стресс-тест запускался сразу и не увенчался успехом, пересильте себя и всё же осмотрите видеокарту на предмет видимых повреждений. Возможно, низкая работоспособность связана именно с физической поломкой, которую легко упустить при осмотре беглым взглядом.
Проверка стресс-тестом является наиболее качественным способом оценить силы Вашей видеокарты. Однако если в играх изображение всё ещё дёргается, мигает и т. д., то искать причину падения работоспособности следует и дальше. Большое влияние оказывают запущенные приложения в системе. Их стоит закрыть, если они не требуются.
Признаки плохой работы
Прежде чем грешить на видеоустройство, следует убедиться, что дело именно в нём. Случается, что всё указывает на неполадку графического процессора, а дело было в передавленном SATA-кабеле. Поэтому разберёмся с основными признаками неисправностей, которые могут указывать на повреждение видеокарты, повлёкшее за собой падение производительности:
- Изображение на мониторе
Артефактами называются различные дефекты: шумы, линии, подёргивание экрана. Если такое случается в процессе работы за компьютером, скорее всего, дело в видеокарте. Первым делом следует проверить устройство на работоспособность, но не факт, что это удастся сделать самостоятельно. Порой, проблема может лежать настолько глубоко, что обнаружить её не смогут даже в сервисном центре (СЦ). К сожалению, такие случаи не редкость.
- Звук
Зависание компьютера может быть вызвано практически любой его комплектующей, однако, если зацикливается звук, это плюс для решения, но минус для видеоустройства. Дело в том, что если звуковые дефекты продолжают доноситься из колонок/наушников, значит, видеокарта работает плохо и не справляется со своими задачами по графическому отображению.
- Любые иные признаки
Разного рода ошибки, зависания компьютера и иные неполадки могут быть связаны с любой комплектующей компьютера. Однако видеокарта является устройством, которое всегда в работе, значит, и вероятность её поломки, статистически, выше. Что прямо влияет на качество работы устройства.

Помните: когда дело касается компьютера, всё условно. Даже если работоспособность видеокарты не идеальна, имеются проблемы, это не гарантирует, что её замена исправит общую неисправность. Не редки случаи, когда сломанный процессор в компьютере мог прослужить ещё год и даже два, а ключевую трудность создавал старый кулер.
Если появились существенные основания подозревать видеокарту в поломке, необходимо проверить её на ошибки и поломки. Как это сделать, читайте ниже.
Осмотр видеокарты «на глаз»
Первым делом следует осмотреть устройство. Вполне возможно, что Вы найдёте какие-то неисправности на физическом уровне, не углубляясь в программный. Обратите внимание на:
- Вздувшиеся конденсаторы
Конденсаторы несут в себе функции сглаживания электрического напряжения. Они вбирают в себя заряд при скачках энергии и отпускают его в моменты простоя, когда энергии не хватает. То есть они постоянно перегоняют через себя определённое напряжение. Их неисправность – это лишь вершина айсберга причин, по которым видеокарта может работать хуже.
Мы не зря углубились в физические неисправности, т. к. они прямо влияют на работоспособность графического процессора. Даже одно протёкшее устройство может серьёзно уменьшить производительность видеокарты из-за своей неправильной работы.
Если в квартире плохая проводка или часто выключается/отключается электричество, а также присутствуют скачки энергии, проверьте конденсаторы на припухлости:

Это стандартные конденсаторы. Чаще всего они расположены на материнской плате, там же и приходят в негодность (материнская плата больше всего взаимодействует с напряжением, т. к. подаёт питание всем остальным устройствам).
Но на видеокартах они тоже присутствуют и могут называться танталовыми. Немного иной формы, но вздутие при поломке будет очевидным.
Другое дело твердотельные и полностью закрытые конденсаторы. Внешне они неотличимы, но внутри – кто знает? Для проверки работоспособности можно воспользоваться прибором мультиметром или отнести видеокарту в сервисный центр. Следует попросить проверить устройства на протечку или вздутие.
Знайте, что комплексная проверка видеокарты либо влетит в копеечку, либо повлечёт за собой лень мастеров: редко кто захочет проверять каждый миллиметр устройства. Поэтому обращаться нужно в проверенные СЦ с хорошей репутацией.
- Царапины
При их обнаружении на поверхности устройства необходимо также отнести видеокарту на проверку. Если будет повреждена важная составляющая, это отразится на её работоспособности, а причина может скрываться именно в этих самых царапинах.
- Иные поломки
Нет никакого смысла заниматься дальнейшей проверкой работоспособности видеокарты, если будет обнаружен надлом, трещина и т. п. Для начала необходимо устранить физические повреждения, но сделать это будет гораздо дороже, чем просто купить новое устройство.
Все рассмотренные действия необходимо провести, чтобы проанализировать видеокарту. Это первый этап проверки. Если повреждений не имеется, то и работать устройство будет хорошо (на физическом уровне).
Стресс-тест и программа Aida64
После углублённого осмотра на предмет поломок, следует переходить на программную проверку. Здесь уже гораздо больше вещей, которые влияют на работоспособность.
Самый наилучший (и проверенный временем) способ устроить видеокарте жаркий денёк – программа Aida64 (прошлое название Everest). Это комплексное решение для улучшения системы, физическое наблюдение и программный анализ на разных уровнях, датчики температур. Но особого внимания заслуживают стресс-тесты.
Нас интересует именно видеокарта, поэтому в контекстном меню программы необходимо зайти в Сервис и выбрать Тест GPGPU:
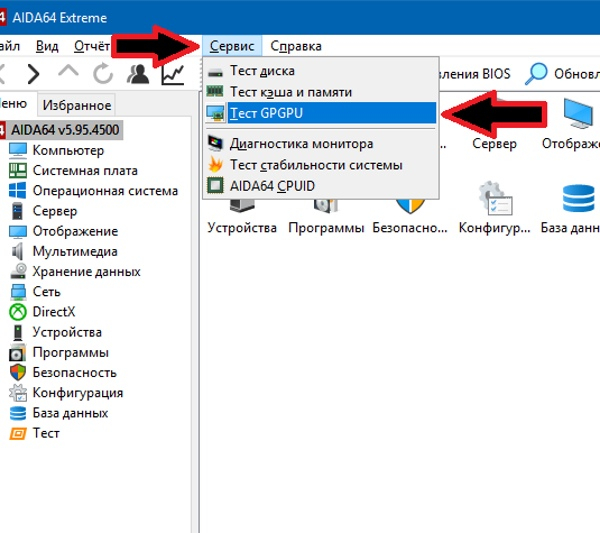
Далее откроется окно, где необходимо снять галочку рядом с наименованием процессора и оставить напротив видеокарты. Обратите внимание на сокращения:
- GPU – это Graphics Processing Unit (графический процессор, то есть видеокарта);
- CPU – это Central Processing Unit (центральный процессор, устанавливающийся в центр материнской платы).
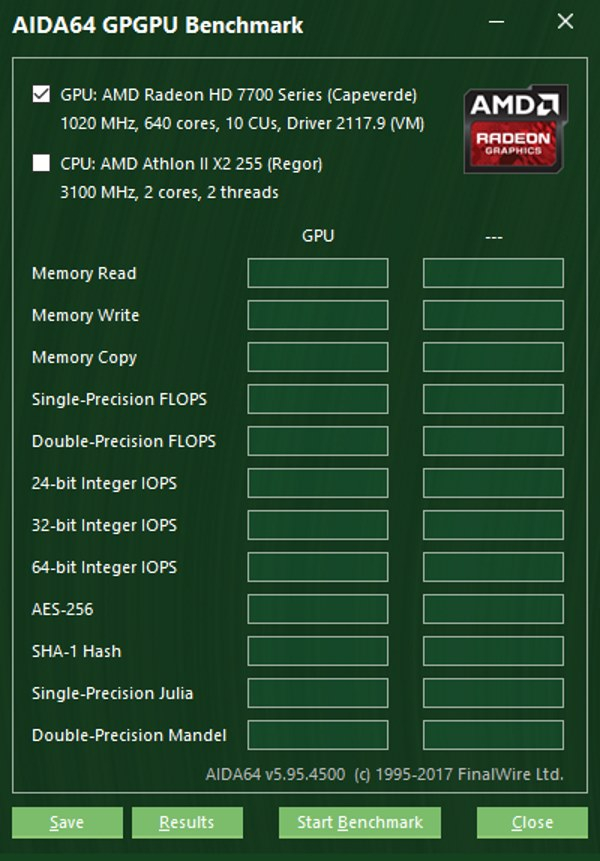
Далее нажимается кнопка Start Benchmark, а результаты проверки работоспособности оцениваются согласно Вашим познаниям в данном вопросе.
Если в ходе проверки не появилось никаких ошибок, значит, как минимум, с ней всё в порядке. Но данный тест не сильно нагружает систему, а скорее даёт более профессиональные сведения о работе видеокарты. Что же тогда делать рядовому пользователю?
Конечно же, стресс-тест. Во вкладке Сервис следует выбрать Тест стабильности системы:
Необходимо убрать галочки со всех пунктов, кроме GPU, и нажать Start. Пары минут будет достаточно, чтобы проверить, насколько сильная у Вас видеокарта, и сколько она может выдержать.
Крайне не рекомендуется выполнять подобные тесты дольше 20 минут – это может повлечь за собой поломку оборудования.
В данном окне можно отслеживать множество данных (температура, вращение кулера, напряжение и т. п.) прямо в ходе проверки. Если в ходе тестирования с системой ничего не случилось, критических отметок не достигнуто, а видеокарта продолжает работать исправно, работоспособность устройства отличная.
Стресс-тест с помощью FurMark
Стресс-тест на работоспособность видеокарты программой FurMark (и подобными) производится каждым отдельным пользователем исключительно на собственный страх и риск. Если оборудование испортится, никто не понесёт за это ответственность, кроме Вас.
В случае окончательного принятия решения проверять видеокарту на стресс-тесте FurMark справится с этим на «отлично». Хотя, это как посмотреть, ведь данная программа в ходе проверки нагружает видеокарту так, как не сможет ни одна существующая на данный момент времени игра или приложение (или несколько). Поэтому в ходе проверки видеокарты следует постоянно быть наготове, чтобы в любой момент времени отключить проверку и сохранить оборудование в рабочем состоянии.
Программа распространяется бесплатно (лучше всего скачать с официального сайта), а при её запуске появится следующее окно:
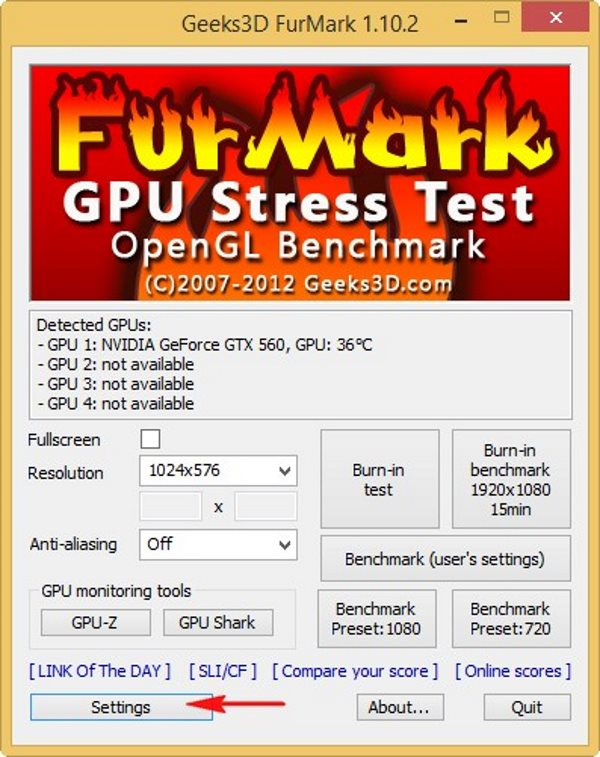
В выпадающем списке нужно выбрать разрешение вашего экрана (для стационарных компьютеров это, зачастую, 1920x1080, но может различаться), а затем нажать кнопку Settings (Настройки).
В настройках нужно поставить галочки напротив Dynamicbackground и Burn-in.
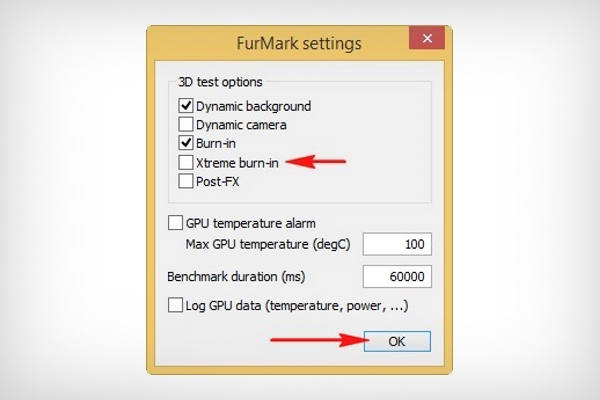
Крайне не рекомендуется оставлять галочку напротив «Xtreme burn-in». Если пометить данный пункт, то нагрузка на видеокарту будет просто сумасшедшей. Такое не каждый настроенный компьютер выдерживает, а уж обычный и стандартный – тем более.
Перед началом теста программой обязательно закройте все другие программы, приложения и игры. Так стресс-тест покажет наилучшие результаты в ходе проверки.
Далее направляем указатель на «Burn-in test» и делаем щелчок мышью:
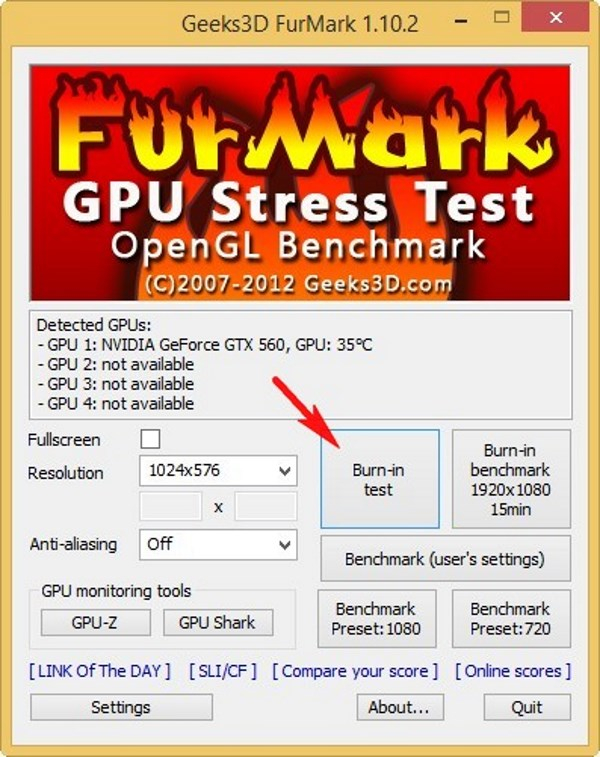
Перед окончательным началом стресс-теста программа ещё раз напомнит, что использование теста возлагает ответственность исключительно на самого пользователя. И дополнительно сообщает список причин, вызывающих нестабильную работу компьютера в ходе проверки:
- неправильные настройки;
- недостаток электропитания;
- плохо работающий вентилятор видеокарты.
Далее нажимаем на громкое английское слово «GO!»:
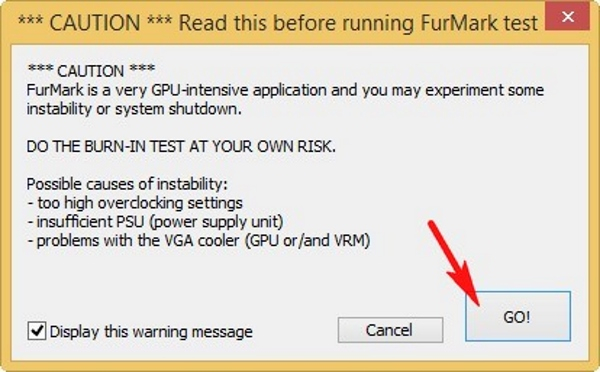
Сейчас Ваша видеокарта начнёт испытывать чудовищную нагрузку. А виновник – анимированное изображение, в узких кругах забавно именуемое «волосатый бублик смерти»:
Этот «ноль» по центру экрана является тем самым «бубликом», который заставит видеокарту работать выше своих возможностей. В его центре сосредоточены миллионы микроскопических пикселей, которые постоянно меняются.
По краям – графические «волосинки», имитирующие шерсть животных или волосы человека, например, в играх. Задний план также волнообразно меняется и ещё больше нагружает видеокарту.
В случае исправной работы устройства температура должна перестать повышаться и закрепиться на определённой отметке. Обычно это температура в пределах 90 градусов:
Подробнее о том, как посмотреть температуру видеокарты - читать тут.
А теперь настало время для ликбеза:
- Температура в 90 градусов является пиковой для любой видеокарты, но не опасной для оборудования (если тест длится меньше 15-20 минут).
- А вот если температура поднялась до 100-110 градусов, это критическое значение, и необходимо немедленно остановить проверку FurMark’ом. Если система не отвечает, используйте кнопку аварийной перезагрузки на передней панели системного блока или выдерните вилку из розетки (будьте осторожны, избегайте поражения током). Старайтесь выполнять всё на программном уровне, ведь резкое отсутствие питания не является полезным для компьютера.
- Если не остановить работу программы и позволить видеокарте работать на критическом нагреве, очень скоро запахнет жареным. Причем буквально. Вы почувствуете запах чего-то подгоревшего или палёного (вероятность поломки устройства в данном случае составляет 90%), а компьютер может перезагрузиться. Причём, если при перегреве произойдёт перезагрузка, это исключительно хорошо: аварийные отключения компьютера помогают спасти оборудование от поломки.
- Если видеокарта стабильно работает после проверки (никаких ошибок не случилось, перегрева не было, «бублик» на экране двигался плавно), то Вашей видеокарте можно только позавидовать. Ведь её работоспособность вне всяческих сомнений.
С другой стороны на экране могли быть артефакты вроде такого:
Или Ваш графический адаптер переставал отвечать, и экран несколько раз мигнул:

Это значит, что работоспособность устройства под вопросом. Оно не справилось с FurMark’ом, а значит, настало время задуматься о замене видеокарты или профилактическом ремонте. Но это непрактично.
А в этом видеоролике Вы сможете наглядно увидеть, как скачать, установить программу FurMark и проверить с ее помощью работоспособность видеокарты.
Если стресс-тест запускался сразу и не увенчался успехом, пересильте себя и всё же осмотрите видеокарту на предмет видимых повреждений. Возможно, низкая работоспособность связана именно с физической поломкой, которую легко упустить при осмотре беглым взглядом.
Проверка стресс-тестом является наиболее качественным способом оценить силы Вашей видеокарты. Однако если в играх изображение всё ещё дёргается, мигает и т. д., то искать причину падения работоспособности следует и дальше. Большое влияние оказывают запущенные приложения в системе. Их стоит закрыть, если они не требуются.