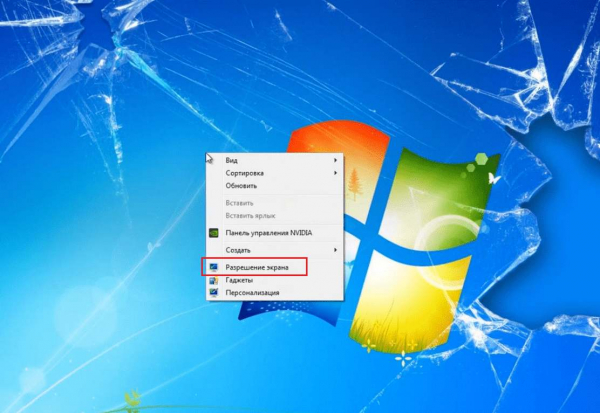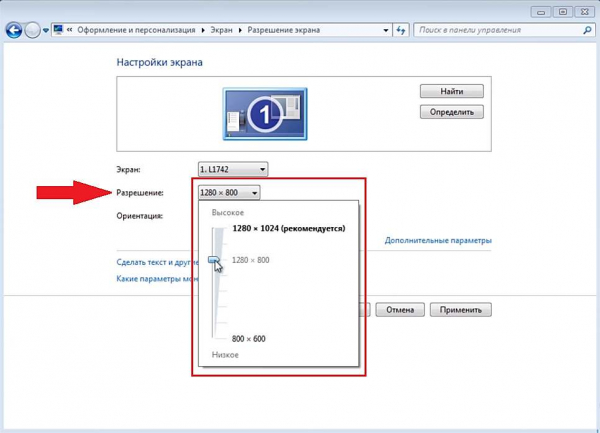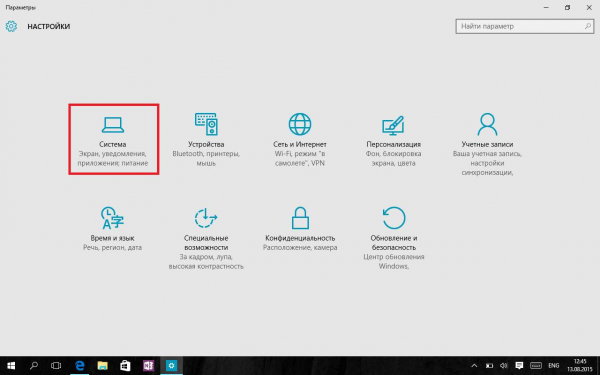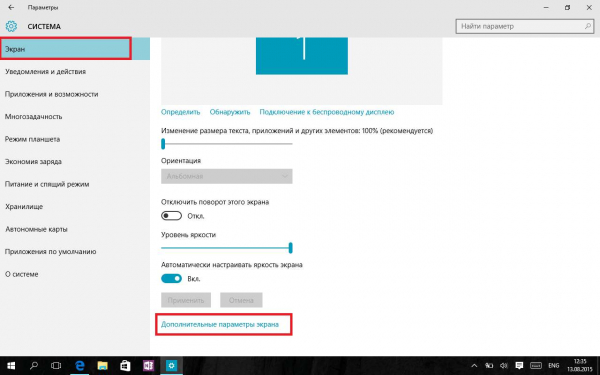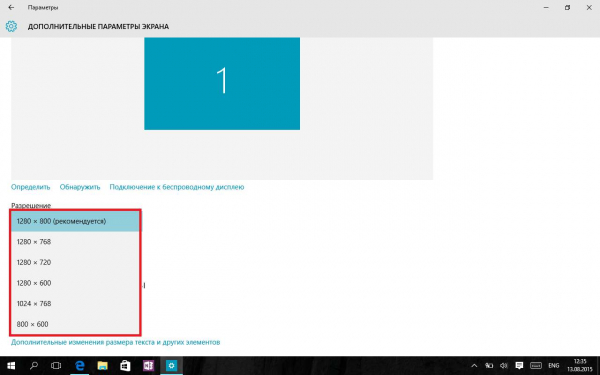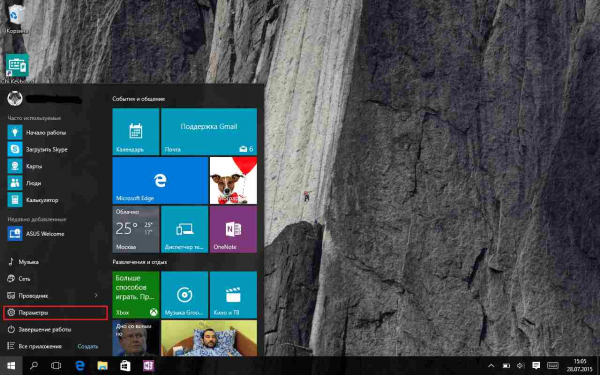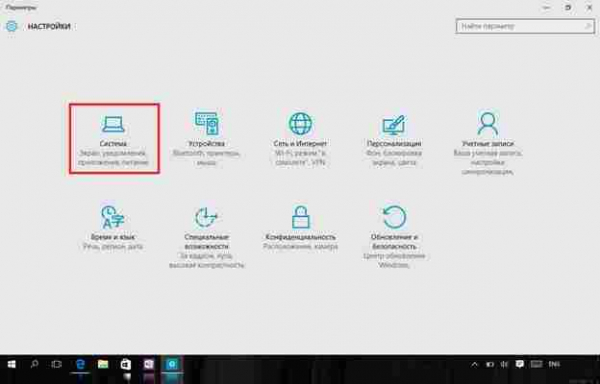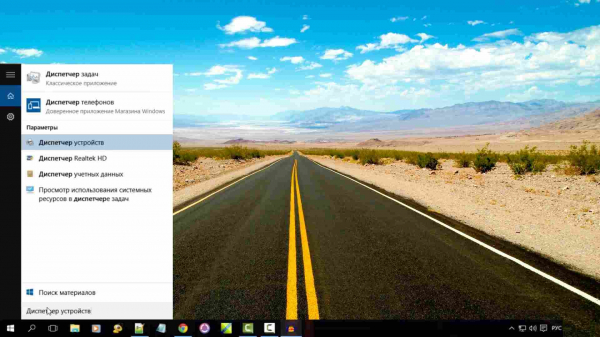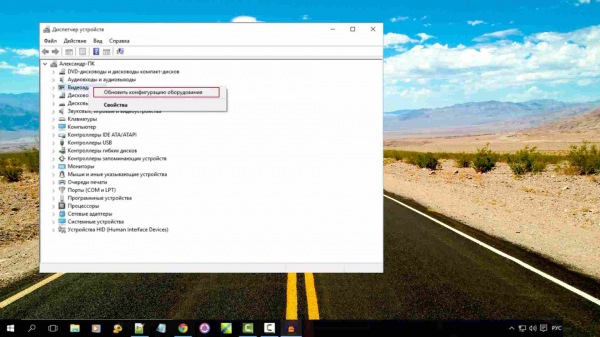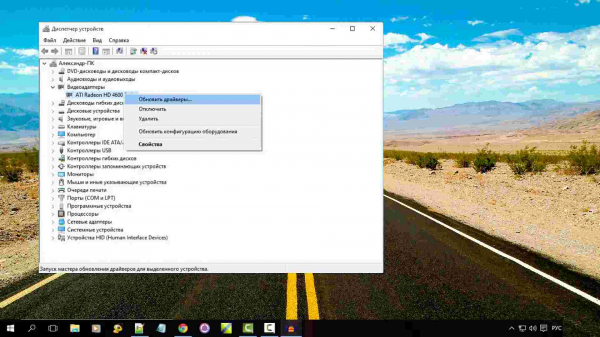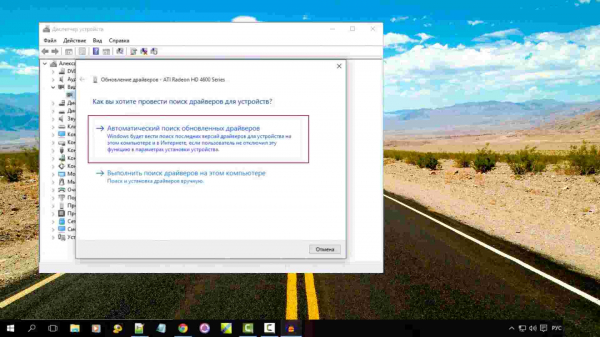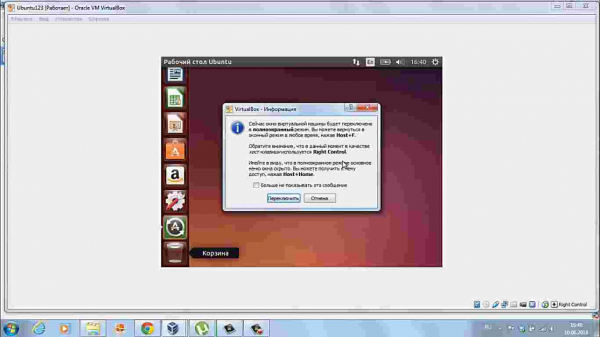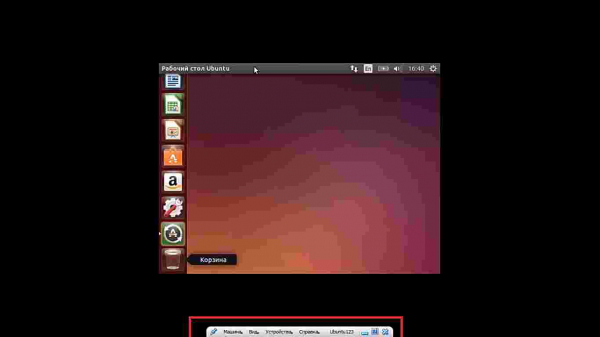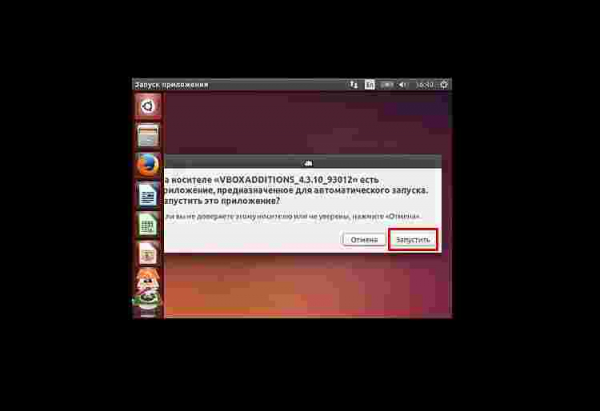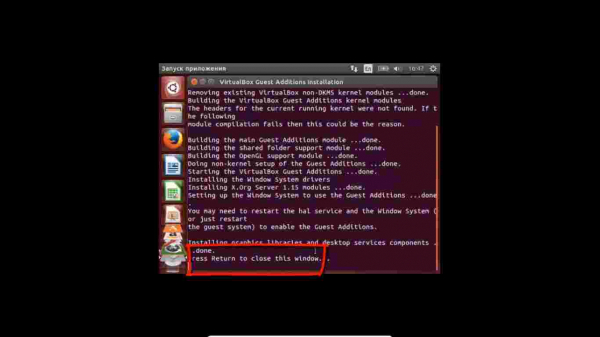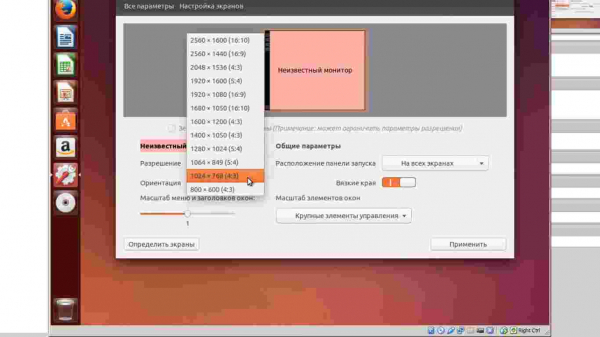Установка разрешения экрана монитора в различных операционных системах
Каждый пользователь ПК может столкнуться с такой проблемой, как неподходящее разрешение экрана. Каждому монитору подходят конкретные варианты разрешений. Изменить их можно различными способами, в зависимости от используемой системы.
Для начала стоит ознакомиться с техническими параметрами монитора. Его соотношение сторон поможет вам понять, какое разрешение предпочтительней выбрать.
Существует несколько форматов соотношения сторон мониторов:

Для каждого соотношения сторон подходит определённое разрешение монитора.
Таблица соотношения сторон и допустимых для них разрешений:
Рассмотрим, как установить этот параметр в разных операционных системах.
Шаг 1. Кликаем правой кнопкой мышки по рабочему столу. В выпавшем меню выбираем пункт «Разрешение экрана».
В случае, если у вас не получилось попасть в папку таким путём, попробуйте пройти другим: «Панель управления/Оформление и персонализация/Экран/Настройка разрешения экрана».
Шаг 2. Перейдя в этот раздел, выберите желаемое разрешение. Рекомендуется то разрешение, которое больше всего подходит экрану вашего компьютера.
Шаг 3. После установки кликните кнопку «Применить», чтобы настройка экрана сохранилась.
Смотрите видеоинструкцию, как установить необходимое разрешение в Windows 7:
Шаг 1. Кликните правым щелчком мыши по экрану, далее выберите "Параметры экрана".
Шаг 2. Выберите вкладку «Дополнительные параметры экрана».
Шаг 3. Выберите разрешение экрана, которое хотите использовать.
Другой способ:
Шаг 1. Нажмите кнопку «Пуск» и выберите «Параметры».
Шаг 2. Нажмите «Система», там вы сможете увидеть настройки дисплея.
Порой возникает проблема, когда недоступно какое-то разрешение экрана, хотя вы точно знаете, его ваш монитор поддерживает. В таких случаях рекомендуется обновить драйвера видеокарты.
Шаг 1. Нажимаем «Пуск», пишем в строке поиска «Диспетчер устройств».
Шаг 2. В диспетчере устройств правым кликом щёлкаем на вкладке «Видеоадаптеры» и выбираем пункт «Обновить конфигурацию оборудования».
Шаг 3. Ваш компьютер находит вашу видеокарту. Теперь просто нажмите на ней правым кликом мыши и выберите пункт «Обновить драйверы...».
Шаг 4. В появившемся окне выбираем первый пункт. После чего ждём, пока система найдёт новую версию драйвера и установит её. Затем рекомендуется перезагрузить компьютер.
Шаг 1. Нажимаем сочетание клавиш Ctrl+F и кликаем на клавишу «Переключить» для перехода в полноэкранный режим.
Шаг 2. Мы перешли в полноэкранный режим. Теперь нужно найти панель в нижней или верхней части экрана.
Шаг 3. Теперь на этой панели во вкладке «устройства» выбираем функцию «Подключить образ диска Дополнений гостевой ОС…».
Шаг 4. В появившемся окне выбираем «Запустить», а затем вводим пароль в следующем окне.
Шаг 5. Далее следует установка приложения. Ждём, пока внизу не высветиться «Press Enter to close this window». Нажимаем Enter и ждём около пяти секунд. Затем перезагружаем систему.
Шаг 6. После перезагрузки можно просто зайти во «Все параметры» – «Настройки экранов» и выбрать то , что подходит именно вашему компьютеру.
Смотрите видеоинструкцию, как установить разрешение экрана в Ubuntu:
Проблемы с установлением правильного разрешения экрана могут иметь индивидуальный характер. Если у вас не получается переключить разрешение экрана, то стоит удостовериться в следующем:
Изменение и настройка разрешения монитора – не сложное дело, главное следовать инструкции. Тем не менее, не стоит забывать, что каждый компьютер имеет собственную конфигурацию и настройки, поэтому не стоит переживать, если что-то не сработало. Зачастую проблема кроется в драйверах, так что рекомендуется следить за их состоянием.
Выбор подходящего разрешения
Для начала стоит ознакомиться с техническими параметрами монитора. Его соотношение сторон поможет вам понять, какое разрешение предпочтительней выбрать.
Существует несколько форматов соотношения сторон мониторов:
- 4:3. Использовался в более старых моделях компьютеров. На данный момент почти потерял свою актуальность. Сейчас можно увидеть в устаревших телевизорах и среди офисной техники.
- 5:4. Формат, имеющий только одно допустимое разрешение.
- 16:10. Достаточно распространённое соотношение сторон, однако не превалирующее.
- 16:9. Широкоформатный экран, вытесняющий в данный момент другие форматы.

Для каждого соотношения сторон подходит определённое разрешение монитора.
Таблица соотношения сторон и допустимых для них разрешений:
| 4:3 | 5:4 | 16:9 | 16:10 |
| 640x480 800x600 1024x768 1152x864 1280x960 1400x1050 1600x1200 | 1280x1024 | 1280x720 1360x768 1366x768 1600x900 1920x1080 | 1280x768 1280x800 1440x900 1600x1024 1680x1050 |
Способы изменения разрешения экрана
Рассмотрим, как установить этот параметр в разных операционных системах.
Windows XP, 7, 8
Шаг 1. Кликаем правой кнопкой мышки по рабочему столу. В выпавшем меню выбираем пункт «Разрешение экрана».
В случае, если у вас не получилось попасть в папку таким путём, попробуйте пройти другим: «Панель управления/Оформление и персонализация/Экран/Настройка разрешения экрана».
Шаг 2. Перейдя в этот раздел, выберите желаемое разрешение. Рекомендуется то разрешение, которое больше всего подходит экрану вашего компьютера.
Шаг 3. После установки кликните кнопку «Применить», чтобы настройка экрана сохранилась.
Смотрите видеоинструкцию, как установить необходимое разрешение в Windows 7:
Windows 10
Шаг 1. Кликните правым щелчком мыши по экрану, далее выберите "Параметры экрана".
Шаг 2. Выберите вкладку «Дополнительные параметры экрана».
Шаг 3. Выберите разрешение экрана, которое хотите использовать.
Другой способ:
Шаг 1. Нажмите кнопку «Пуск» и выберите «Параметры».
Шаг 2. Нажмите «Система», там вы сможете увидеть настройки дисплея.
Изменение разрешения экрана в видеодрайверах
Порой возникает проблема, когда недоступно какое-то разрешение экрана, хотя вы точно знаете, его ваш монитор поддерживает. В таких случаях рекомендуется обновить драйвера видеокарты.
Шаг 1. Нажимаем «Пуск», пишем в строке поиска «Диспетчер устройств».
Шаг 2. В диспетчере устройств правым кликом щёлкаем на вкладке «Видеоадаптеры» и выбираем пункт «Обновить конфигурацию оборудования».
Шаг 3. Ваш компьютер находит вашу видеокарту. Теперь просто нажмите на ней правым кликом мыши и выберите пункт «Обновить драйверы...».
Шаг 4. В появившемся окне выбираем первый пункт. После чего ждём, пока система найдёт новую версию драйвера и установит её. Затем рекомендуется перезагрузить компьютер.
Ubuntu
Шаг 1. Нажимаем сочетание клавиш Ctrl+F и кликаем на клавишу «Переключить» для перехода в полноэкранный режим.
Шаг 2. Мы перешли в полноэкранный режим. Теперь нужно найти панель в нижней или верхней части экрана.
Шаг 3. Теперь на этой панели во вкладке «устройства» выбираем функцию «Подключить образ диска Дополнений гостевой ОС…».
Шаг 4. В появившемся окне выбираем «Запустить», а затем вводим пароль в следующем окне.
Шаг 5. Далее следует установка приложения. Ждём, пока внизу не высветиться «Press Enter to close this window». Нажимаем Enter и ждём около пяти секунд. Затем перезагружаем систему.
Шаг 6. После перезагрузки можно просто зайти во «Все параметры» – «Настройки экранов» и выбрать то , что подходит именно вашему компьютеру.
Смотрите видеоинструкцию, как установить разрешение экрана в Ubuntu:
Что делать, если разрешение не меняется или возникают связанные с этим проблемы?
Проблемы с установлением правильного разрешения экрана могут иметь индивидуальный характер. Если у вас не получается переключить разрешение экрана, то стоит удостовериться в следующем:
- Возможно, есть конфликт в видеокарте. Чтобы это исправить, нужно пройти в «Диспетчер устройств» и проверить состояние ваших драйверов. Если драйвера устаревшие, то их нужно обновить, если они последней версии – переустановить.
- Есть вероятность работы какой-то сторонней программы, которая ранее изменила разрешение экрана и при выгрузке из памяти не вернула её в исходное состояние. Процесс надо устранить через «Диспетчер задач», используя комбинацию Ctrl +Alt +Del.
- Изменение разрешения экрана может быть запрещено администратором. Удостоверьтесь, что работаете под учёной записью администратора.
- В системе Ubuntu стоит попробовать открыть терминал и ввести команду sudo apt-get install virtualbox-guest-x11 – это гостевое дополнение из репозиториев.
Изменение и настройка разрешения монитора – не сложное дело, главное следовать инструкции. Тем не менее, не стоит забывать, что каждый компьютер имеет собственную конфигурацию и настройки, поэтому не стоит переживать, если что-то не сработало. Зачастую проблема кроется в драйверах, так что рекомендуется следить за их состоянием.