Как подключить второй монитор к компьютеру и ноутбуку?
Сегодня никого уже не удивишь широкоформатным монитором с большой диагональю. Конечно же, большой монитор с высоким разрешением – это замечательно, но в один прекрасный момент понимаешь, что 24-ёх дюймового монитора становится мало и хочется чего-то большего. С одной стороны, покупать для компьютера 32-ух и более дюймовой монитор – как бы нелогично. Действительно, зачем такой большой монитор!? Что на нём делать!? Идеальным решением в данной ситуации является установка второго монитора. А почему бы и нет!? Далее мы бы хотели рассказать вам, как правильно подключить два монитора к одному компьютеру.

Правильный выбор второго монитора
Как вы помните, в одной из наших предыдущих публикаций мы рассказывали вам про выбор монитора для компьютера. При выборе второго монитора необходимо основываться на те же рекомендации, которые были даны в упомянутой статье, но на одном параметре необходимо акцентировать особое внимание. Дето в том, что для подключения второго монитора, необходимо использовать разные интерфейсы подключения. Поэтому, купленный вами второй монитор, должен включать такие интерфейсы как: HDMI, DVI и VGA. Важно отметить, что при подключении одного монитора, при помощи HDMI кабеля, второй вы сможете подключить только через VGA.
Рекомендуем в качестве основного монитора установить лучший из двух, и подключить его по HDMI. При этом старайтесь выбрать второй монитор идентичный первому, самый лучший вариант – это если второй монитор будет точно такой же, как и первый.
Настройка второго монитора
Для того чтобы настроить второй монитор - необходимо их оба подключить к компьютеру и вызвать меню настройки разрешения экрана. Сделать это можно нажав правой кнопкой на рабочем столе, и выбрав в меню «Разрешение экрана».
Для настройки мониторов нажмите на кнопку «Найти», а затем на кнопку «Определить». После этого нужно указать системе, с какой стороны и какой стоит монитор. Сделать это можно перетянув мышкой в нужную сторону синий экран в меню настроек. Также, нажав на нужный экран, вы сможете настроить его разрешение и другие параметры отображения. Чтобы иметь доступ к более широкой настройке двух мониторов - рекомендуем установить драйвер для видеокарты.
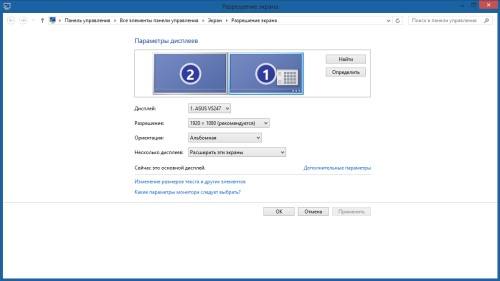
Как подключить второй монитор к ноутбуку
Как вы наверняка видели, в ноутбуках есть специальные разъёмы для подключения монитора. Как правило, таких разъёмов два: HDMI и VGA. В свою очередь, эксперты сайта Masterservis24.ru рекомендуют подключать монитор именно через HDMI интерфейс, так как он обеспечивает более качественную картинку. Если же ваш монитор не имеет HDMI интерфейса, то тогда у вас остаётся один выход – подключить его по VGA.
Когда вы подключите монитор к ноутбуку, на нём будет дублироваться тот же экран, который отображается на экране ноутбука. Для этого, как было сказано выше, вызовете меню «Разрешение экрана», щелкнув на рабочем столе правой кнопкой мыши. В данном меню установите отображение двух экранов, путём расширения, а не дублирования.
Затем переместите на нужную позицию экраны, в которой они находятся. О том, как это сделать, также написано выше. Далее произведите настройку параметров мониторов, в частности проверьте, установлено ли их максимальное разрешение. Если один монитор больше другого, то установите их уровень по отношению друг к другу так, как вам будет это удобно.

Правильный выбор второго монитора
Как вы помните, в одной из наших предыдущих публикаций мы рассказывали вам про выбор монитора для компьютера. При выборе второго монитора необходимо основываться на те же рекомендации, которые были даны в упомянутой статье, но на одном параметре необходимо акцентировать особое внимание. Дето в том, что для подключения второго монитора, необходимо использовать разные интерфейсы подключения. Поэтому, купленный вами второй монитор, должен включать такие интерфейсы как: HDMI, DVI и VGA. Важно отметить, что при подключении одного монитора, при помощи HDMI кабеля, второй вы сможете подключить только через VGA.
Рекомендуем в качестве основного монитора установить лучший из двух, и подключить его по HDMI. При этом старайтесь выбрать второй монитор идентичный первому, самый лучший вариант – это если второй монитор будет точно такой же, как и первый.
Настройка второго монитора
Для того чтобы настроить второй монитор - необходимо их оба подключить к компьютеру и вызвать меню настройки разрешения экрана. Сделать это можно нажав правой кнопкой на рабочем столе, и выбрав в меню «Разрешение экрана».
Для настройки мониторов нажмите на кнопку «Найти», а затем на кнопку «Определить». После этого нужно указать системе, с какой стороны и какой стоит монитор. Сделать это можно перетянув мышкой в нужную сторону синий экран в меню настроек. Также, нажав на нужный экран, вы сможете настроить его разрешение и другие параметры отображения. Чтобы иметь доступ к более широкой настройке двух мониторов - рекомендуем установить драйвер для видеокарты.
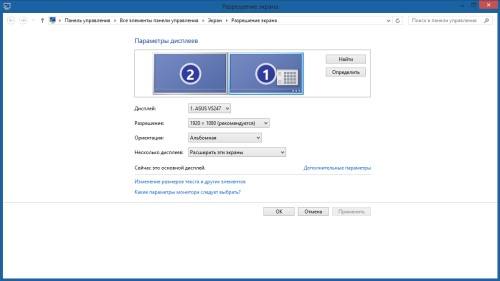
Как подключить второй монитор к ноутбуку
Как вы наверняка видели, в ноутбуках есть специальные разъёмы для подключения монитора. Как правило, таких разъёмов два: HDMI и VGA. В свою очередь, эксперты сайта Masterservis24.ru рекомендуют подключать монитор именно через HDMI интерфейс, так как он обеспечивает более качественную картинку. Если же ваш монитор не имеет HDMI интерфейса, то тогда у вас остаётся один выход – подключить его по VGA.
Когда вы подключите монитор к ноутбуку, на нём будет дублироваться тот же экран, который отображается на экране ноутбука. Для этого, как было сказано выше, вызовете меню «Разрешение экрана», щелкнув на рабочем столе правой кнопкой мыши. В данном меню установите отображение двух экранов, путём расширения, а не дублирования.
Затем переместите на нужную позицию экраны, в которой они находятся. О том, как это сделать, также написано выше. Далее произведите настройку параметров мониторов, в частности проверьте, установлено ли их максимальное разрешение. Если один монитор больше другого, то установите их уровень по отношению друг к другу так, как вам будет это удобно.
Отзывы читателей (1)

