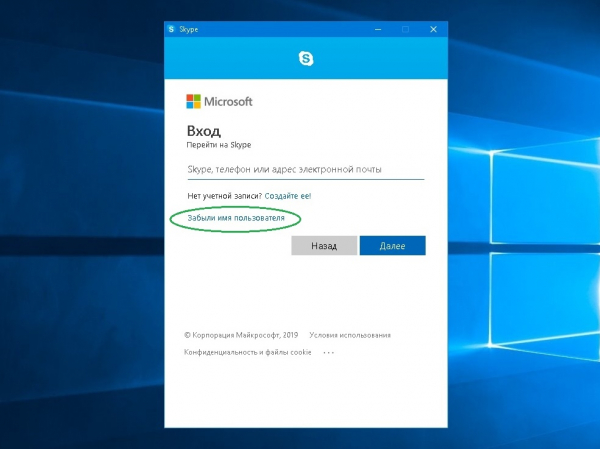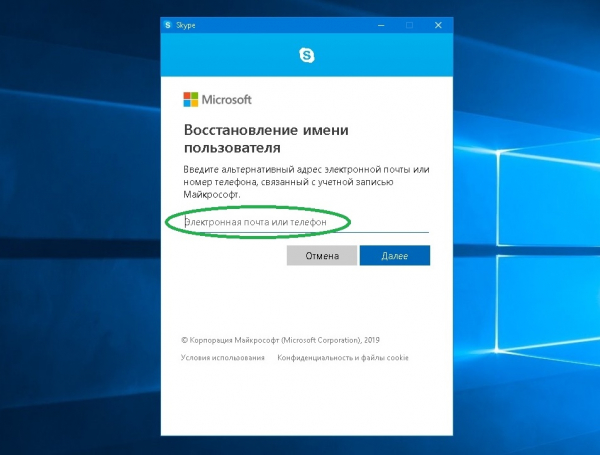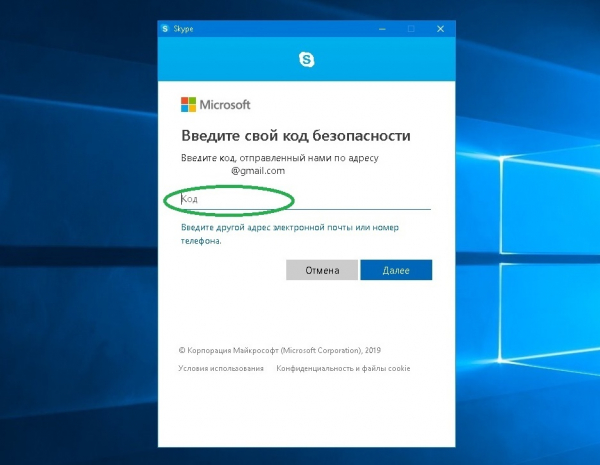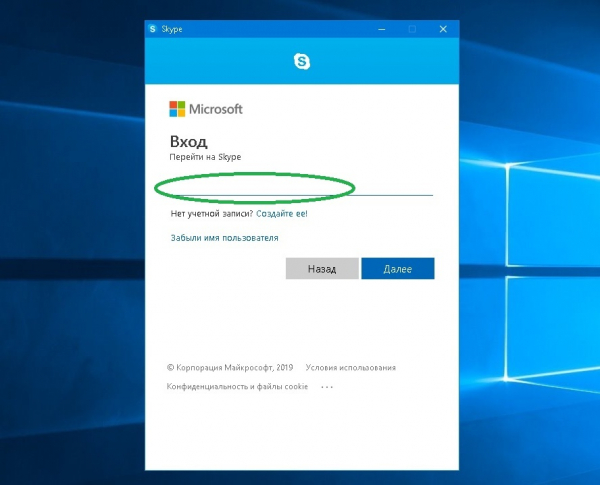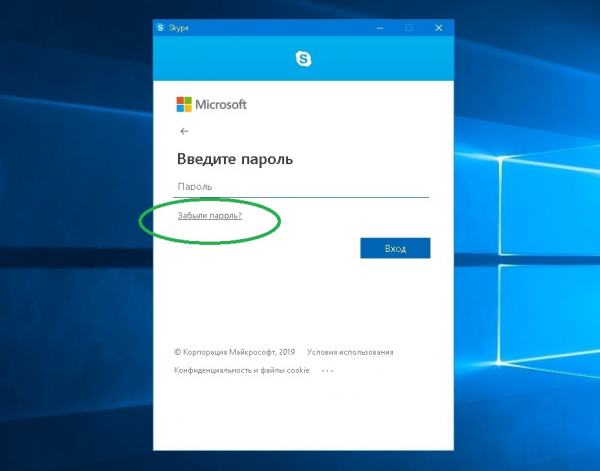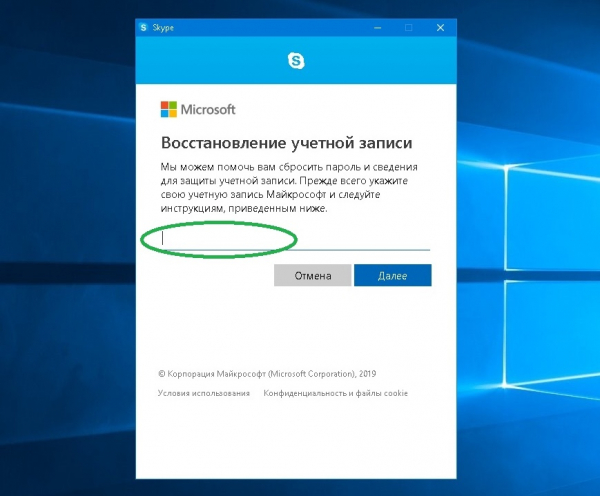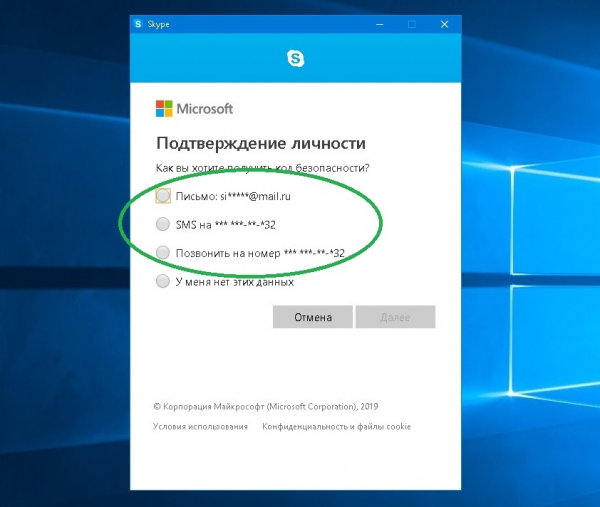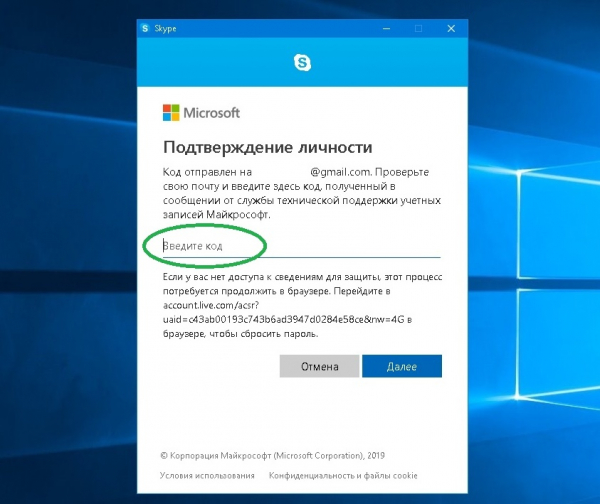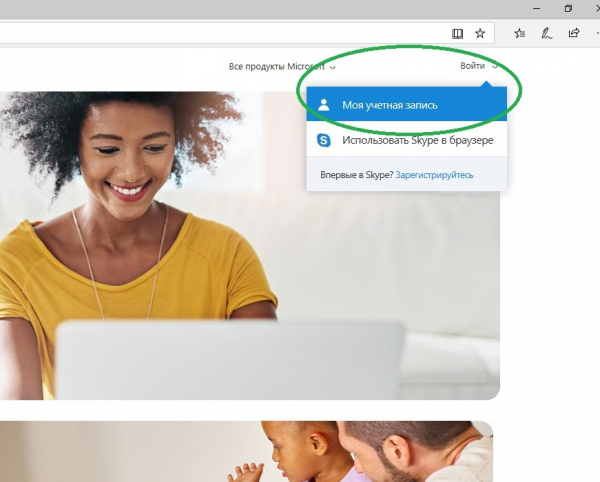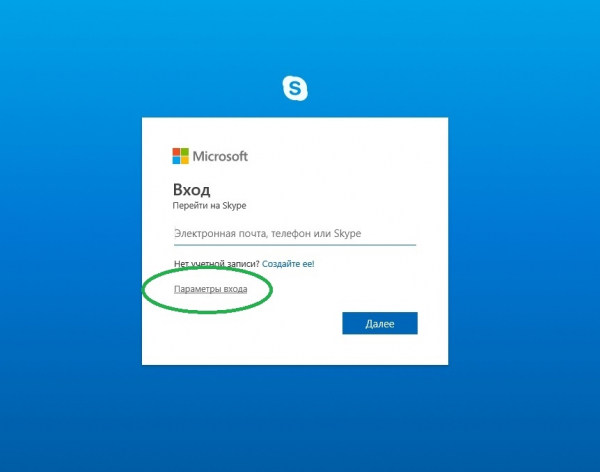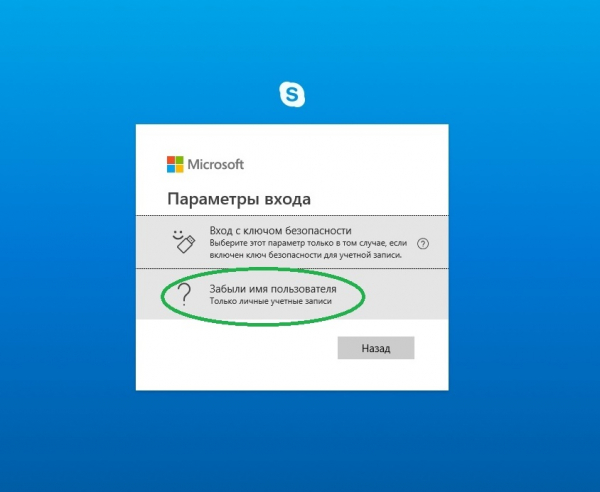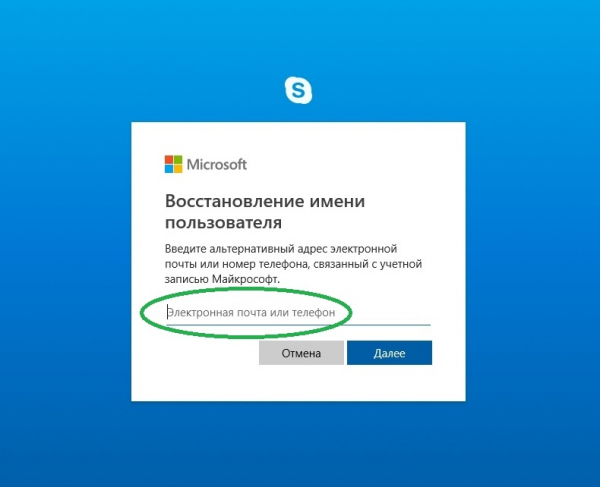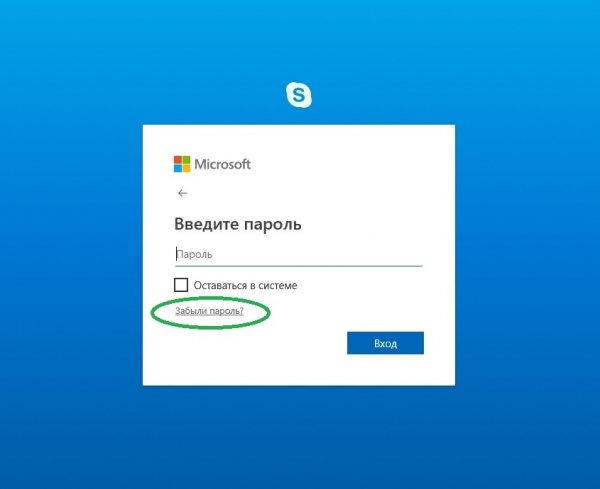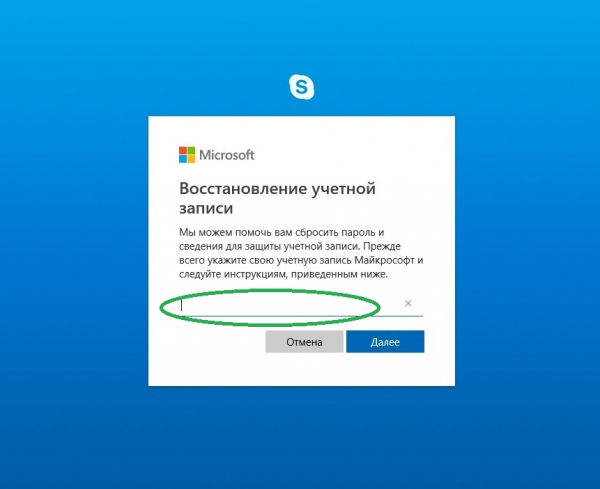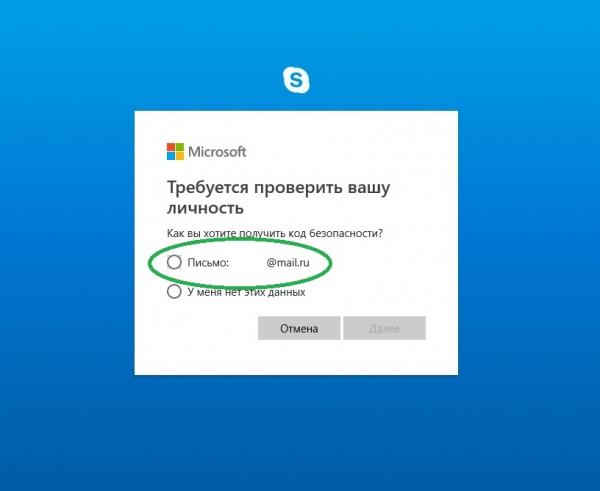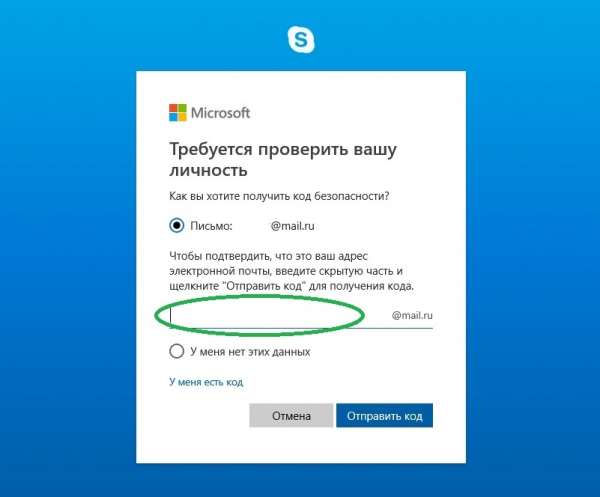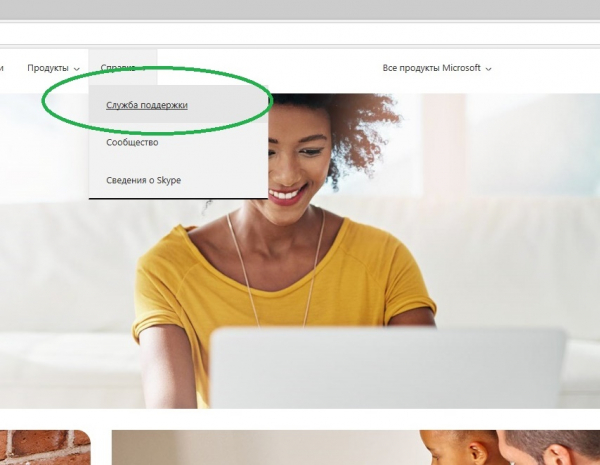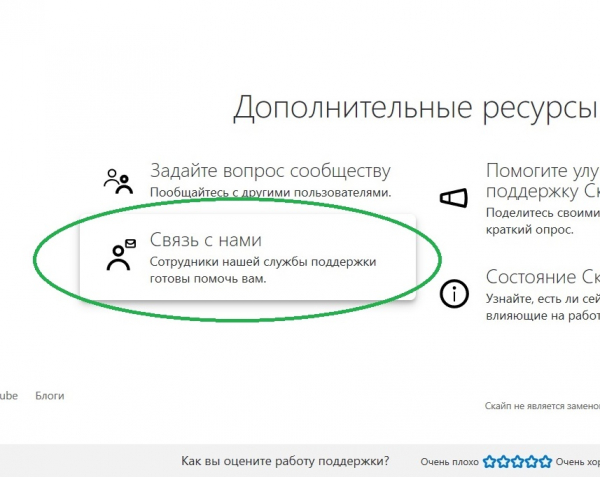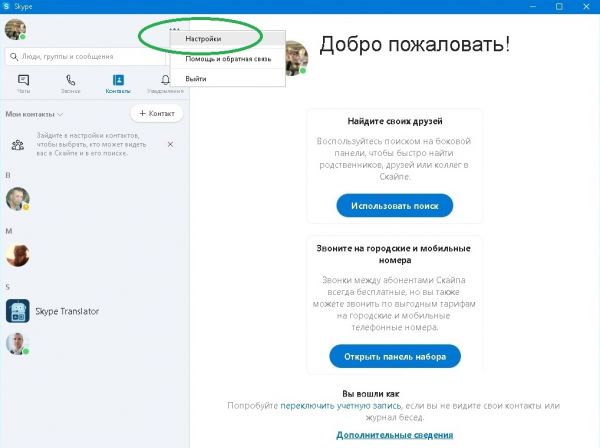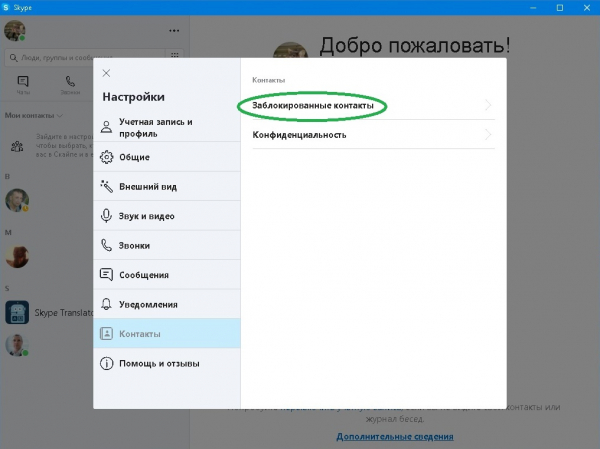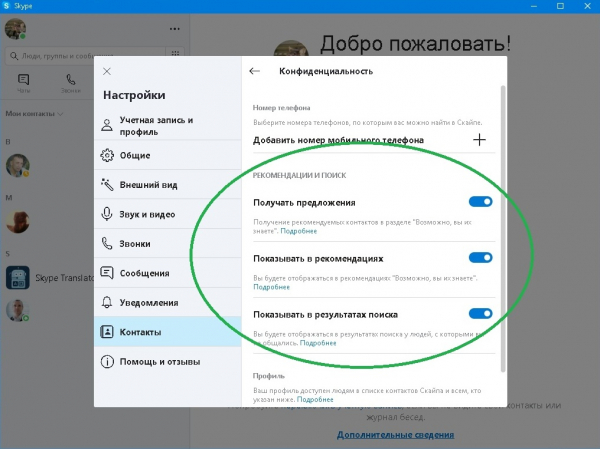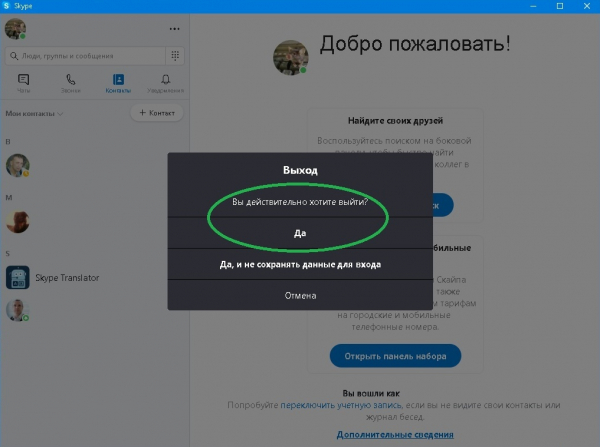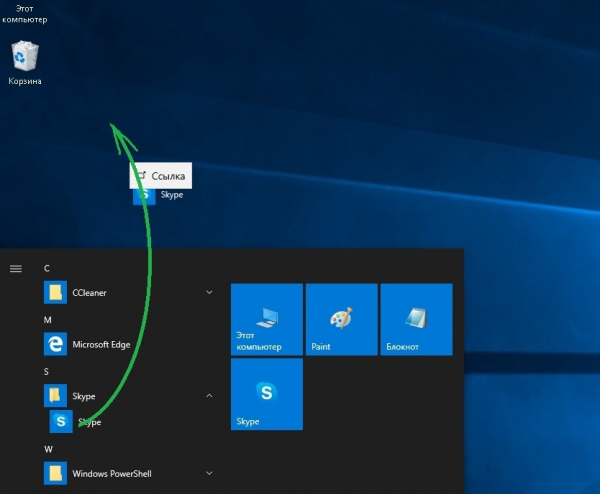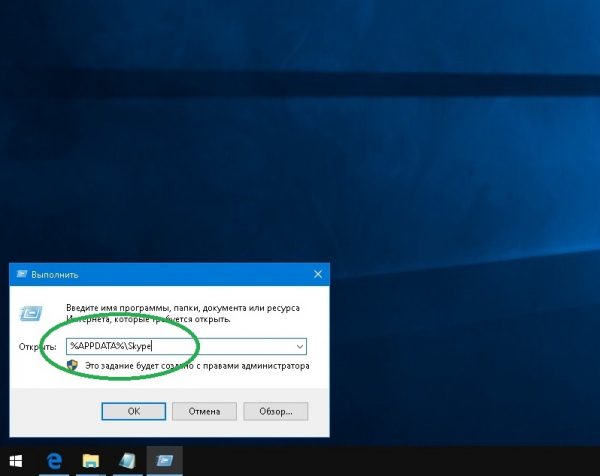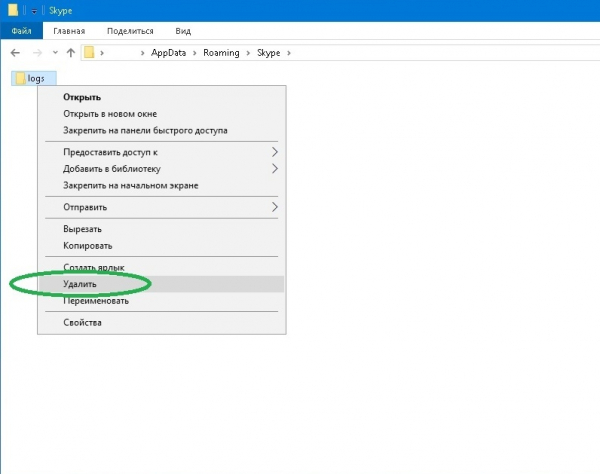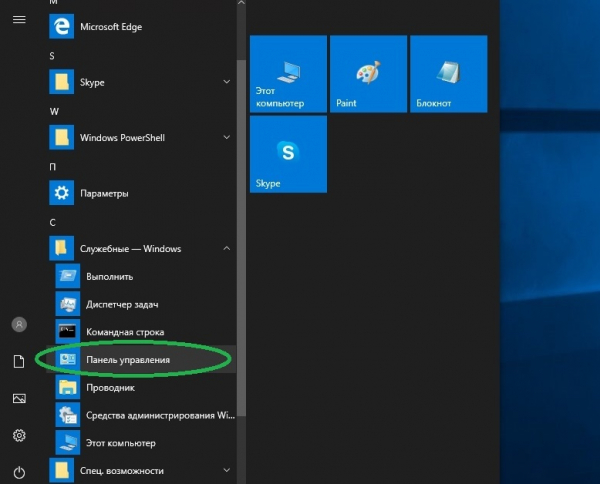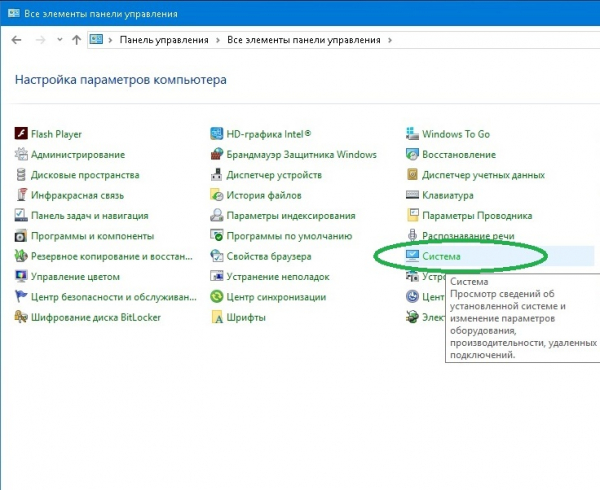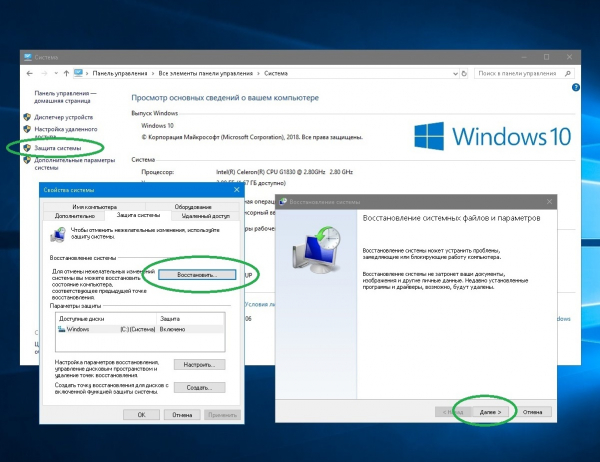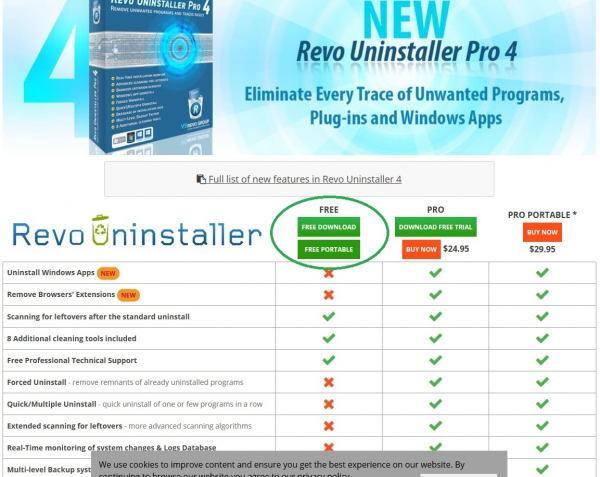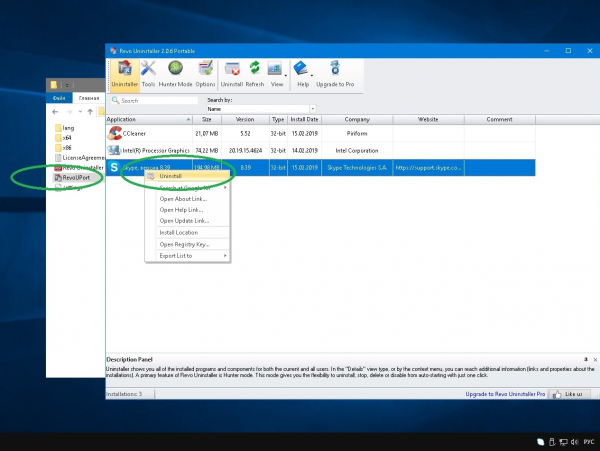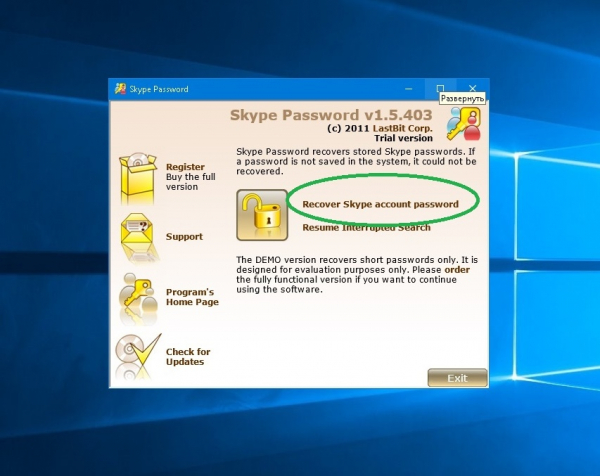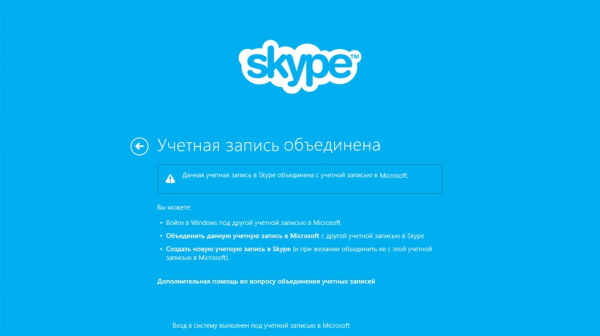Методы восстановления Skype: пошаговые инструкции
Иногда пользователи Skype испытывают сложности с восстановлением личных данных. Такое может произойти, например, если вы забыли пароль или логин входа. Приведённые в статье пошаговые инструкции помогут вернуть аккаунт в короткое время и сберечь нервы.
Метод автоматического восстановления - самый простой и быстрый из существующих способов. Действуем, руководствуясь следующим алгоритмом:
Если у вас есть логин, но вы забыли пароль, действуйте в следующем порядке:
Восстановление доступа в Skype через электронную почту производится по такой схеме:
Если к вашему аккаунту в Skype привязан телефонный номер, восстановление доступа происходит следующим образом:
Иногда у пользователя отсутствует доступ к прикреплённым к аккаунту электронной почте или телефону. Не все знают, что для восстановления учётной записи можно использовать и другой электронный адрес. Данный метод несколько сложнее и займёт больше времени, чем остальные.
Добиться результата можно, руководствуясь инструкцией ниже:
Если вышеописанные меры так и не привели к желаемому результату, рекомендуется обратиться в службу поддержки Skype. Для этого необходимо:
Обычно причиной данной проблемы являются какие-либо изменения в настройках программы. Проверка и исправление ошибок проводятся по такой схеме:
Если ярлык Skype исчез с рабочего стола, сделайте следующее:
Если по каким-то причинам приложение Skype было полностью удалёно с компьютера, его нужно загрузить с официального сайта и установить. В систему входим, как обычно, используя логин и пароль.
Существует несколько причин этого неприятного события. Рассмотрим наиболее эффективные варианты их решения.
Иногда неисправность бывает связана с обновлениями Скайпа, которые установились неправильно. Решается проблема удалением этих самых файлов. Чистим следующим образом:
Некоторые проблемы с программой (например, когда она автоматически закрывается) можно решить лишь путём возврата системы к исходной контрольной точке. Делается это следующим образом:
Такие приложения (утилиты) помогут не только восстановить данные, но и правильно удалить Skype, подчистив программный "мусор", неизбежно остающийся после деинсталляции любой программы.
Утилита поможет избавиться от ненужных программ, очистить папки приложений и браузеров от временных файлов, удалить системные файлы. Revo Uninstaller умеет выполнять некоторые из этих действий и в автоматическом режиме: по расписанию или при включении компьютера.
Полное удаление Скайп с помощью программы производится следующим образом:
Если описанные в статье методы восстановления данных не принесли желаемого результата, можно воспользоваться утилитой Skype Password Recovery, как раз предназначенной специально для этого. Программа работает в автоматическом режиме и не требует от пользователя каких-либо особых навыков в сфере IT.
Существуют платная и бесплатная версии программы. Вторая открывает только сокращённые пароли. Если вы использовали короткие комбинации символов при установке пароля, бесплатной версии будет достаточно. Прежде всего утилиту нужно скачать и установить на компьютер. Затем выполняем следующие шаги:
Нередко проблемы работы Skype (сложности со входом, программа не открывается, чрезмерно расходуется сетевой трафик) бывают связаны с вирусами. При этом возникают неполадки с другими программными компонентами и функционированием ПК в целом. Вирусная атака может нанести серьёзный вред, включая потерю важных данных на компьютере, привести к нестабильности работы и даже краху системы.
Некоторые вирусы распространяются только через Скайп, используя контакты. Чтобы исключить заражение, вам следует отнестись внимательнее к сообщениям, включая послания ваших друзей, которые на самом деле могут и не подозревать, что являются источником опасности.
Если вы испытываете проблемы со входом в Скайп, программа не загружается, исчезли контакты, вы видите странные сообщения и непонятно откуда взявшихся людей в списках контактов, возможно, вы имеете дело с одним из таких зловредных кодов. Для устранения проблемы просканируйте все диски ПК любой антивирусной программой. Далее действуйте согласно инструкциям вашего сканера-антивируса.
Если после лечения проблема не разрешилась, удалите Skype, руководствуясь описанными выше рекомендациями, ещё раз проверьте систему на вирусы и установите заново программу, скачав её с официального сайта. После установки стоит сменить пароль на новый.
Касательно планшетов и смартфонов с успехом могут быть применены рассмотренные инструкции из пунктов:
В последних версиях Skype появилась возможность входа в аккаунт по логину Microsoft. Сложности со входом с мобильного устройства могут иметь место, если эти учётные записи не связаны. Рекомендуемая схема выхода из ситуации следующая:
Приложение Skype является передовым ПО, которое постоянно дорабатывается и изменяется. По этой причине отдельные рекомендации, описанные в статье, со временем могут терять свою актуальность. В целом общие моменты по настройке применимы как к новым, так и к устаревшим версиям программы.
Автоматическое восстановление
Метод автоматического восстановления - самый простой и быстрый из существующих способов. Действуем, руководствуясь следующим алгоритмом:
- Активируйте Скайп и щёлкните мышкой по кнопке "Забыли имя пользователя?":
- В строке ввода введите адрес почты, который использовался при создании учётной записи, и нажмите "Далее":
- Через несколько минут на ваш почтовый ящик придёт письмо с кодом безопасности. Введите его и нажмите "Далее":
По логину
Если у вас есть логин, но вы забыли пароль, действуйте в следующем порядке:
- Запустите Скайп. В окне входа введите логин и нажмите кнопку "Далее":
- Щёлкните мышкой по пункту "Забыли пароль?":
- Вновь введите тот же логин. Нажмите "Далее":
- В следующем окне выберите один из вариантов подтверждения личности и дождитесь письма, текстового сообщения или звонка оператора с кодом доступа для восстановления вашей учётки.
По адресу электронной почты
Восстановление доступа в Skype через электронную почту производится по такой схеме:
- Действуйте так же, как в предыдущей инструкции, только вместо логина введите адрес вашего электронного ящика.
- На почту по указанному адресу будет отправлено письмо с кодом доступа, который нужно ввести в диалоговом окне программы Skype.
По номеру телефона
Если к вашему аккаунту в Skype привязан телефонный номер, восстановление доступа происходит следующим образом:
- Зайдите на официальный сайт программы, нажмите на кнопку "Войти" в правом верхнем углу страницы. Из выпадающего списка выберите пункт "Моя учётная запись":
- В открывшемся окне (которое напоминает окно входа в компьютерном и мобильном приложениях) выберите "Параметры входа":
- Далее активируйте пункт "Забыли имя пользователя? Только личные учётные записи":
- В окне восстановления введите привязанный к аккаунту номер телефона и нажмите "Далее". Подождите немного. Спустя какое-то время на указанный телефон придёт текстовое сообщение с кодом подтверждения:
Через другую учетную запись
Иногда у пользователя отсутствует доступ к прикреплённым к аккаунту электронной почте или телефону. Не все знают, что для восстановления учётной записи можно использовать и другой электронный адрес. Данный метод несколько сложнее и займёт больше времени, чем остальные.
Добиться результата можно, руководствуясь инструкцией ниже:
- Зайдите на официальный сайт приложения Skype. Нажмите "Войти" и "Моя учётная запись". Введите логин и затем щёлкните мышкой в поле "Забыли пароль?":
- Укажите вашу учётную запись Майкрософт для дальнейшего сброса пароля и сведений защиты. Нажмите "Далее":
- В блоке "Требуется проверить вашу личность. Как вы хотите получить код безопасности?" выберите пункт "Письмо" и нажмите "Далее":
- Введите альтернативный e-mail (он должен совпадать с частично указанным в подсказке!), чтобы система смогла отправить вам письмо с кодом. Нажмите кнопку "Отправить код":
Через службу поддержки
Если вышеописанные меры так и не привели к желаемому результату, рекомендуется обратиться в службу поддержки Skype. Для этого необходимо:
- Открыть официальный сайт Скайп. Выбрать "Справка" (в шапке страницы) и затем в выпадающем списке нажать "Служба поддержки":
- Далее выбрать переход "Связь с нами":
Если пропали контакты
Обычно причиной данной проблемы являются какие-либо изменения в настройках программы. Проверка и исправление ошибок проводятся по такой схеме:
- Запустите приложение. Нажмите последовательно "Контакты" и "Настройки":
- Во всплывающем окне выберите "Контакты" и "Заблокированные контакты":
- Обратите внимание на кнопки справа. Поставьте их на "Включено", если они не задействованы:
- Если всё равно не видите свои контакты или журнал бесед, попробуйте переключить учётную запись, щёлкнув мышкой по соответствующему пункту (рядом с блоком "Дополнительные сведения"). На вопрос "Вы действительно хотите выйти?" ответьте утвердительно. После этого программа автоматически перезагрузится:
Если пропал ярлык с рабочего стола
Если ярлык Skype исчез с рабочего стола, сделайте следующее:
- Зайдите в меню "Пуск".
- Найдите ярлык Скайп и просто перетащите его на рабочий стол:
Если программа удалена
Если по каким-то причинам приложение Skype было полностью удалёно с компьютера, его нужно загрузить с официального сайта и установить. В систему входим, как обычно, используя логин и пароль.
Если программа есть, но не работает
Существует несколько причин этого неприятного события. Рассмотрим наиболее эффективные варианты их решения.
1 способ
Иногда неисправность бывает связана с обновлениями Скайпа, которые установились неправильно. Решается проблема удалением этих самых файлов. Чистим следующим образом:
- Закройте приложение. Нажмите сочетание клавиш Win+R и в окне программы "Выполнить" введите %LOCALAPPDATA%SkypeApps или %APPDATA%Skype. Нажмите "ОК":
- Откроется каталог Skype, из которого нужно удалить всё содержимое:
2 способ
Некоторые проблемы с программой (например, когда она автоматически закрывается) можно решить лишь путём возврата системы к исходной контрольной точке. Делается это следующим образом:
- Откройте меню "Пуск", разверните папку "Служебные - Windows", выберите пункт "Панель управления:
- В окне панели управления выберите блок "Система":
- Нажмите "Защита системы" и в новом окне щёлкните "Восстановить". Выполните откат до предыдущей контрольной точки с помощью средства "Восстановление системы", где подробно и по шагам расписано, что нужно делать.
Не рекомендуется отключать на компьютере функцию резервного копирования и восстановления. Опция может помочь в решении многих системных проблем.
Сторонние программы-помощники
Такие приложения (утилиты) помогут не только восстановить данные, но и правильно удалить Skype, подчистив программный "мусор", неизбежно остающийся после деинсталляции любой программы.
Revo Uninstaller
Утилита поможет избавиться от ненужных программ, очистить папки приложений и браузеров от временных файлов, удалить системные файлы. Revo Uninstaller умеет выполнять некоторые из этих действий и в автоматическом режиме: по расписанию или при включении компьютера.
Полное удаление Скайп с помощью программы производится следующим образом:
- Скачайте утилиту с официального сайта (вы можете выбрать инсталлятор или Portable-версию, не требующую установки, на своё усмотрение):
- Запустите Revo Uninstaller, в списке приложений найдите Скайп, кликните по нему правой кнопкой мыши и выберите "Удалить":
Skype Password Recovery
Если описанные в статье методы восстановления данных не принесли желаемого результата, можно воспользоваться утилитой Skype Password Recovery, как раз предназначенной специально для этого. Программа работает в автоматическом режиме и не требует от пользователя каких-либо особых навыков в сфере IT.
Существуют платная и бесплатная версии программы. Вторая открывает только сокращённые пароли. Если вы использовали короткие комбинации символов при установке пароля, бесплатной версии будет достаточно. Прежде всего утилиту нужно скачать и установить на компьютер. Затем выполняем следующие шаги:
- Запустите программу.
- Нажмите "Recover Skype account password":
Вирусы
Нередко проблемы работы Skype (сложности со входом, программа не открывается, чрезмерно расходуется сетевой трафик) бывают связаны с вирусами. При этом возникают неполадки с другими программными компонентами и функционированием ПК в целом. Вирусная атака может нанести серьёзный вред, включая потерю важных данных на компьютере, привести к нестабильности работы и даже краху системы.
Некоторые вирусы распространяются только через Скайп, используя контакты. Чтобы исключить заражение, вам следует отнестись внимательнее к сообщениям, включая послания ваших друзей, которые на самом деле могут и не подозревать, что являются источником опасности.
Одни типы вирусов Skype могут рассылать заражённые файлы, которые "притворяются" картинками, другие используют вычислительные мощности вашей машины, третьи могут удалить все контакты.
Если вы испытываете проблемы со входом в Скайп, программа не загружается, исчезли контакты, вы видите странные сообщения и непонятно откуда взявшихся людей в списках контактов, возможно, вы имеете дело с одним из таких зловредных кодов. Для устранения проблемы просканируйте все диски ПК любой антивирусной программой. Далее действуйте согласно инструкциям вашего сканера-антивируса.
Если после лечения проблема не разрешилась, удалите Skype, руководствуясь описанными выше рекомендациями, ещё раз проверьте систему на вирусы и установите заново программу, скачав её с официального сайта. После установки стоит сменить пароль на новый.
Восстановление на мобильных устройствах и планшетах
Касательно планшетов и смартфонов с успехом могут быть применены рассмотренные инструкции из пунктов:
- автоматическое восстановление;
- по логину;
- по адресу электронной почты;
- по номеру телефона;
- через другую учетную запись;
- через службу поддержки.
- устаревшая версия программы;
- приложение было установлено из ненадёжного источника (не через Google Play Market в случае с Андроид);
- имеет место так называемая "бесконечная авторизация".
В последних версиях Skype появилась возможность входа в аккаунт по логину Microsoft. Сложности со входом с мобильного устройства могут иметь место, если эти учётные записи не связаны. Рекомендуемая схема выхода из ситуации следующая:
- Осуществите вход через аккаунт Microsoft.
- Выберите "У меня есть аккаунт Skype".
- Введите необходимые данные.
Приложение Skype является передовым ПО, которое постоянно дорабатывается и изменяется. По этой причине отдельные рекомендации, описанные в статье, со временем могут терять свою актуальность. В целом общие моменты по настройке применимы как к новым, так и к устаревшим версиям программы.