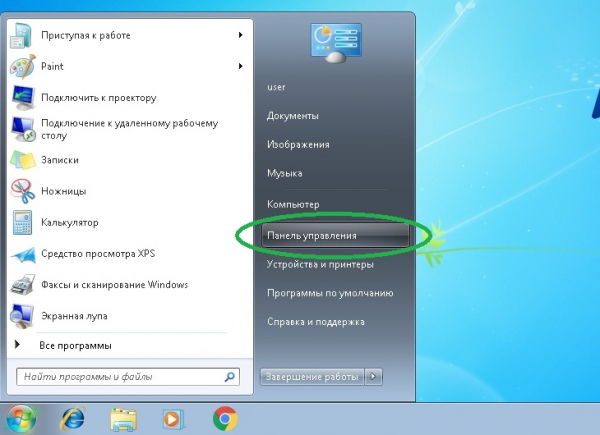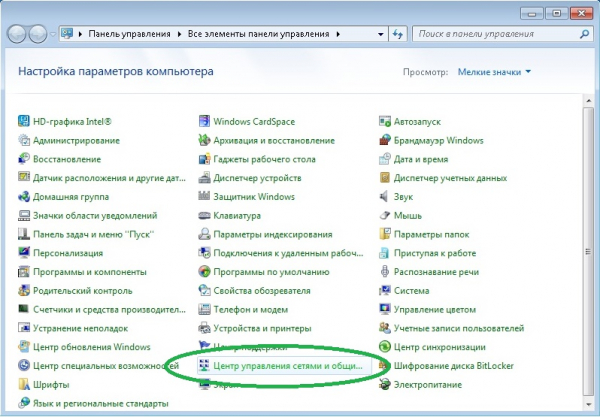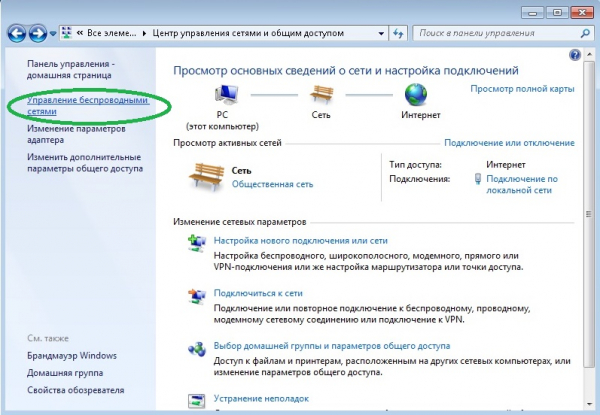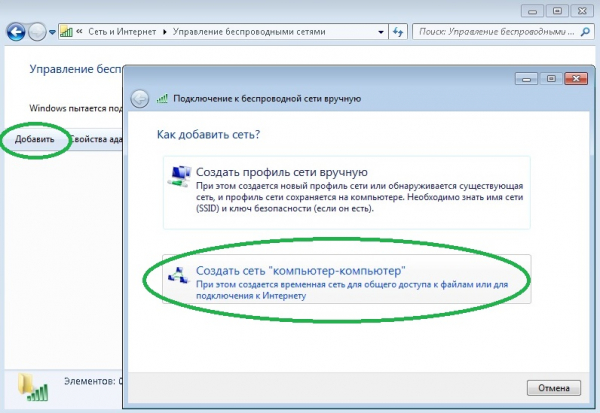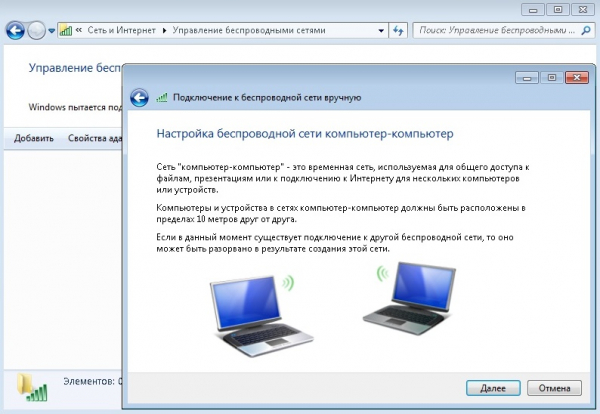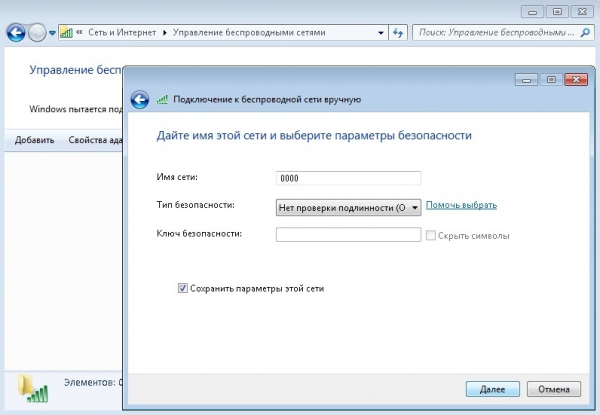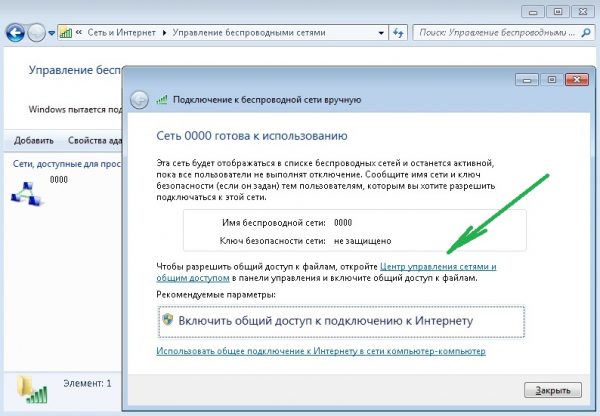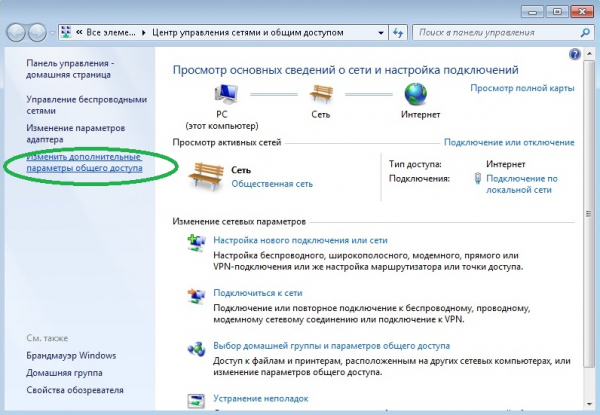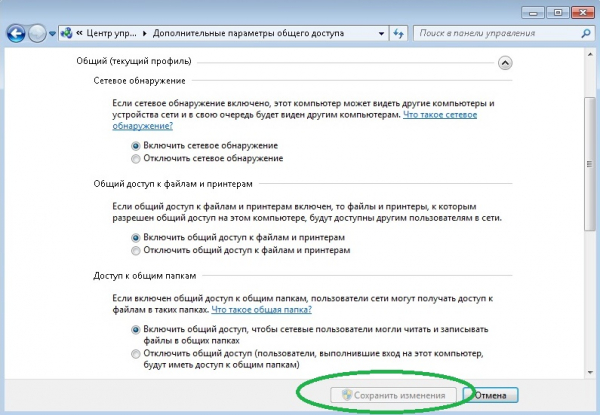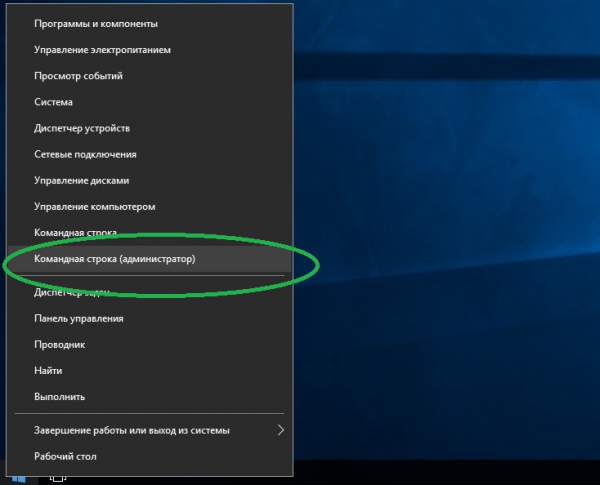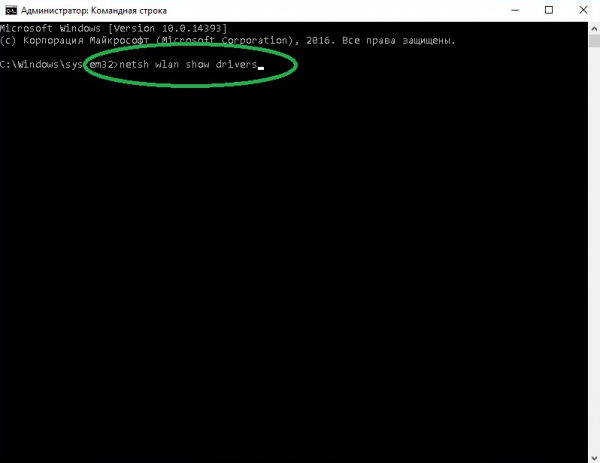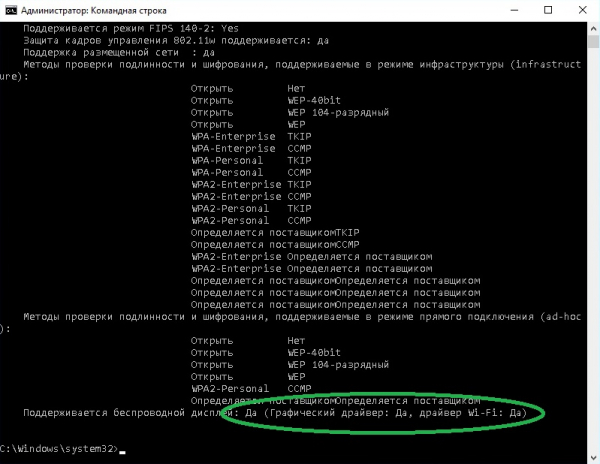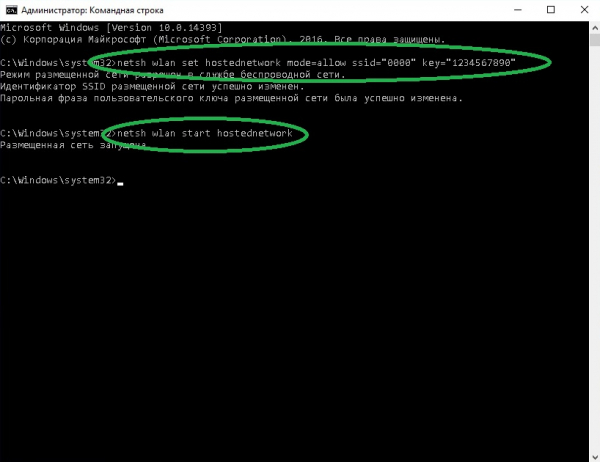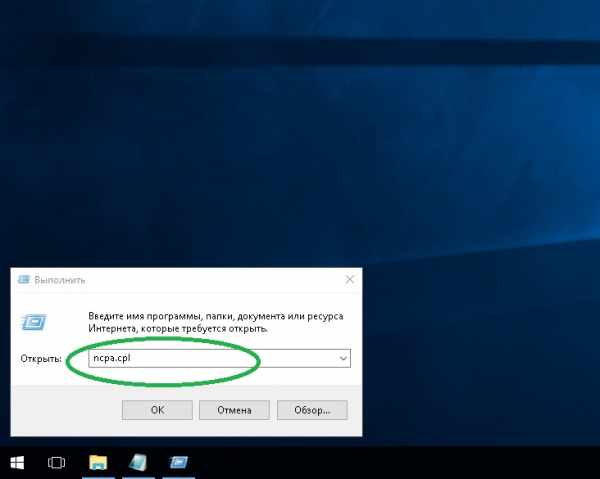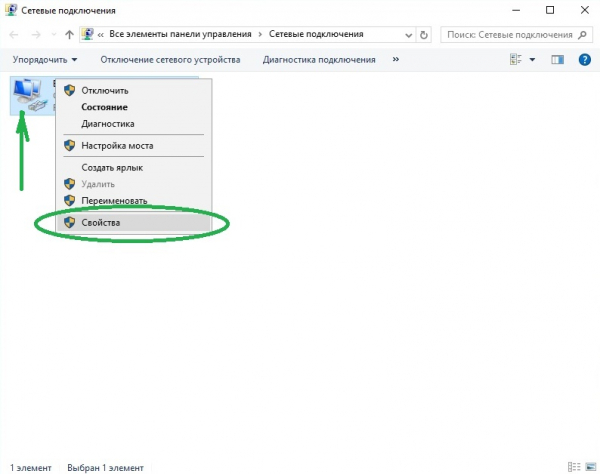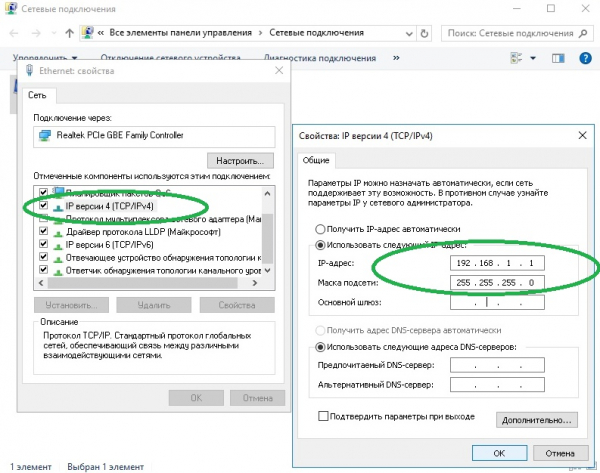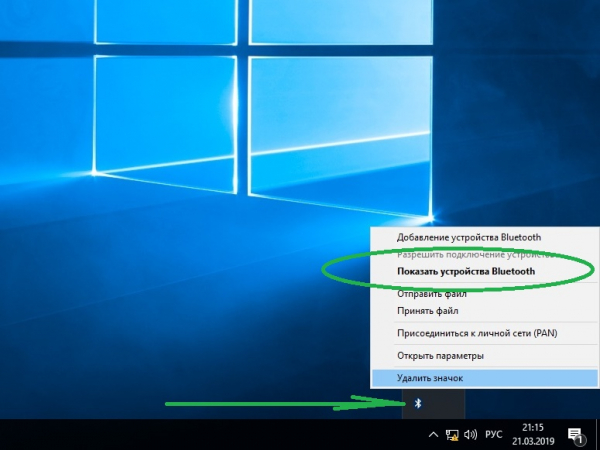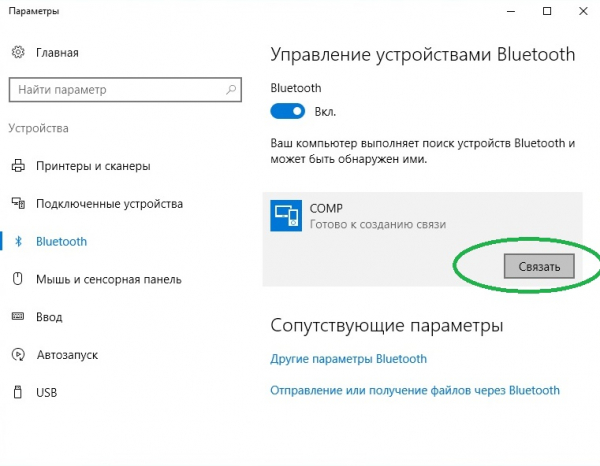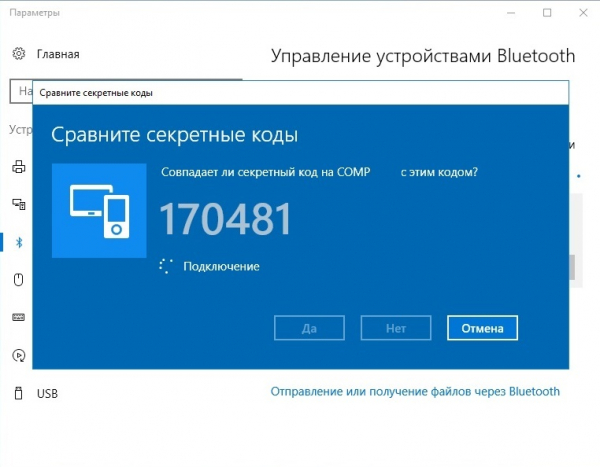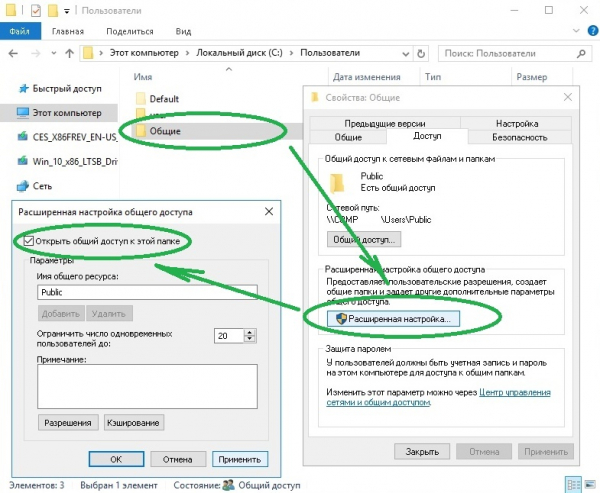Способы подключения ноутбука к ноутбуку
Существуют несколько вариантов соединения двух ноутбуков с целью обмена между ними данными. Разработчиками специально для этого предусмотрены протоколы LAN и WLAN. Кроме того, принимать/передавать файлы можно по Bluetooth. Об этих и других способах подключения читайте далее.

Подключать ноутбук к ноутбуку через HDMI-кабель не стоит. Такое соединение грозит непредсказуемыми последствиями. В лучшем случае одно устройство просто не увидит другое, в худшем — сгорит контроллер интерфейса или видеокарта.
Одним словом соединять ноутбуки по HDMI не только бессмысленно, но и опасно.
Одним из быстрых, эффективных и относительно простых способов объединения двух ноутбуков в сеть является их синхронизация по Wi-Fi. В операционной системе Widows 7 это реализуется следующим образом:
Сетевое подключение по Wi-Fi позволяет принимать и передавать файлы с одного ноутбука на другой, использовать совместно интернет (при условии предоставления общего доступа), выполнять другие задачи.
Чтобы подключить один ноутбук к другому по LAN, понадобится специальный (кроссоверный) кабель. Внешне последний ничем не отличается от обычного патч-корда, которым соединяют ПК с роутером, поэтому тип кабеля стоит уточнить у продавца в магазине компьютерной техники при покупке.
Для реализации сетевого соединения по LAN сделайте следующее:
Теперь объединённые в единую сеть ноутбуки могут обмениваться между собой информацией, использовать общее подключение к интернету и т. д.
Встроенная карта Bluetooth имеется в большинстве моделей ноутбуков. Данная опция позволяет передавать небольшие по объёму файлы с одного девайса на другой и управлять одним из них удалённо при наличии специальной программной среды.
Без инсталляции дополнительных программных средств Bluetooth-сеть можно организовать следующим образом:
Стоит сразу сказать, что соединение ноутбуков посредством стандартного кабеля USB напрямую не даст результата. Для реализации соединения потребуется специальный провод с адаптером, который называется Windows Easy Transfer. Его можно найти в компьютерных магазинах.
Данный кабель позволяет переносить файлы с одного ноутбука на другой с использованием программы Windows Easy Transfer. При этом производителями гарантируется совместимость разных версий Windows.
Перед использованием кабеля следует установить с прилагаемого к нему диска программное обеспечение, запустить утилиту и следовать сопроводительным инструкциям.
Чаще всего причины отсутствия соединения связаны с настройками доступа. Отсюда возможное решение проблемы:
В заключение стоит сказать, что каждый из описанных способов имеет свои плюсы и минусы. Кабельная сеть — простой, надёжный, но крайне ограниченный в плане мобильности вариант. Беспроводное соединение даёт больше возможностей пользователям, но сложнее в настройке. Вы можете воспользоваться любым из описанных в статье решений.

Подключение через HDMI
Подключать ноутбук к ноутбуку через HDMI-кабель не стоит. Такое соединение грозит непредсказуемыми последствиями. В лучшем случае одно устройство просто не увидит другое, в худшем — сгорит контроллер интерфейса или видеокарта.
Дело в том, что HDMI-порт в ноутбуках, как и в подавляющем большинстве других цифровых устройств, является выходным. Он передаёт видео/аудио данные на телевизор, монитор или ресивер, но принимать их не умеет.
Одним словом соединять ноутбуки по HDMI не только бессмысленно, но и опасно.
Как подключить по Wi-Fi?
Одним из быстрых, эффективных и относительно простых способов объединения двух ноутбуков в сеть является их синхронизация по Wi-Fi. В операционной системе Widows 7 это реализуется следующим образом:
- Зайдите в «Панель управления». Попасть в неё можно через меню «Пуск».
- Активируйте «Центр управления сетями и общим доступом».
- Разверните вкладку «Управление беспроводными сетями».
- Теперь нужно выбрать пункт «Добавить» и в новом окне щёлкнуть «Создать сеть «компьютер-компьютер».
- Появится вкладка с кратким описанием свойств и настроек данного типа соединения. Щёлкните «Далее».
- Придумайте SSID точки (любое название на ваш выбор) и определитесь с типом протокола безопасности. Придумайте и введите ключ, если выбрали шифрование соединения.
- Теперь вы можете включить общее использование интернета, активировав соответствующую кнопку. Но прежде следует предоставить разрешение на доступ к папкам и файлам на этом устройстве. Функция настраивается в «Центре управления».
- В «Центре управления» следует выбрать «Изменить дополнительные параметры общего доступа».
- Поставить флажок на «Включить» во всех пунктах текущего профиля и щёлкнуть «Сохранить изменения».
- Активируйте консоль с правами администратора, щёлкнув правой кнопкой мыши по иконке «Пуск» и выбрав соответствующий пункт.
- Выполните netsh wlan show drivers (можно скопировать и вставить). Подтвердите действие кнопкой Enter.
- Скорее всего, вы увидите сообщение о том, что ваше оборудование поддерживает данный тип инфраструктуры. Если беспроводной дисплей не поддерживается, попробуйте выполнить обновление драйверов Wi-Fi модуля.
- Выполните netsh wlan set hostednetwork mode=allow ssid=”название сети” key=”защитный код (не менее 8 символов)”. Подтвердите операцию кнопкой Enter. Затем нужно ввести netsh wlan start hostednetwork и вновь нажать Enter.
Сетевое подключение по Wi-Fi позволяет принимать и передавать файлы с одного ноутбука на другой, использовать совместно интернет (при условии предоставления общего доступа), выполнять другие задачи.
Используем LAN-порты
Чтобы подключить один ноутбук к другому по LAN, понадобится специальный (кроссоверный) кабель. Внешне последний ничем не отличается от обычного патч-корда, которым соединяют ПК с роутером, поэтому тип кабеля стоит уточнить у продавца в магазине компьютерной техники при покупке.
Для реализации сетевого соединения по LAN сделайте следующее:
- Присоедините кабель к обоим ноутбукам. На одном из них нажмите сочетание клавиш Win+R и введите ncpa.cpl
- В окне, отображающем сетевые подключения, нужно щёлкнуть правой кнопкой мыши по иконке сети и выбрать «Свойства».
- Затем дважды щёлкните по строке «IP версии 4 (TCP/IPv4)». В развернувшемся окне со свойствами данного протокола введите 192.168.1.1 и 255.255.255.0 в пунктах «IP-адрес» и «Маска подсети» соответственно. Нажмите «ОК».
Теперь объединённые в единую сеть ноутбуки могут обмениваться между собой информацией, использовать общее подключение к интернету и т. д.
Как подключить ноутбуки по Bluetooth?
Встроенная карта Bluetooth имеется в большинстве моделей ноутбуков. Данная опция позволяет передавать небольшие по объёму файлы с одного девайса на другой и управлять одним из них удалённо при наличии специальной программной среды.
Без инсталляции дополнительных программных средств Bluetooth-сеть можно организовать следующим образом:
- Щёлкните мышкой по значку в системном трее. Выберите «Показать устройства Bluetooth».
- Из списка видимых устройств выберите необходимое и нажмите «Связать».
- Введите секретный код, который появится на первом ноутбуке, или подтвердите совпадение кодов.
Как соединить устройства через USB?
Стоит сразу сказать, что соединение ноутбуков посредством стандартного кабеля USB напрямую не даст результата. Для реализации соединения потребуется специальный провод с адаптером, который называется Windows Easy Transfer. Его можно найти в компьютерных магазинах.
Данный кабель позволяет переносить файлы с одного ноутбука на другой с использованием программы Windows Easy Transfer. При этом производителями гарантируется совместимость разных версий Windows.
Перед использованием кабеля следует установить с прилагаемого к нему диска программное обеспечение, запустить утилиту и следовать сопроводительным инструкциям.
Возможные неполадки и их решение
Чаще всего причины отсутствия соединения связаны с настройками доступа. Отсюда возможное решение проблемы:
- Необходимо открыть проводник, щёлкнуть правой кнопкой мыши по папке с доступом и выбрать на вкладке свойств пункт «Расширенная настройка».
- Затем нужно поставить галочку в строке «Открыть общий доступ к данной папке» и нажать «Применить».
При подключении по протоколу LAN убедитесь, что используете правильный (кроссоверный) кабель.
В заключение стоит сказать, что каждый из описанных способов имеет свои плюсы и минусы. Кабельная сеть — простой, надёжный, но крайне ограниченный в плане мобильности вариант. Беспроводное соединение даёт больше возможностей пользователям, но сложнее в настройке. Вы можете воспользоваться любым из описанных в статье решений.