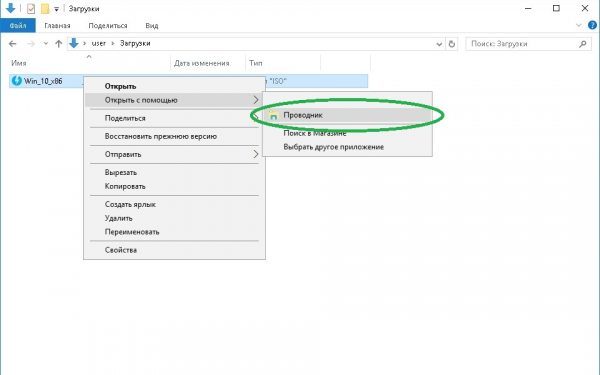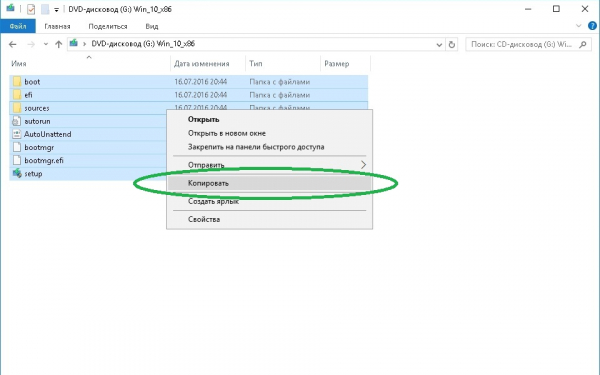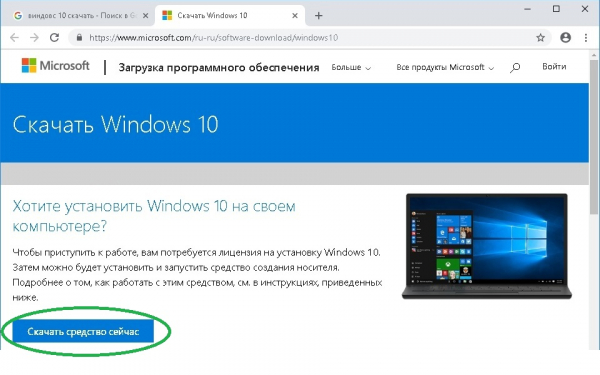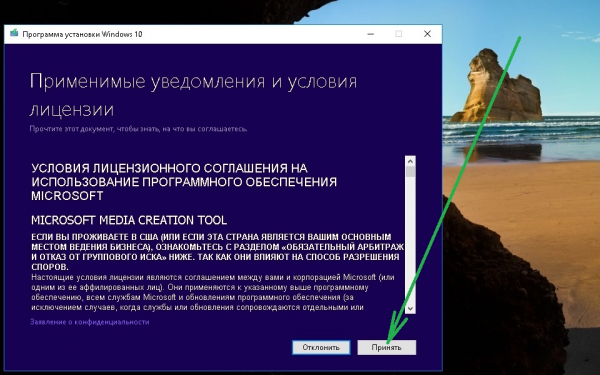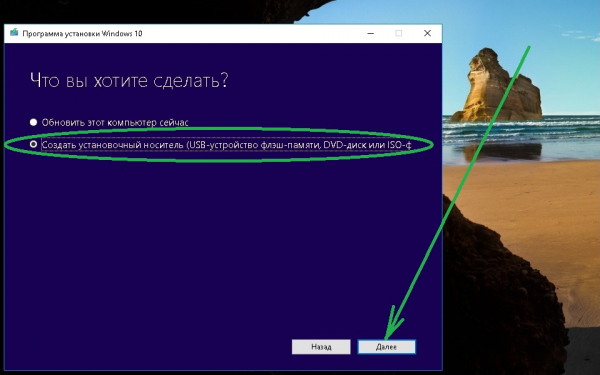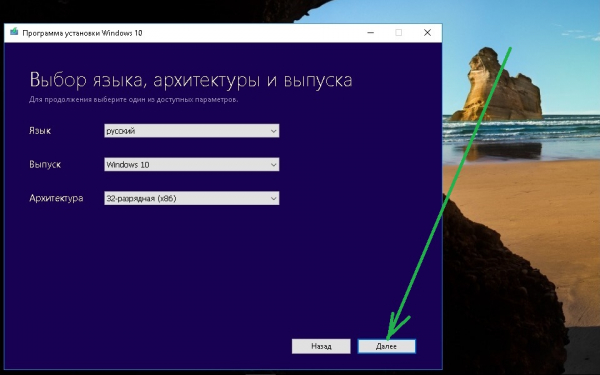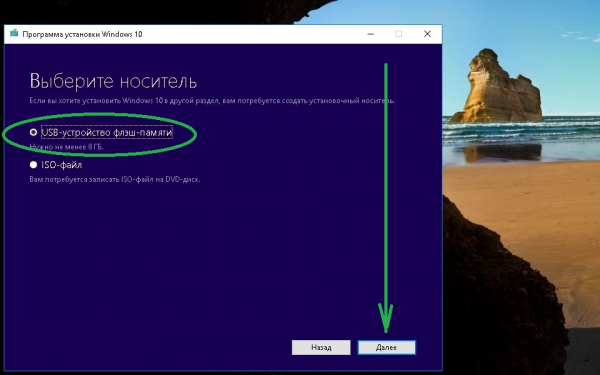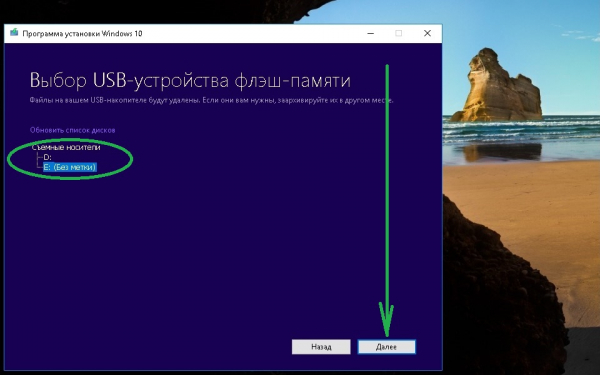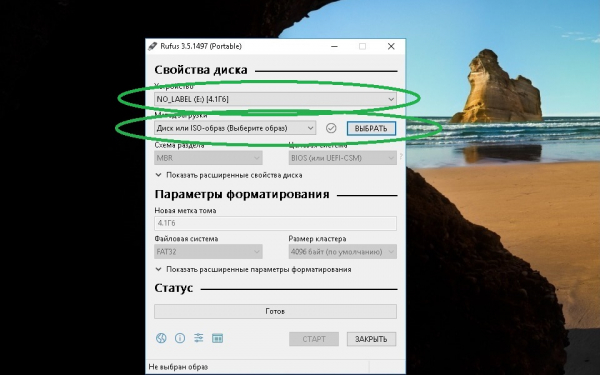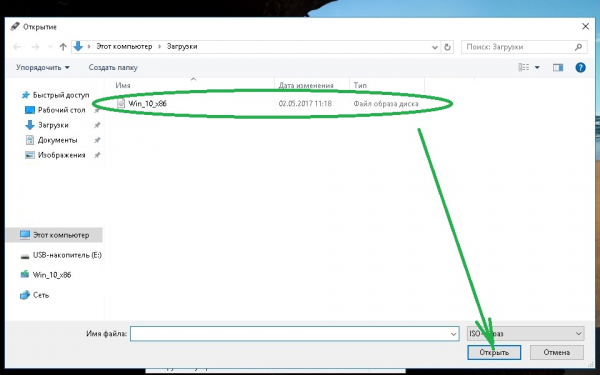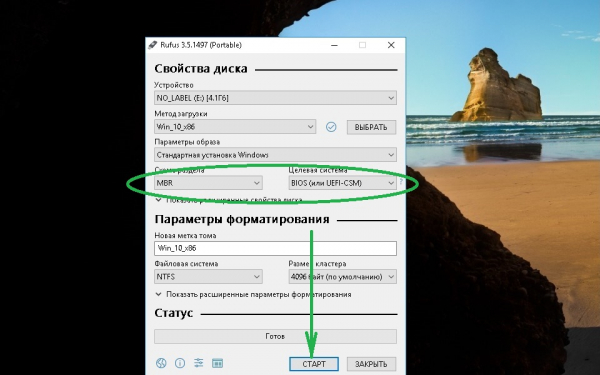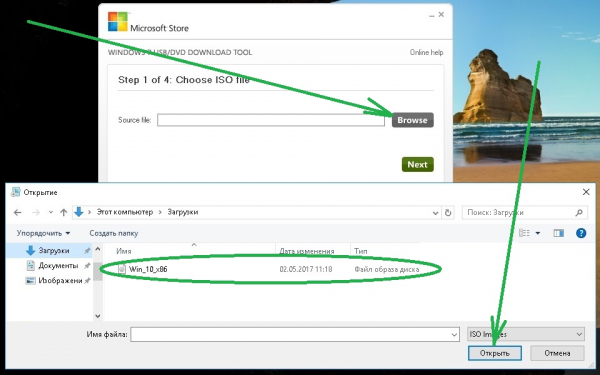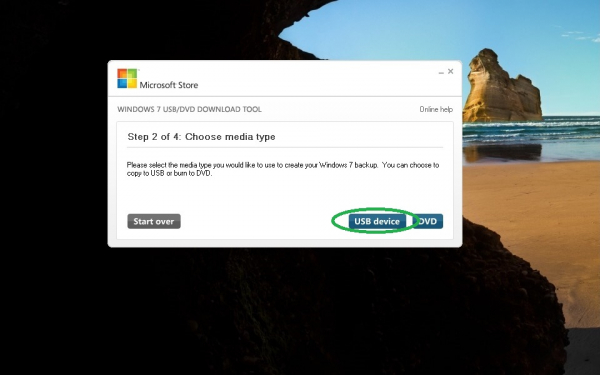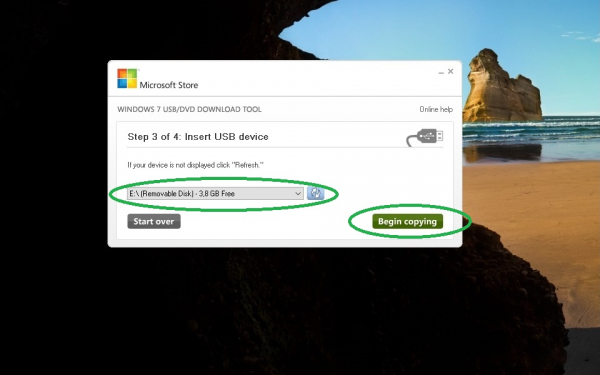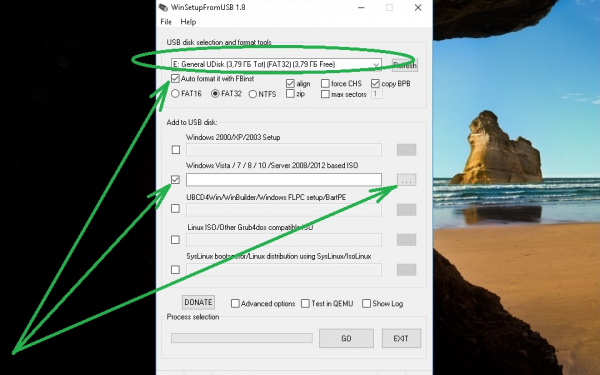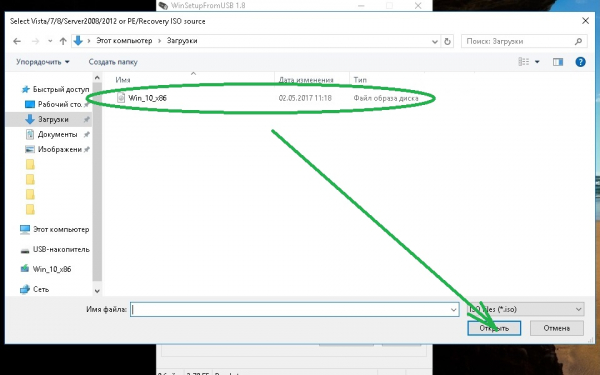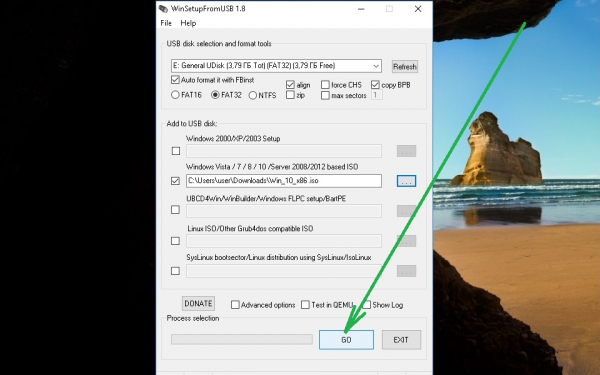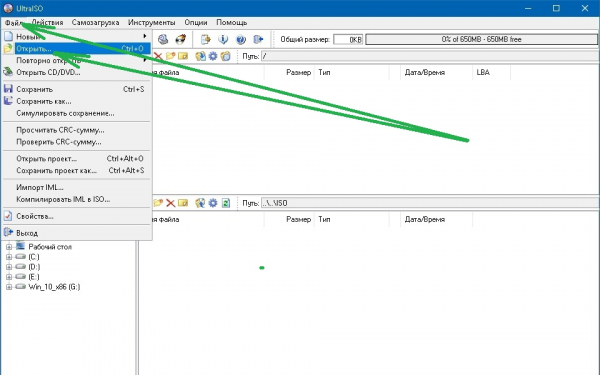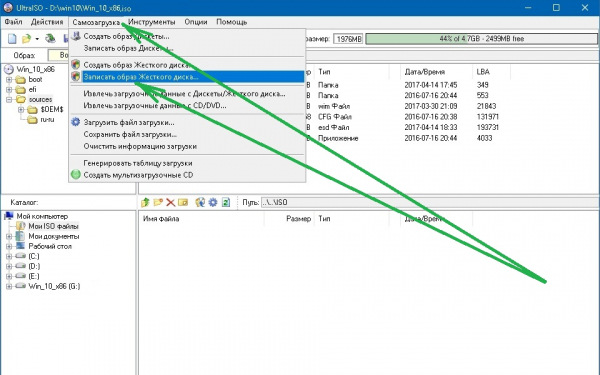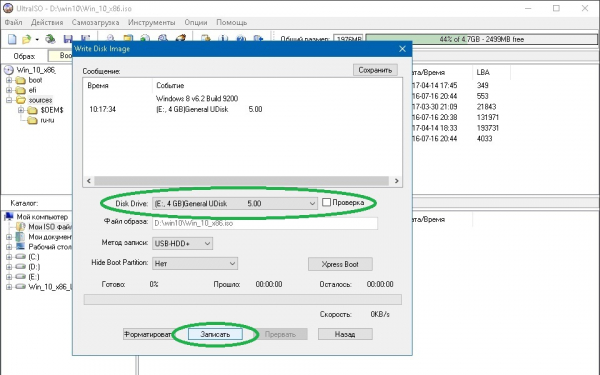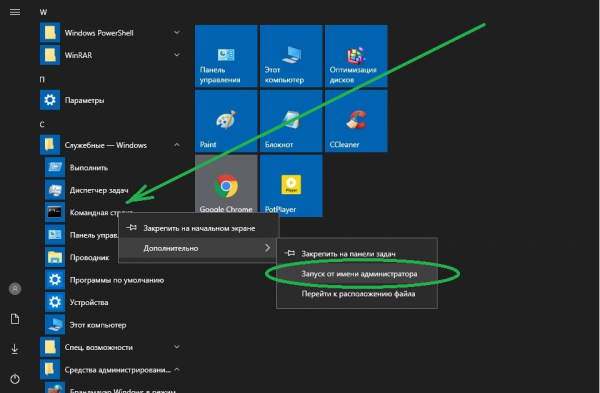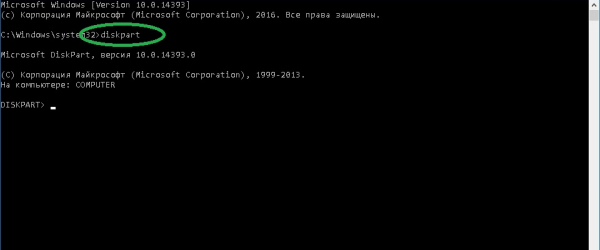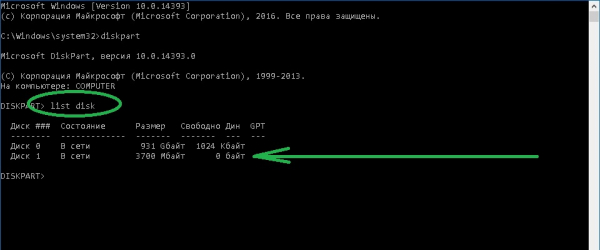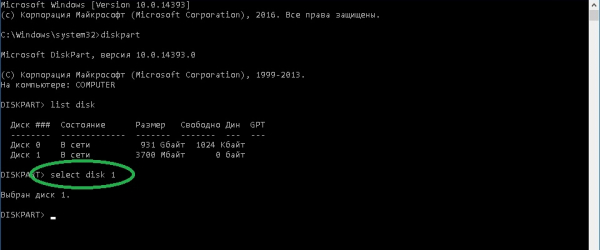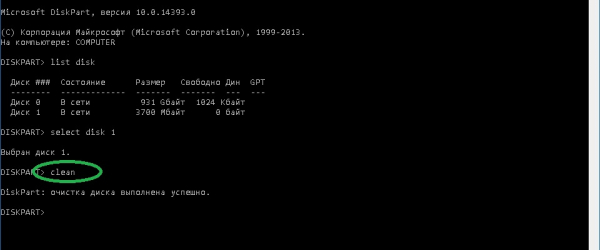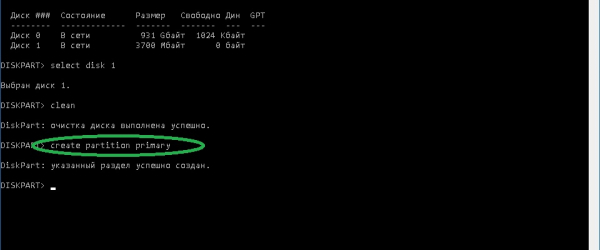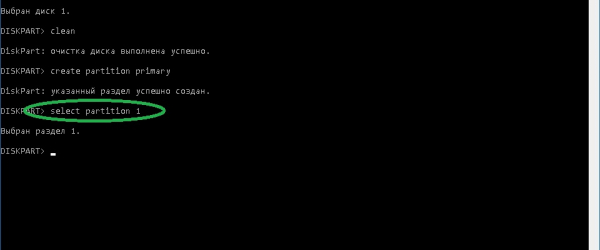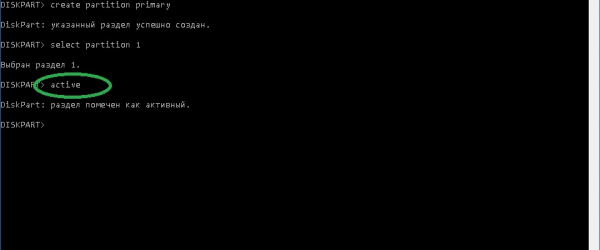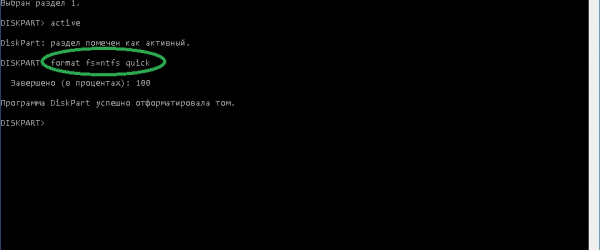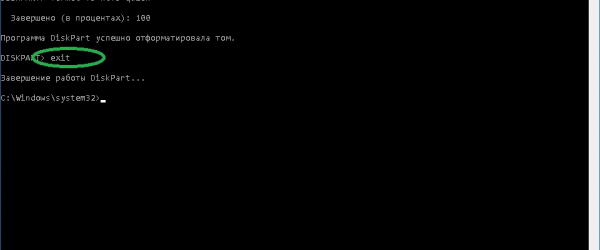Как создать загрузочную флешку Windows 10?
В данной статье подробно рассказывается о том, как записать на флешку Windows 10. Часть инструкций может с успехом применяться в предыдущих версиях операционной системы (Windows XP, 7, 8) за исключением некоторых нюансов, связанных с загрузкой UEFI.

При использовании носителя, в качестве загрузочного диска с операционной системой, высокая скорость записи/чтения не является критическим условием. Иными словами, быстрая и, соответственно, более дорогая флешка не нужна.
Объём портативного устройства для последних версий «десятки» должен составлять не менее 8 ГБ. На флешку с 16 ГБ на борту дополнительно поместятся при необходимости различные вспомогательные приложения, а вот на USB-носитель с 4 ГБ получится записать разве что самые ранние образы Windows 10 (1507, 1511), меньшие по объёму в сравнении с современными.
Загрузочный USB-носитель можно создать с помощью официальных утилит, сторонних программ и системных средств Windows.
Загрузиться с такого носителя можно, нажав при включении (перезапуске) ПК клавишу F12 (или Delete, Esc, F9 — зависит от конкретного компьютера) и выбрав из списка пункт с соответствующей флешкой.
Данный вариант подойдёт для ПК с материнской платой, настроенной на загрузку с UEFI, то есть для большинства современных устройств. Для монтирования образа используется системный инструмент, встроенный по умолчанию в Windows 10. В других версиях ОС применяют сторонние программы, например, Daemon Tools.
Скопировать файлы образа на USB-носитель можно так:
Данная утилита является стандартным средством для создания загрузочного носителя с установочной ОС Windows 10 и рекомендуется к применению корпорацией Microsoft. Использование программы не вызовет проблем даже у неподготовленных пользователей. Работает средство следующим образом:
Мультиязычный Rufus — простая портативная утилита, отлично работающая практически на всех современных и старых машинах. Весит данный софт около одного мегабайта и прекрасно справляется с поставленной задачей.
Чтобы создать загрузочный флеш-накопитель с ОС Windows 10 с помощью Rufus выполните следующее:
Ещё одно приложение от корпорации Microsoft, которое изначально было предназначено для записи загрузочных файлов установки ОС Windows 7 на флеш-накопитель или диск. Но, оказывается, программа прекрасно справляется и с «десяткой». Её использование также не вызовет сложностей у пользователей:
Данная программа предназначена для создания загрузочных и мультизагрузочных USB-носителей. Нас интересует первый вариант:
Приложение UltraISO, предназначенное для создания, редактирования и записи ISO образов, является одним из самых популярных среди аналогичных программ у пользователей. Создание загрузочного носителя — одна из функций комбайна. Запись установочной «десятки» на флешку реализуется следующим образом:
Наиболее часто проблемы с загрузочной флешкой обусловлены тем, что её не видит BIOS. В этом может быть замешано множество факторов, к примеру, загрузочный носитель был изготовлен неправильно (схема раздела выполнена в MBR, а компьютер приспособлен под GPT разметку; флешка не отформатирована и т. п.) или неверно настроен BIOS.
В первом случае решить проблему можно, перезаписав файлы образа точно в соответствии с инструкциями к используемому софту. При необходимости сбросьте настройки утилиты на значения по умолчанию либо переустановите программу. Во втором — можно попробовать сбросить BIOS, обычно это помогает.
Для гарантированного результата перед созданием установочного USB отформатируем носитель из командной строки:
Создать загрузочную флешку с Windows 10 не так сложно, как может показаться на первый взгляд. Чтобы избежать потенциальных проблем с записью и загрузкой носителя, просто придерживайтесь рекомендуемых действий.

Какая нужна флешка?
При использовании носителя, в качестве загрузочного диска с операционной системой, высокая скорость записи/чтения не является критическим условием. Иными словами, быстрая и, соответственно, более дорогая флешка не нужна.
Объём портативного устройства для последних версий «десятки» должен составлять не менее 8 ГБ. На флешку с 16 ГБ на борту дополнительно поместятся при необходимости различные вспомогательные приложения, а вот на USB-носитель с 4 ГБ получится записать разве что самые ранние образы Windows 10 (1507, 1511), меньшие по объёму в сравнении с современными.
Методы и программы для записи Windows 10 на флешку
Загрузочный USB-носитель можно создать с помощью официальных утилит, сторонних программ и системных средств Windows.
Загрузиться с такого носителя можно, нажав при включении (перезапуске) ПК клавишу F12 (или Delete, Esc, F9 — зависит от конкретного компьютера) и выбрав из списка пункт с соответствующей флешкой.
Копирование файлов из образа на носитель
Данный вариант подойдёт для ПК с материнской платой, настроенной на загрузку с UEFI, то есть для большинства современных устройств. Для монтирования образа используется системный инструмент, встроенный по умолчанию в Windows 10. В других версиях ОС применяют сторонние программы, например, Daemon Tools.
Скопировать файлы образа на USB-носитель можно так:
- Щёлкните мышкой дважды по образу диска с операционной системой, либо кликните по ISO правой кнопкой и выберите «Открыть с помощью» — «Проводник» (либо используйте стороннее приложение в старых редакциях Windows).
- Выполните копирование содержимого виртуального дисковода в корень флешки (не создавая никаких папок).
Media Creation Tool
Данная утилита является стандартным средством для создания загрузочного носителя с установочной ОС Windows 10 и рекомендуется к применению корпорацией Microsoft. Использование программы не вызовет проблем даже у неподготовленных пользователей. Работает средство следующим образом:
- Зайдите на страницу загрузки сайта Microsoft. Щёлкните по кнопке «Скачать средство сейчас». Здесь же, при желании, можно изучить подробные инструкции по его использованию.
- Запустите скачанный exe-файл Media Creation Tool. Откроется окно с условиями лицензионного соглашения. Нажмите «Принять».
- Поставьте отметку в пункте «Создание установочного носителя». Щёлкните «Далее».
- Выберите язык, выпуск ОС и разрядность (последняя должна соответствовать разрядности вашего ПК — чтобы узнать данный параметр, изучите характеристики вашей машины). Нажмите «Далее».
- Поставьте отметку на пункт «USB-устройство флеш-памяти» (вы можете также скачать ISO, который затем можно установить с помощью стороннего софта). Щёлкните мышкой по кнопке «Далее».
- Выберите носитель, на который будет записан образ установки и вновь нажмите «Далее».
Rufus
Мультиязычный Rufus — простая портативная утилита, отлично работающая практически на всех современных и старых машинах. Весит данный софт около одного мегабайта и прекрасно справляется с поставленной задачей.
Чтобы создать загрузочный флеш-накопитель с ОС Windows 10 с помощью Rufus выполните следующее:
- Загрузите Rufus с официального сайта. Запустите программу. В первую очередь нужно выбрать флешку, на которую будут записаны файлы установки. После этого щёлкните по кнопке «Выбрать».
- В появившемся окне проводника выделите требуемый образ и нажмите «Открыть».
- Установите параметр схемы раздела MBR либо GPT (зависит от характеристик железа, прочитайте инструкции к вашему ПК) и запустите работу кнопкой «Старт». По окончании формирования загрузочного носителя щёлкните кнопку «Готов».
Windows USB/DVD Download Tool
Ещё одно приложение от корпорации Microsoft, которое изначально было предназначено для записи загрузочных файлов установки ОС Windows 7 на флеш-накопитель или диск. Но, оказывается, программа прекрасно справляется и с «десяткой». Её использование также не вызовет сложностей у пользователей:
- Загрузите средство со страницы скачивания сайта Microsoft. Запустите исполняемый файл. В стартовом окне щёлкните по кнопке Browse. Выделите образ и нажмите «Открыть».
- Нажмите кнопку USB device.
- После выбора флешки, на которую вы хотите записать установочные файлы, подтвердите действие кнопкой Begin copying.
WinSetupFromUSB
Данная программа предназначена для создания загрузочных и мультизагрузочных USB-носителей. Нас интересует первый вариант:
- Запустите скачанный исполняемый файл WinSetupFromUSB. В стартовом окне программы выберите флешку, куда будет произведена запись, отметьте галочками пункты Auto format (форматирование флешки) и Windows Vista/ 7/ 8/10. Кликните по иконке выбора образа.
- Выберите ISO, нажмите «Открыть».
- На этом настройка закончена. Нажмите Go и дождитесь окончания процесса.
UltraISO
Приложение UltraISO, предназначенное для создания, редактирования и записи ISO образов, является одним из самых популярных среди аналогичных программ у пользователей. Создание загрузочного носителя — одна из функций комбайна. Запись установочной «десятки» на флешку реализуется следующим образом:
- Скачиваем, устанавливаем и запускаем UltraISO. Нажимаем на «Файл» в верхнем поле окна приложения. В выпадающем списке выбираем «Открыть» и загружаем образ диска.
- Нажимаем «Самозагрузка» и активируем опцию «Записать образ жёсткого диска».
- В появившемся окне выбираем USB-диск, на который будет записан образ ОС. Жмём «Записать».
Возможные проблемы и их решения
Наиболее часто проблемы с загрузочной флешкой обусловлены тем, что её не видит BIOS. В этом может быть замешано множество факторов, к примеру, загрузочный носитель был изготовлен неправильно (схема раздела выполнена в MBR, а компьютер приспособлен под GPT разметку; флешка не отформатирована и т. п.) или неверно настроен BIOS.
В первом случае решить проблему можно, перезаписав файлы образа точно в соответствии с инструкциями к используемому софту. При необходимости сбросьте настройки утилиты на значения по умолчанию либо переустановите программу. Во втором — можно попробовать сбросить BIOS, обычно это помогает.
Для гарантированного результата перед созданием установочного USB отформатируем носитель из командной строки:
- Откроем консоль с правами администратора. Для этого требуется развернуть служебные программы и щёлкнуть правой кнопкой мыши по пункту «Командная строка». Запускаем от имени администратора.
- В консоли активируем системный инструмент для работы с дисками - вводим diskpart и нажимаем Enter. (В дальнейшем выполняем Enter после каждой введённой команды!).
- Определим все активные диски в системе. Для этого выполняем команду list disk. Выберем флешку, которую необходимо отформатировать. В примере это Disk 1.
- Вводим select disk 1. На данном этапе следует быть предельно внимательным, чтобы случайно не стереть жёсткий диск или другой рабочий носитель!
- Выполним очистку диска командой clean. Внимание, все данные на носителе будут уничтожены!
- Создаём на флешке общий раздел командой create partition primary.
- Вводим select partition 1, тем самым выбирая раздел для активации.
- Активируем созданный раздел командой active.
- И наконец выполняем форматирование. Команда format fs=ntfs quick.
- По окончании форматирования выходим из системного инструмента diskpart, выполнив exit. Закрываем консоль.
Создать загрузочную флешку с Windows 10 не так сложно, как может показаться на первый взгляд. Чтобы избежать потенциальных проблем с записью и загрузкой носителя, просто придерживайтесь рекомендуемых действий.