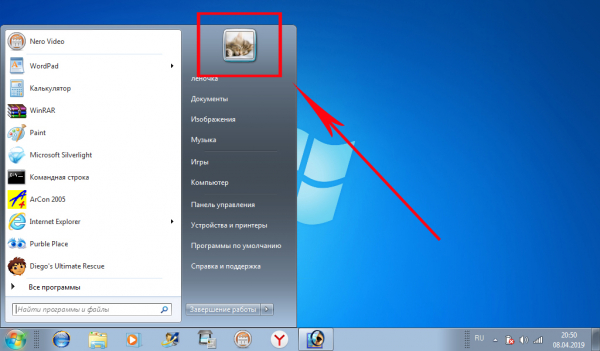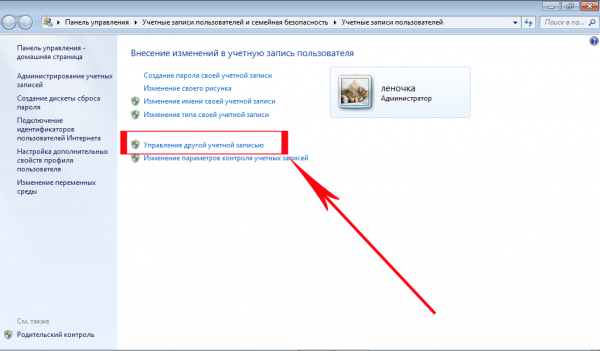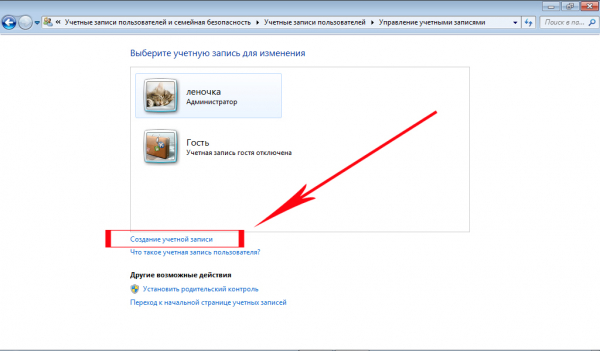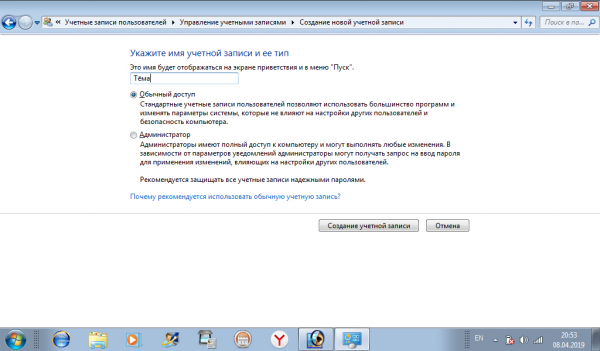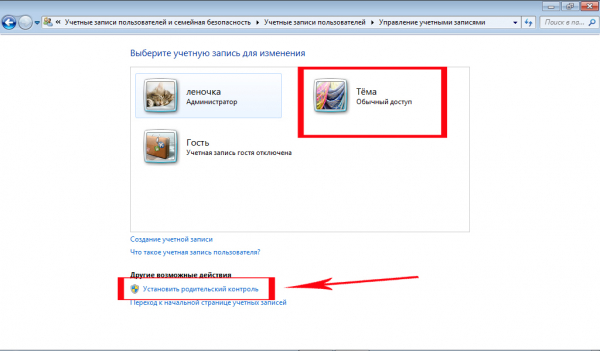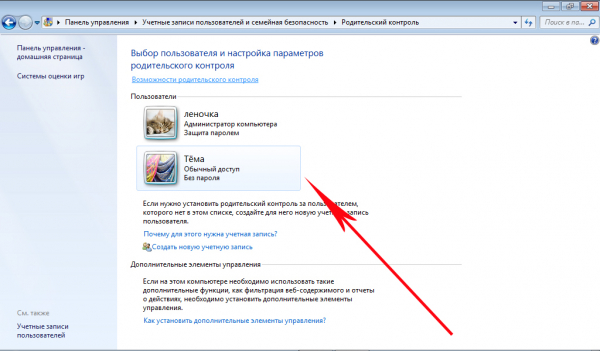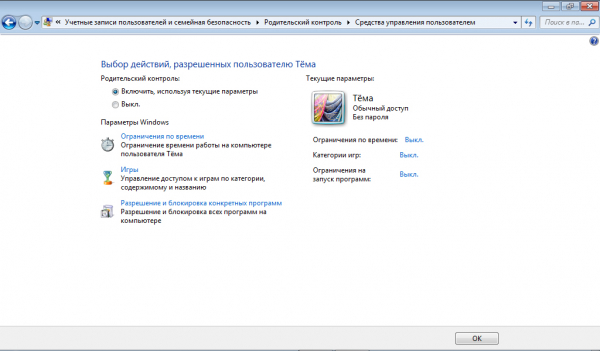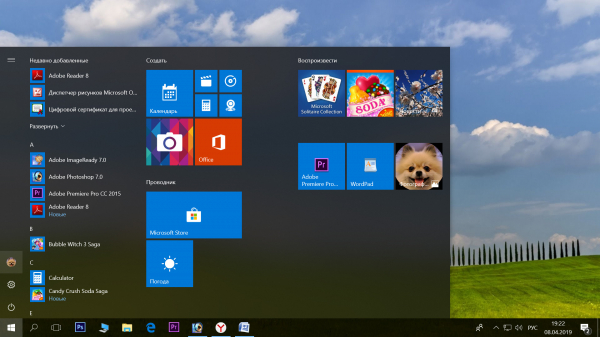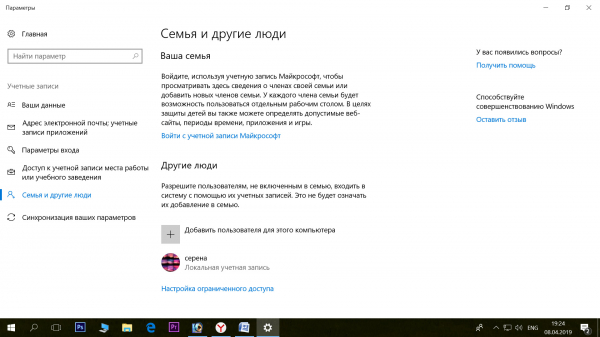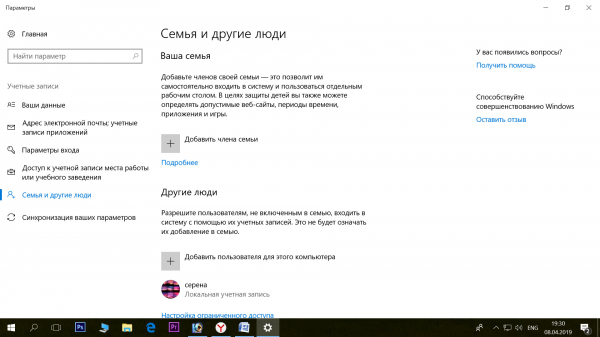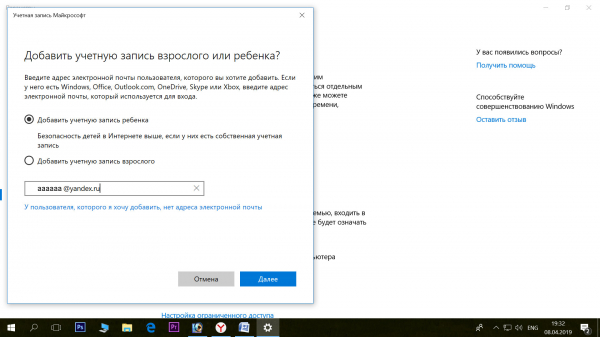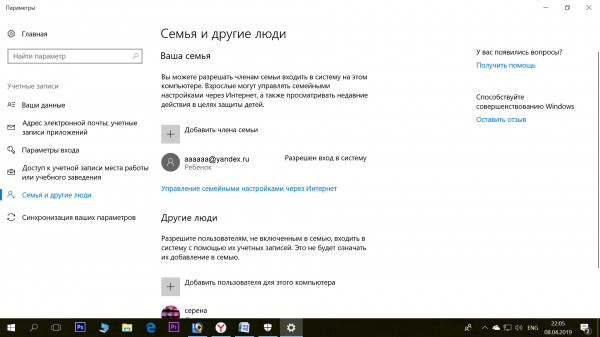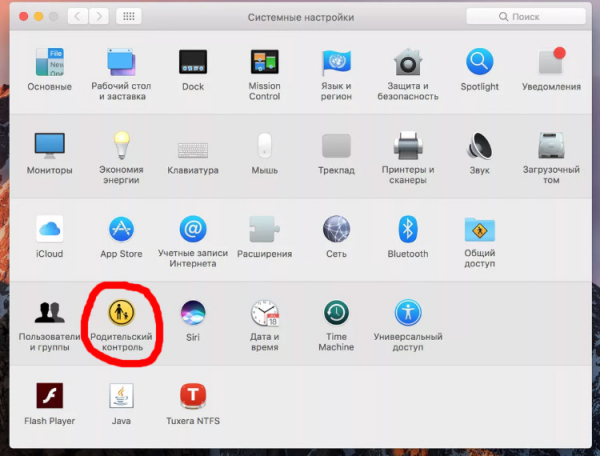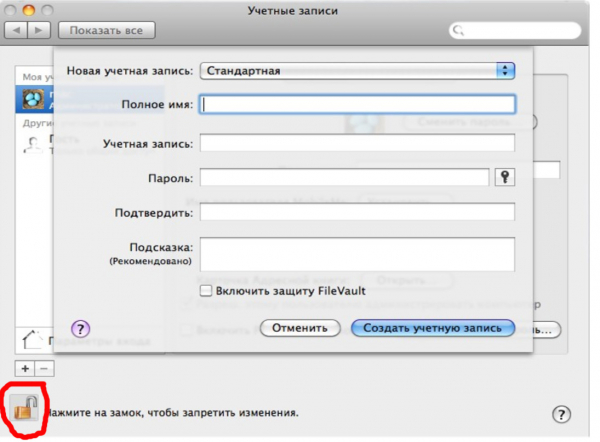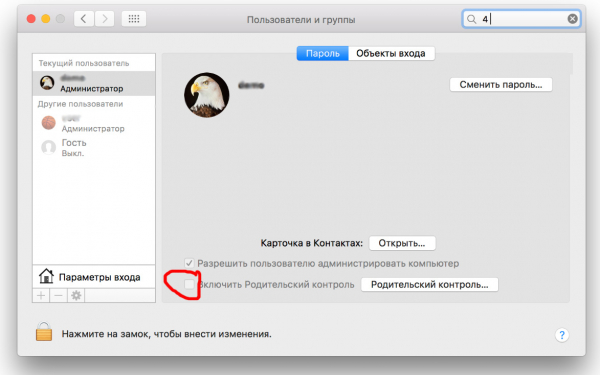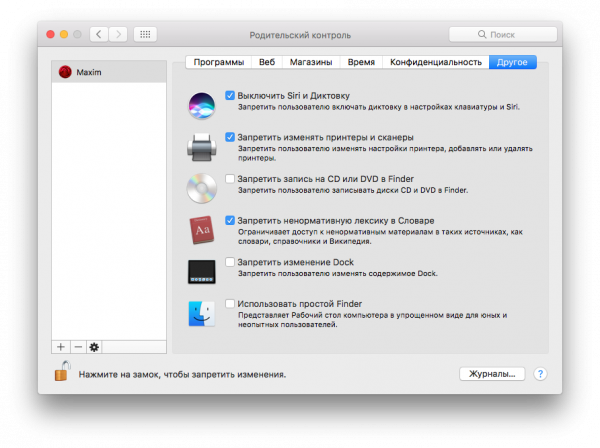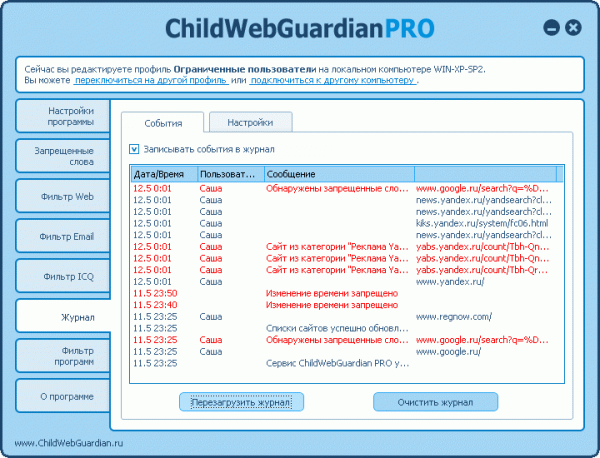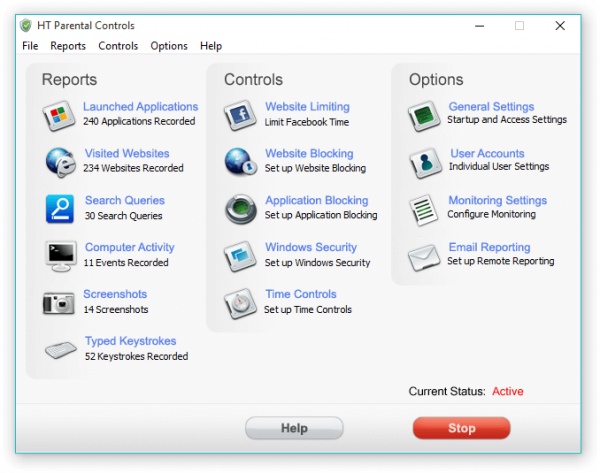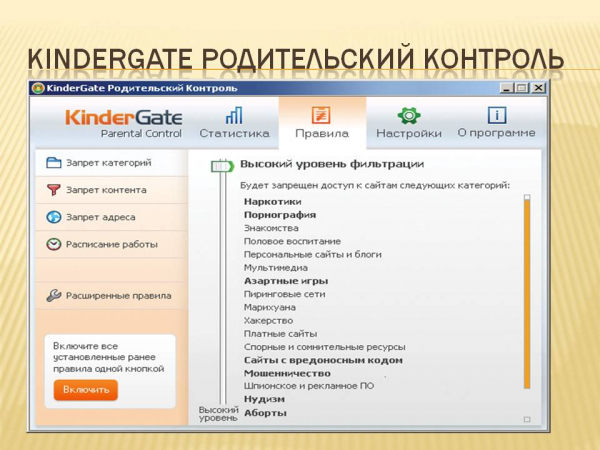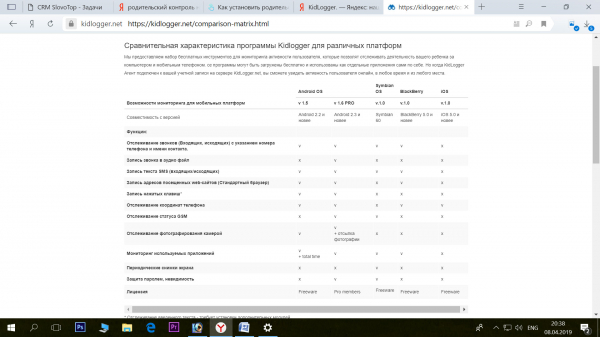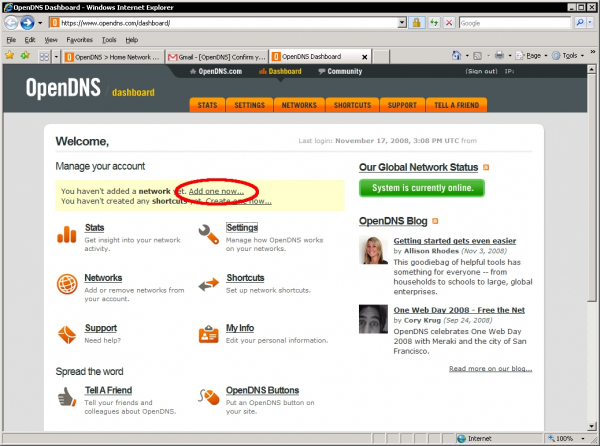Как включить родительский контроль на компьютере?
Родительский контроль на компьютере очень важен, особенно с активным интернетом. Дети всё больше времени проводят в сети, общаясь и играя. Включение этой функции поможет обезопасить ребенка. Как правильно подключить родительский контроль и какую его разновидность лучше подобрать – далее в статье.

В операционной системе Windows существуют встроенные функции, призванные облегчить нам эту задачу. По мере усовершенствования Windows, схема использования родительского контроля немного изменилась, но принципы остались прежними. Благодаря такому контролю вы сможете:
Для того чтобы активировать функцию родительского контроля в Windows 7 сначала нужно создать ребенку отдельную учётную запись для входа в компьютер:
В новой версии операционной системы Windows расширил функции родительского контроля и добавил несколько интересных дополнений. Правда, для того, чтобы воспользоваться этими функциями, теперь необходимо создать свою учётную запись в Майкрософт. После того, как вы зарегистрировались на официальном сайте можно приступить к активации родительского контроля:
Помимо тех параметров родительского контроля, которые присутствовали в более ранней версии Windows 7, была добавлена возможность делать покупки игр и приложений, и возможность отслеживать местоположение ребёнка:
Операционная система MacOS тоже не отстаёт в разработках родительского контроля. Установить его достаточно просто даже если вы пользуетесь английской версией системы:
Часто инструментов, предлагаемых операционной системой Windows, бывает недостаточно, особенно для ограничения доступа детей к нежелательному контенту. Для того чтобы родительский контроль при работе с компьютером был наиболее полным используют специальные программы, разработанные для этих целей:
Если ваш ребёнок вырос, и вы считаете его уже достаточно взрослым, чтобы дать ему свободу действий при работе с компьютером, вы захотите снять установленный ранее родительский контроль. Чтобы отключить функционал потребуется намного меньше усилий, чем при его установке.
В Windows 7 зайдите в учётную запись своего ребёнка и в настройках снимите флажок в поле «Родительский контроль». В Windows 10 дезактивация опции происходит в семейном кабинете, где нужно просто сбросить все выставленные ранее ограничения.
Если вы не хотите, чтобы ребенок бесконтрольно проводил всё своё свободное время за компьютером, посещая в интернете разные сомнительные сайты и получая не предназначенную для него информацию, вам необходимо позаботиться об установке родительского контроля. Как вы видите сделать это совершенно не сложно, и не требует существенных финансовых вложений.

Родительский контроль в Windows
В операционной системе Windows существуют встроенные функции, призванные облегчить нам эту задачу. По мере усовершенствования Windows, схема использования родительского контроля немного изменилась, но принципы остались прежними. Благодаря такому контролю вы сможете:
- ограничить ребёнка во времени использования компьютера;
- выбрать по своему усмотрению игры, в которые могут играть дети, а в которые нет;
- блокировать сайты, доступ на которые не должен получить ребёнок.
Контроль в Windows 7
Для того чтобы активировать функцию родительского контроля в Windows 7 сначала нужно создать ребенку отдельную учётную запись для входа в компьютер:
- откройте панель управления и нажмите на значок вашей учётной записи:
- в открывшемся окне выберите пункт «управление другой учётной записью»:
- создайте новую учётную запись:
- введите название для учётной записи ребёнка и определите доступ для входа в компьютер как «обычный»:
- новая учётная запись готова, в открывшемся окне нажмите на пункт «установить родительский контроль»:
- выберите учётную запись вашего ребёнка:
- в открывшемся окне установите необходимые параметры:
- Ограничение по времени. В этом пункте отображается схема по дням недели и количеству часов в сутках. Ограничьте ребенку пользование компьютером на определённое количество часов в зависимости от дня недели. Если он превысит лимит использования компьютерного времени, то ПК отключится, и ребенок не сможет включить его снова.
- Игры. Разрешите или запретите играть ребёнку в уже установленные игры, либо в любые игры, установив ограничение по возрасту.
- Разрешение и блокировка конкретных программ. В этом пункте есть всплывающий список, в котором вы можете выбрать нужные вам программы.
Для установленных пиратских игр придётся устанавливать ограничение вручную, отдельно для каждой игры.
Контроль для Windows 10
В новой версии операционной системы Windows расширил функции родительского контроля и добавил несколько интересных дополнений. Правда, для того, чтобы воспользоваться этими функциями, теперь необходимо создать свою учётную запись в Майкрософт. После того, как вы зарегистрировались на официальном сайте можно приступить к активации родительского контроля:
- на компьютере в панели управления нажмите на значок своей учётной записи:
- в разделе ваша семья выполните вход с учётной записи Майкрософт, если вы этого ещё не сделали:
- после входа в этом разделе появится надпись «добавить члена семьи»:
- если вы ещё не зарегистрировали ребёнка в Майкрософт, вам будет предложено это сделать:
- следуя инструкциям, создайте аккаунт вашего ребёнка на сайте;
- теперь войдя в свою учётную запись на компьютере в разделе «семья и другие люди» вы увидите запись вашего ребёнка:
Помимо тех параметров родительского контроля, которые присутствовали в более ранней версии Windows 7, была добавлена возможность делать покупки игр и приложений, и возможность отслеживать местоположение ребёнка:
- Время использования устройства. Установите допустимое время использования компьютера по часам и дням недели.
- Ограничения на содержимое. В этом разделе установите ограничения на просмотр веб страниц, использование игр, приложений и мультимедиа, а также запрос на подтверждение родителя при любых покупках через сайт. Эта настройка работает только с Microsoft Edge и Internet Explorer.
- Расходы. Внесите определённое количество денег на счёт ребёнка, чтобы он мог сам научиться ими распоряжаться и самостоятельно выбирать игры и приложения для покупки.
- Поиск ребёнка. Если у ребёнка на мобильном устройстве установлена ОС Windows 10 или устройство Android с Microsoft Launcher, то вы можете отследить его расположение на карте.
- Недавние действия. В этом разделе контролируйте действия вашего ребёнка в информационном пространстве, какие игры или приложения он использовал в последнее время, какие просматривал веб страницы и делал запросы в поиске, и как долго он использовал компьютер.
Если вы не хотите, чтобы ребёнок обошёл блокировки, используя сторонний браузер, воспользуйтесь пунктом в нижней части меню раздела, который запрещает их запуск.
Родительский контроль в MacOS
Операционная система MacOS тоже не отстаёт в разработках родительского контроля. Установить его достаточно просто даже если вы пользуетесь английской версией системы:
- в меню выберите системные настройки и зайдите в раздел родительский контроль:
- в левой части окна выберите учётную запись и нажмите на значок замка внизу, чтобы разрешить настройку ограничений:
- создайте учётную запись вашего ребёнка;
- поставьте галочку в пункте «Включить родительский контроль»:
- зайдя в созданный аккаунт, установите элементы управления:
Программы слежения и контроля
Часто инструментов, предлагаемых операционной системой Windows, бывает недостаточно, особенно для ограничения доступа детей к нежелательному контенту. Для того чтобы родительский контроль при работе с компьютером был наиболее полным используют специальные программы, разработанные для этих целей:
- Child Web Guardian. Эта программа имеет очень удобный интерфейс с поддержкой русского языка. Она позволяет создавать списки запрещённых и разрешённых сайтов, запрещать использование определённых социальных сетей. При установке списка запрещённых слов сайты, на которых они встречаются, будут блокироваться.
- Hide Tools Parental Control. Программа на английском языке, но интерфейс удобный и понятный. Помимо основных функций, таких как график работы, блокировка или разрешение посещения определённых веб сайтов, игр и приложений, отслеживает ненормативную лексику в сообщениях вашего ребёнка и делает скрытые скриншоты для дальнейшего контроля.
- Kindergate Parental Control. Программа компании Entasys разрабатывающей системы компьютерной безопасности. Вы можете выбрать один из пяти уровней защиты, и программа сама настроит все необходимые параметры. Поддерживает русский язык. Есть бесплатный пробный период в 30 дней.
- KidLogger. Этот софт может анализировать мессенджеры, игровые чаты и социальные сети. Родитель может прочитать и увидеть, что делал ребёнок с помощью сохранённых скриншотов. Имеет как платный, так и бесплатный функционал.
- OpenDNS FamilyShield. Эта программа блокирует подозрительные сайты и контент для взрослых. Софт бесплатный, но при желании можно расширить его возможности за деньги.
Как снять родительский контроль?
Если ваш ребёнок вырос, и вы считаете его уже достаточно взрослым, чтобы дать ему свободу действий при работе с компьютером, вы захотите снять установленный ранее родительский контроль. Чтобы отключить функционал потребуется намного меньше усилий, чем при его установке.
В Windows 7 зайдите в учётную запись своего ребёнка и в настройках снимите флажок в поле «Родительский контроль». В Windows 10 дезактивация опции происходит в семейном кабинете, где нужно просто сбросить все выставленные ранее ограничения.
Если вы не хотите, чтобы ребенок бесконтрольно проводил всё своё свободное время за компьютером, посещая в интернете разные сомнительные сайты и получая не предназначенную для него информацию, вам необходимо позаботиться об установке родительского контроля. Как вы видите сделать это совершенно не сложно, и не требует существенных финансовых вложений.