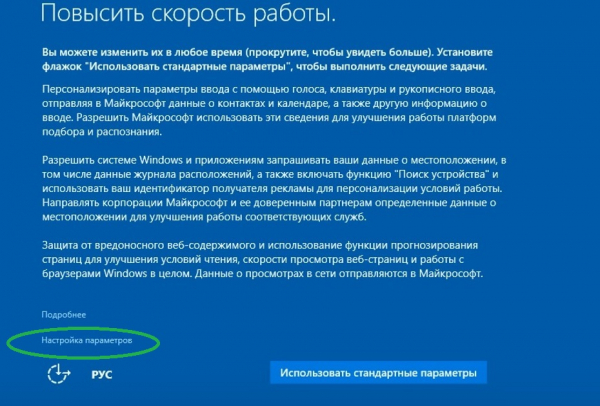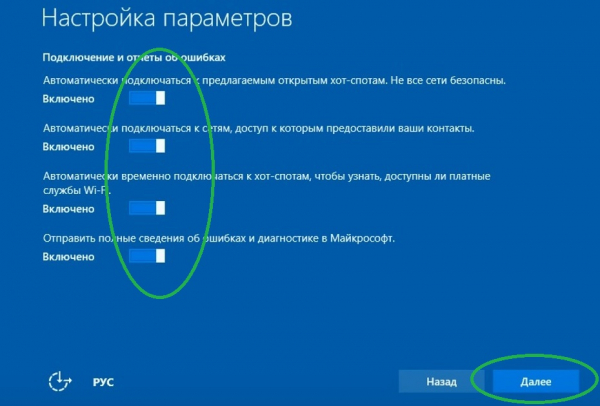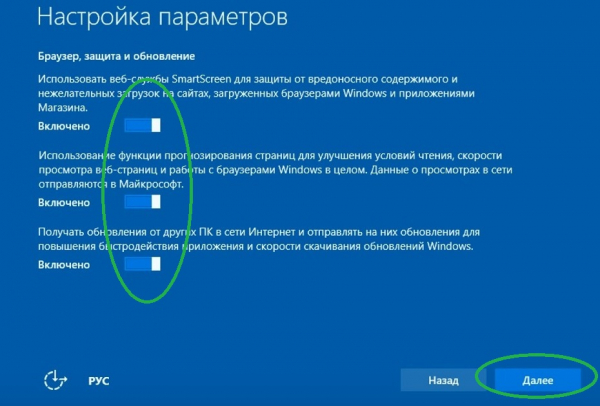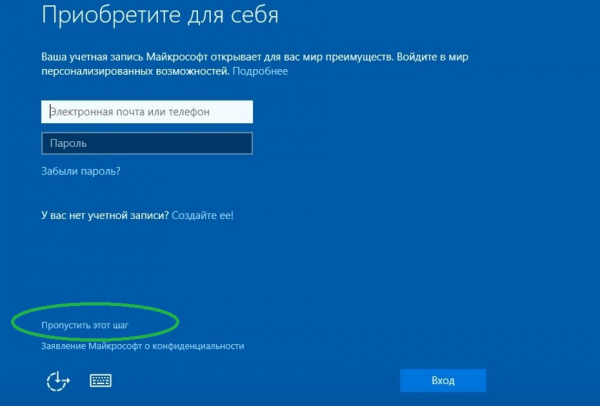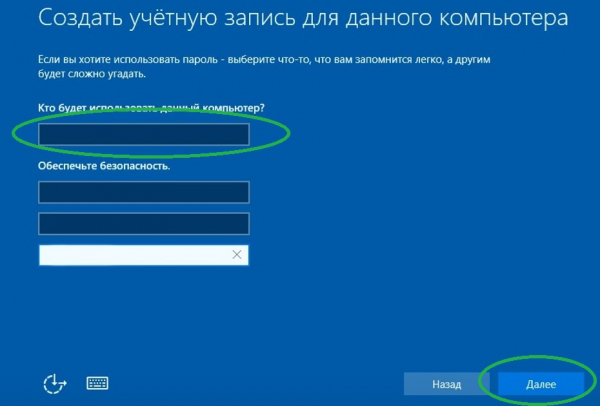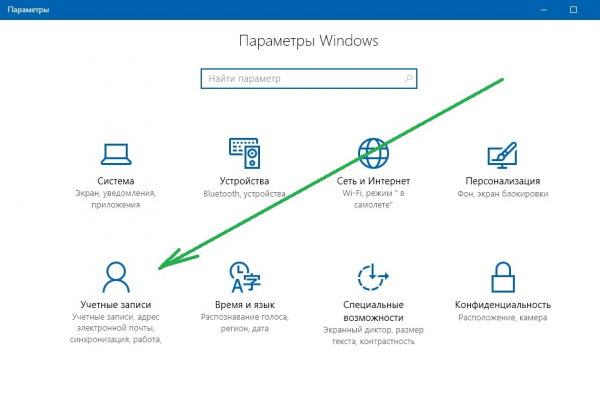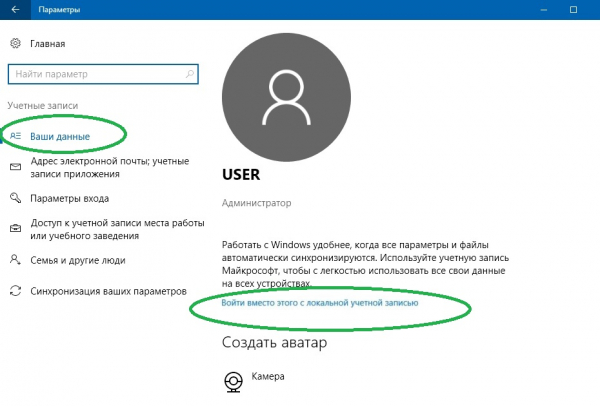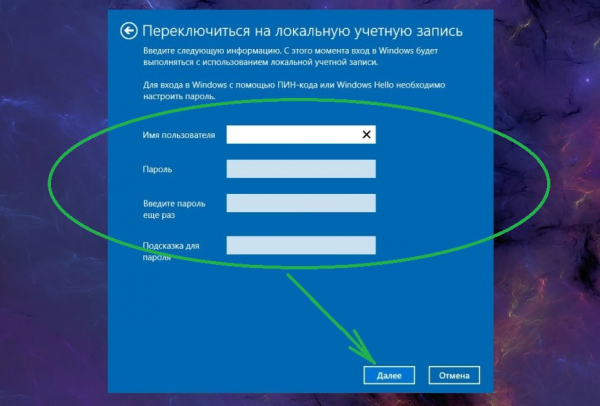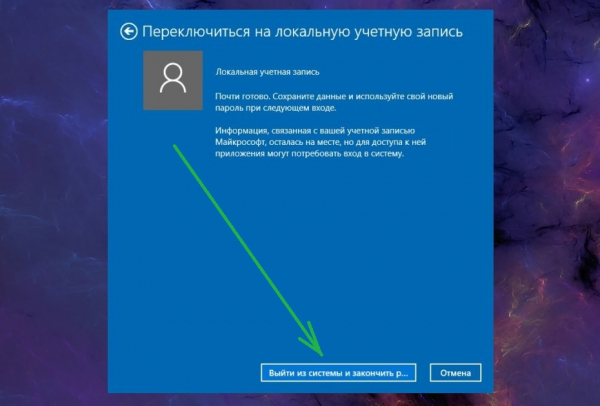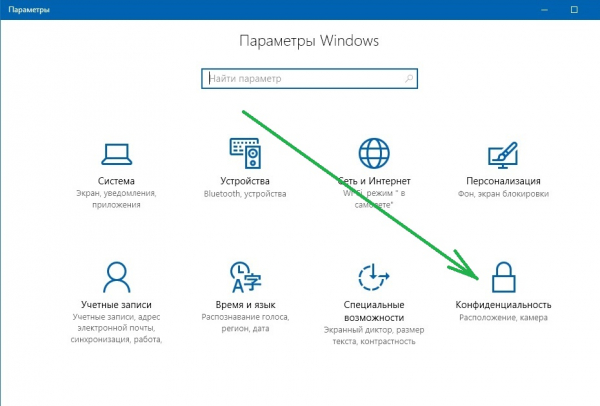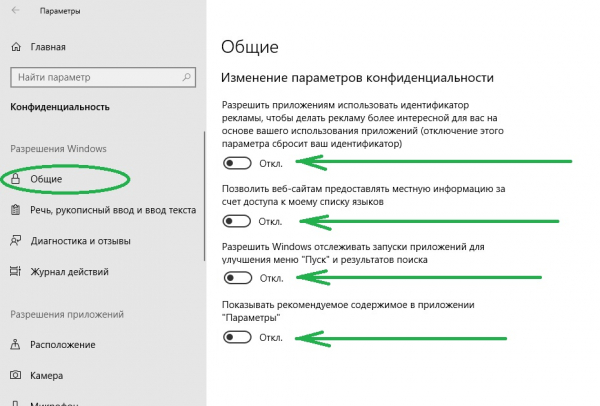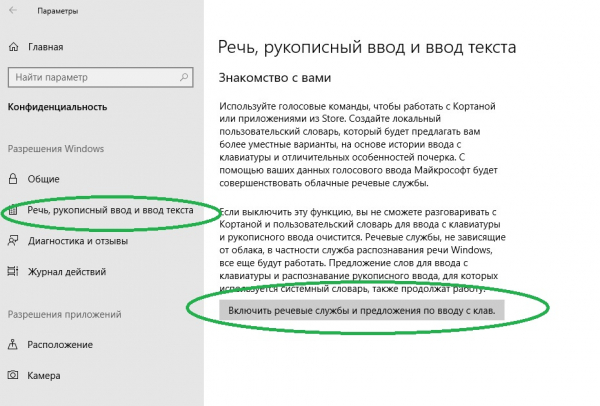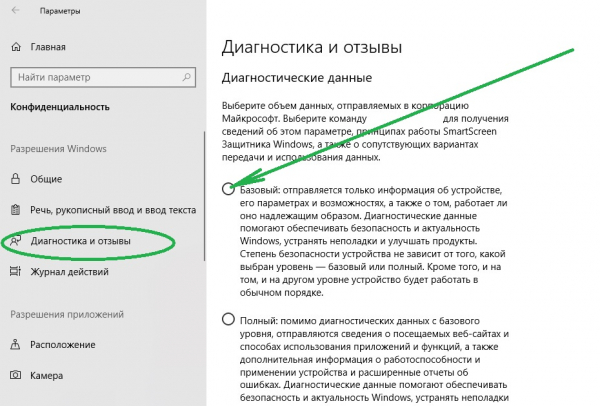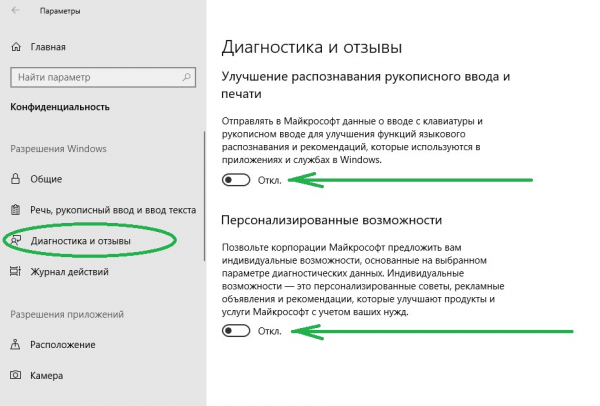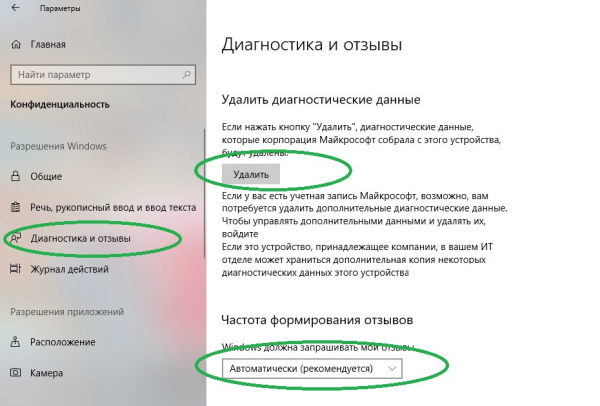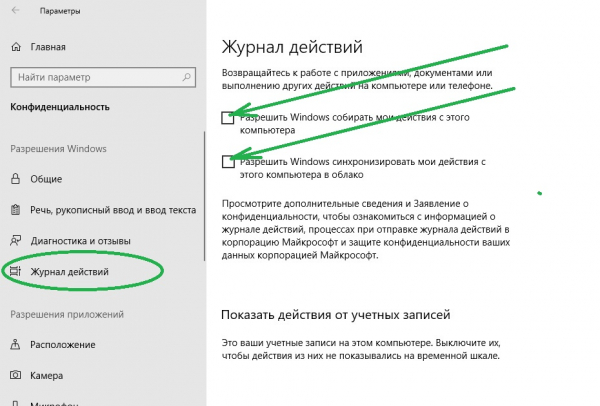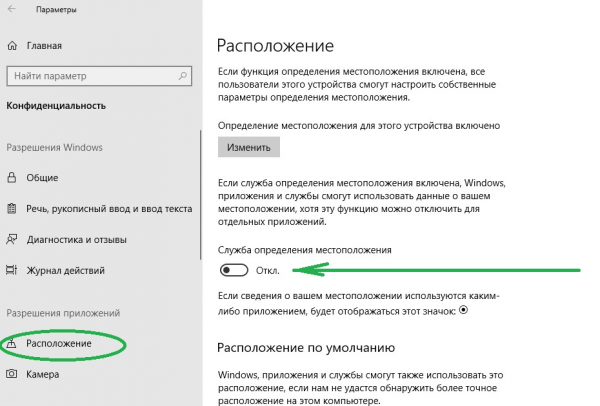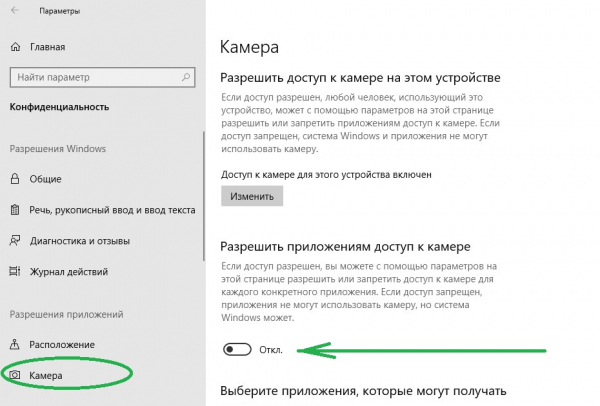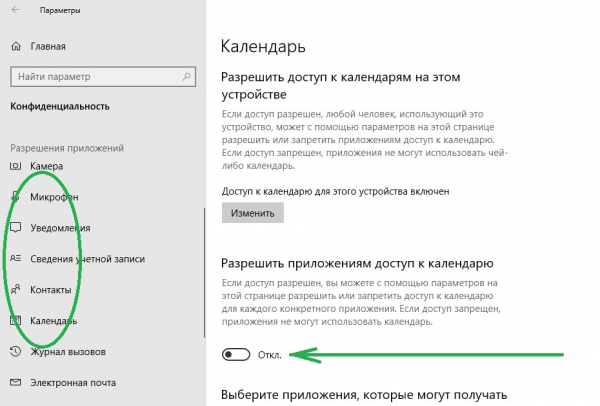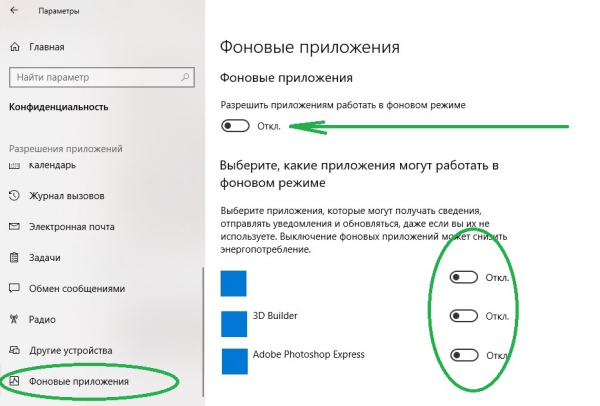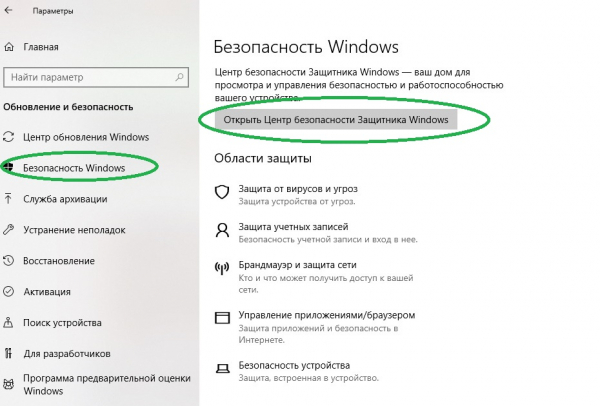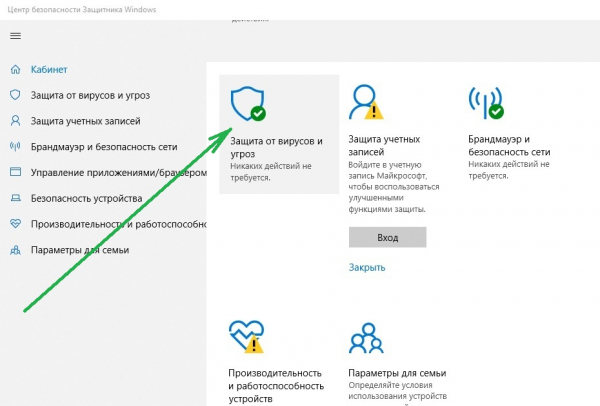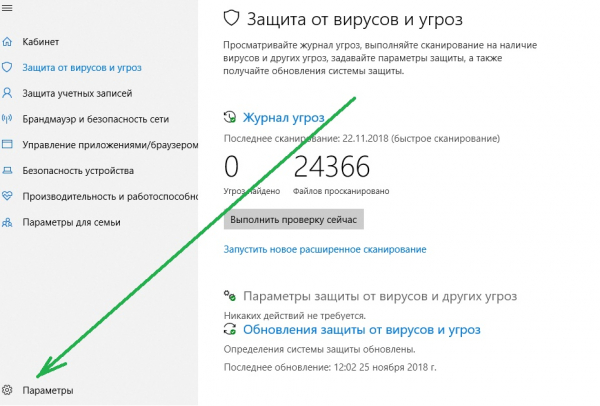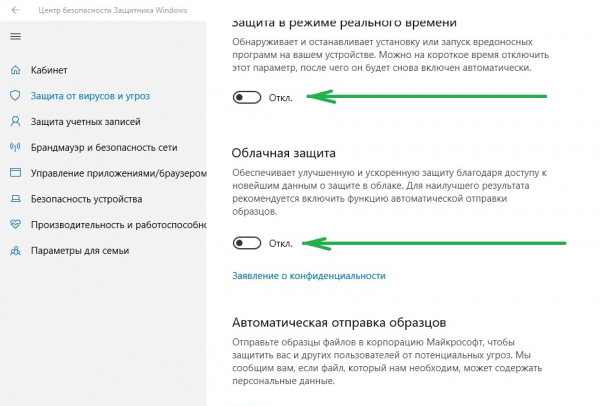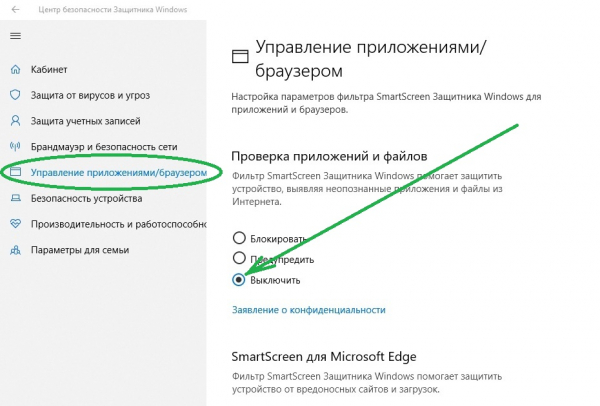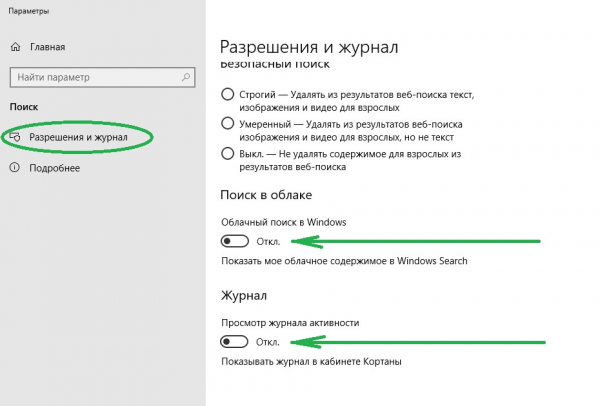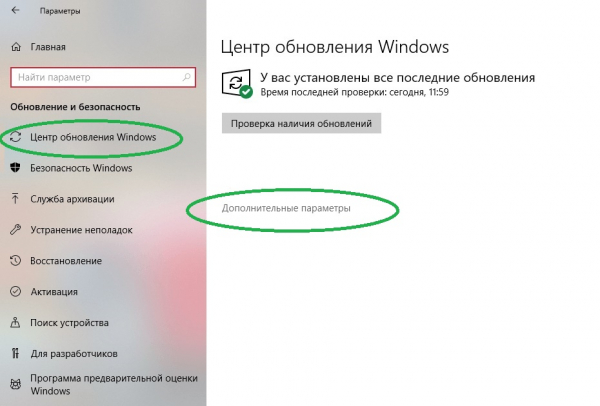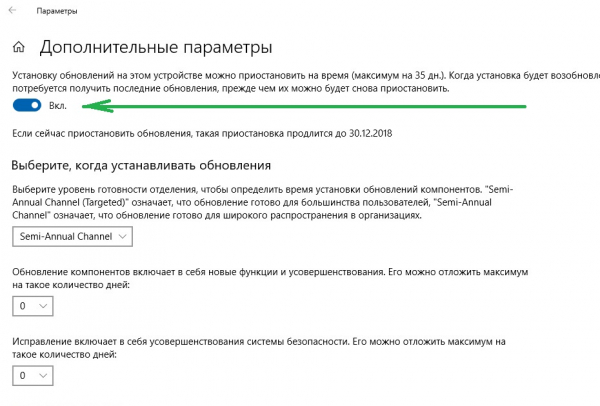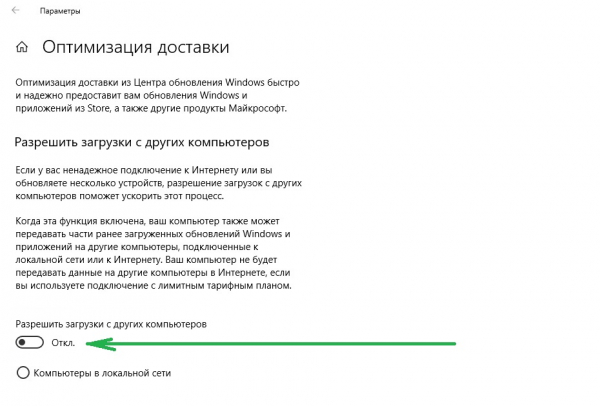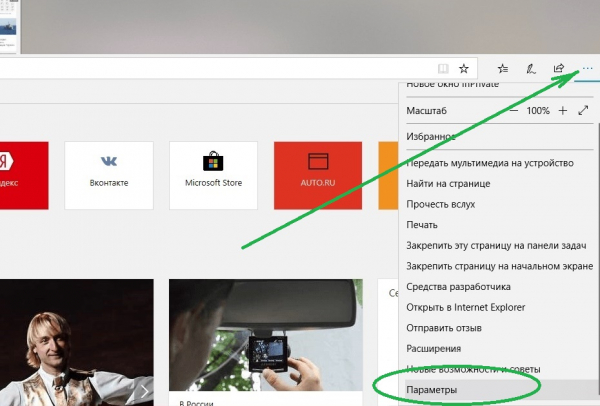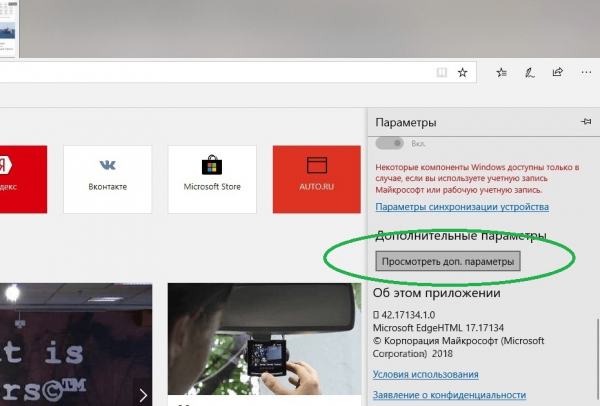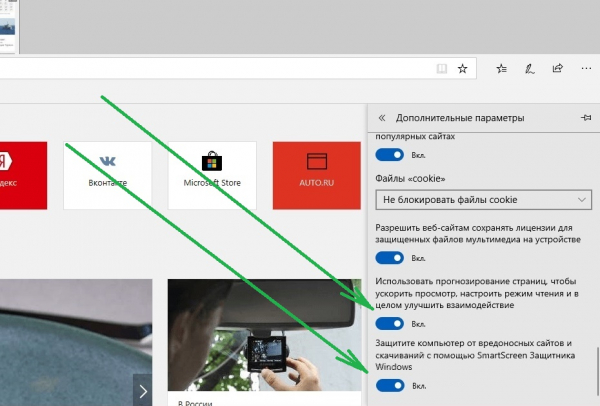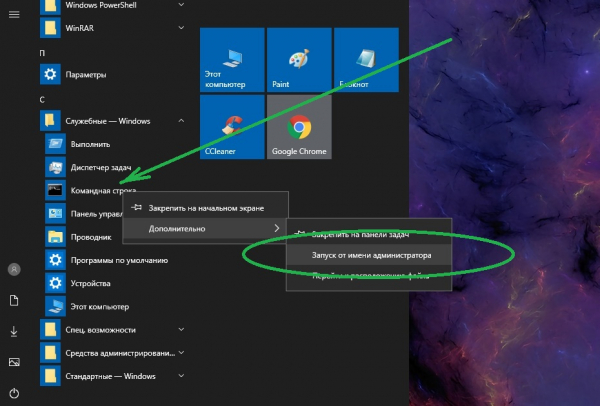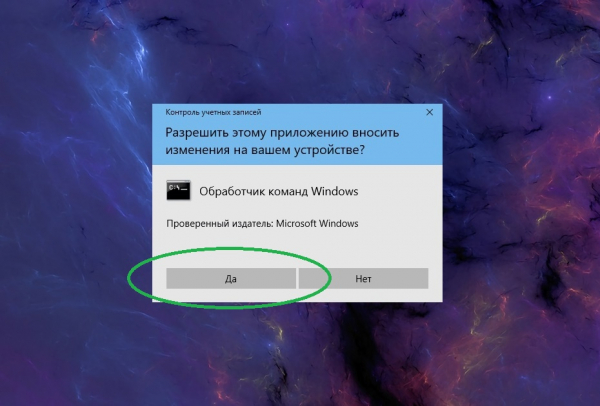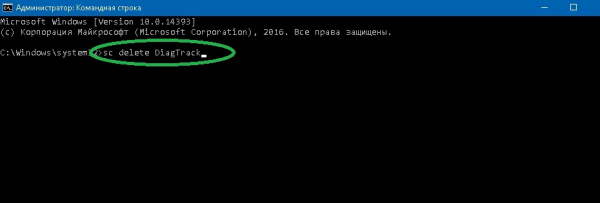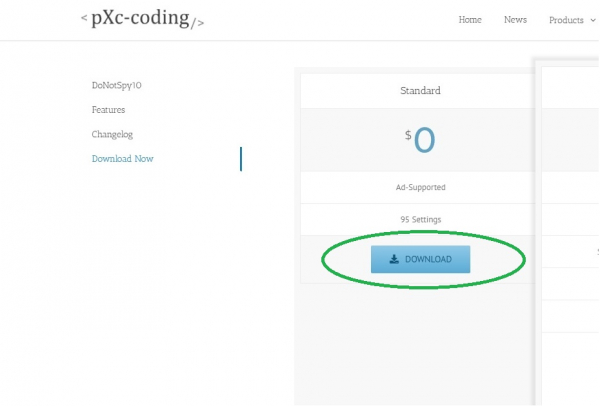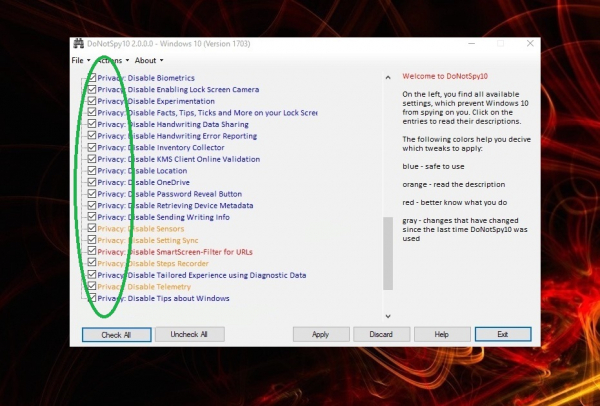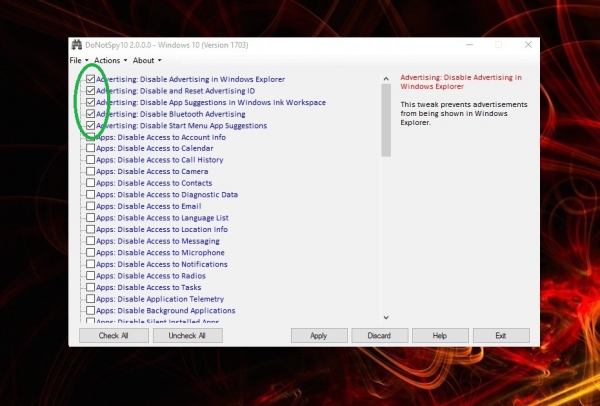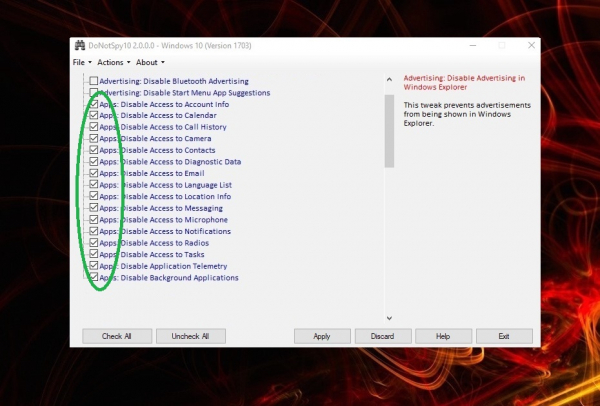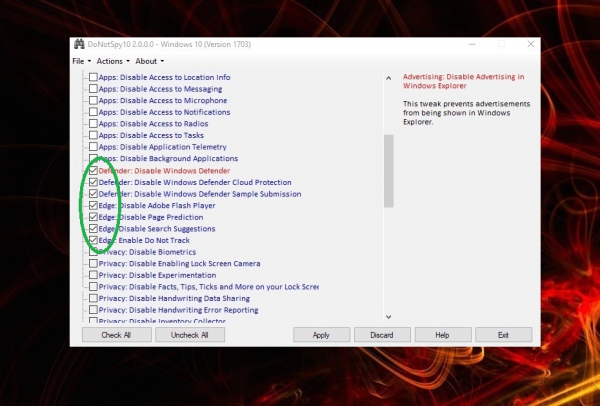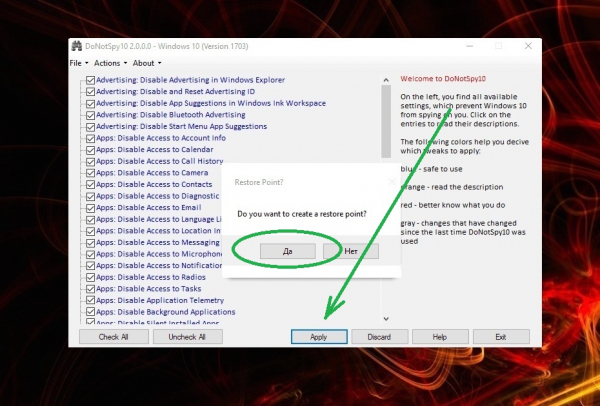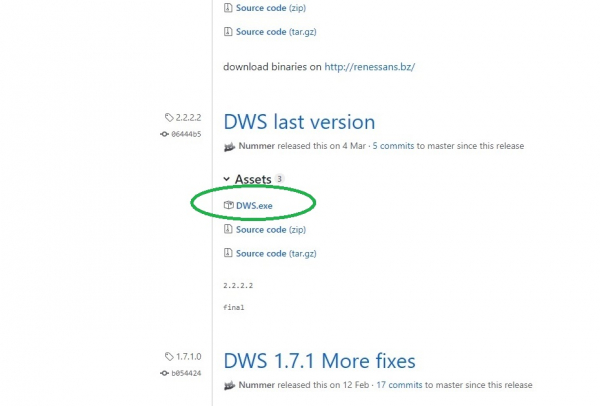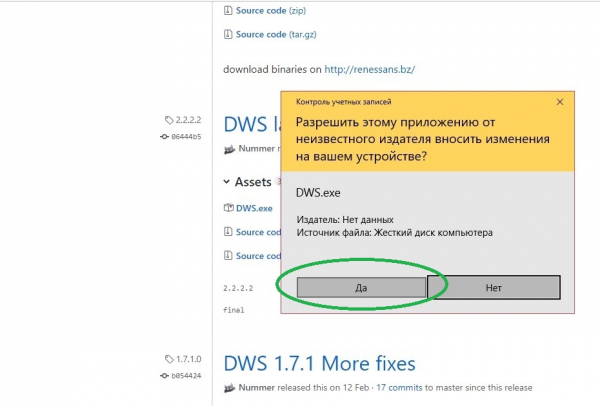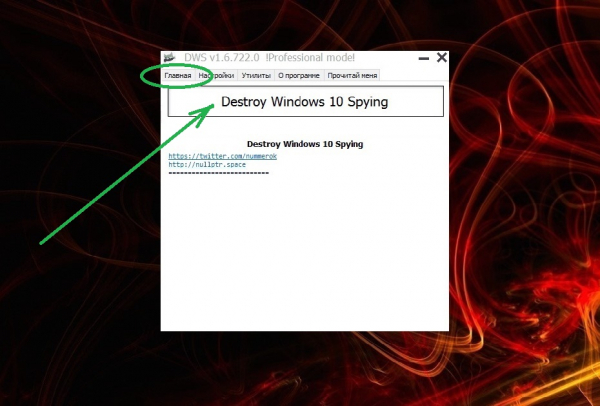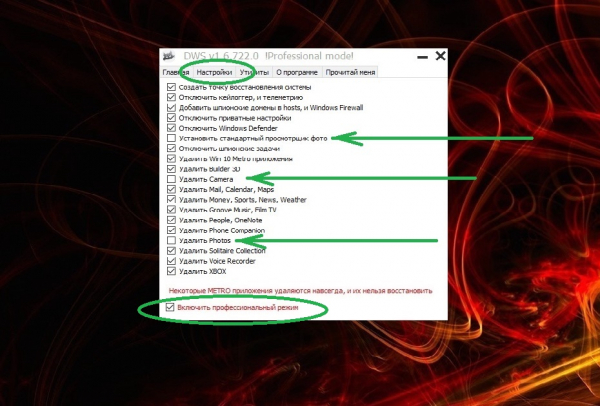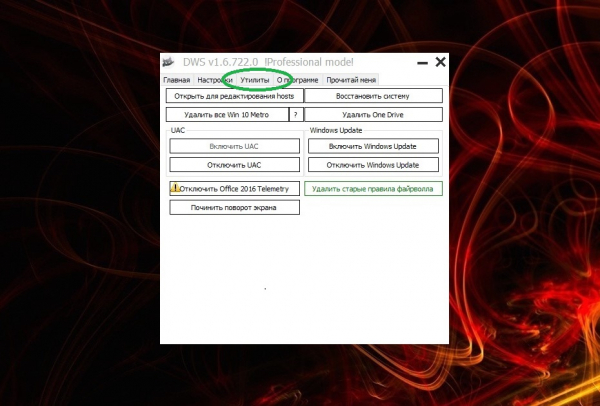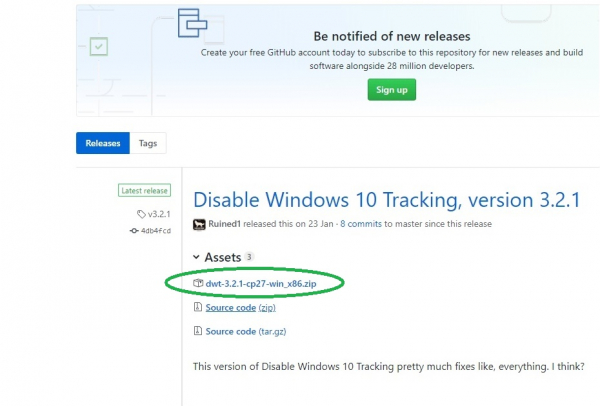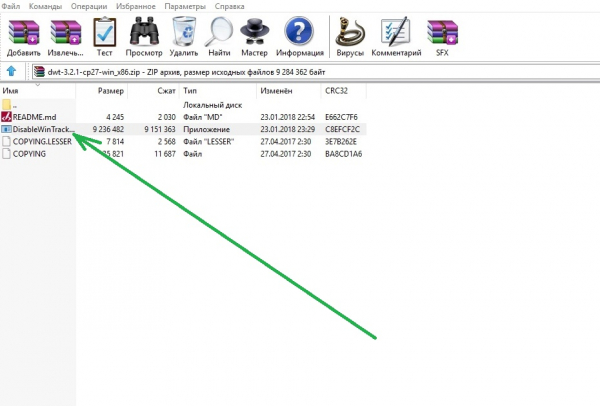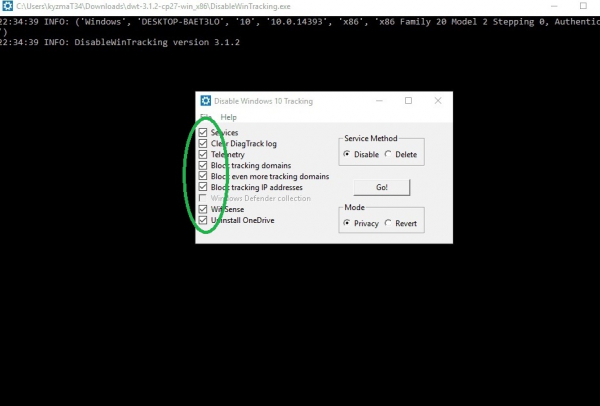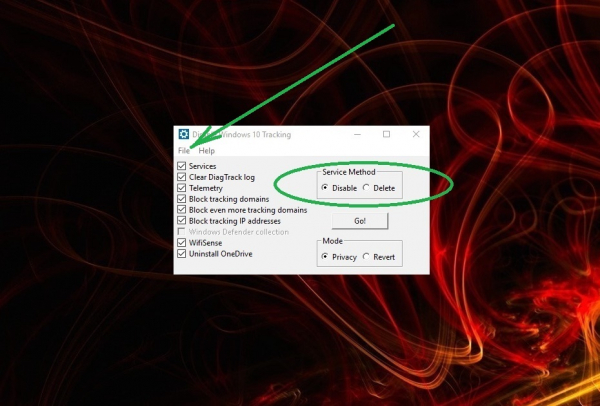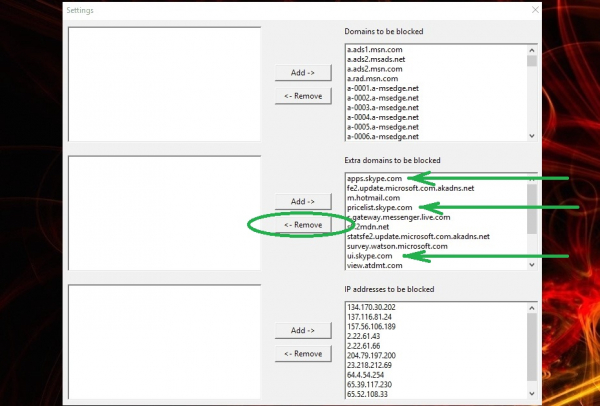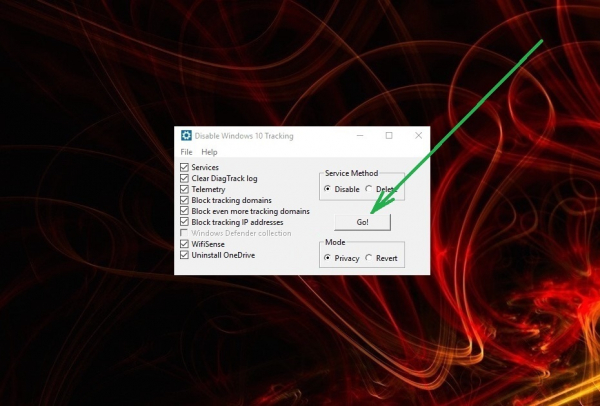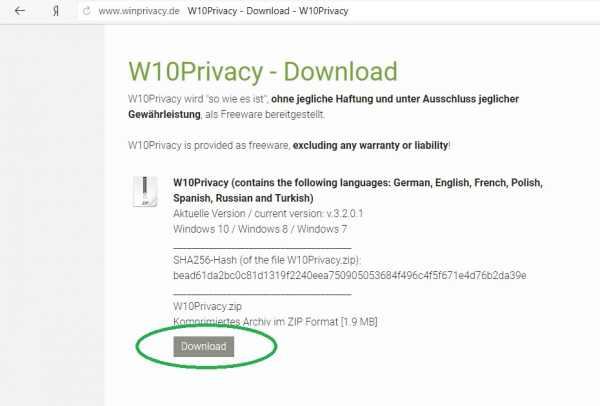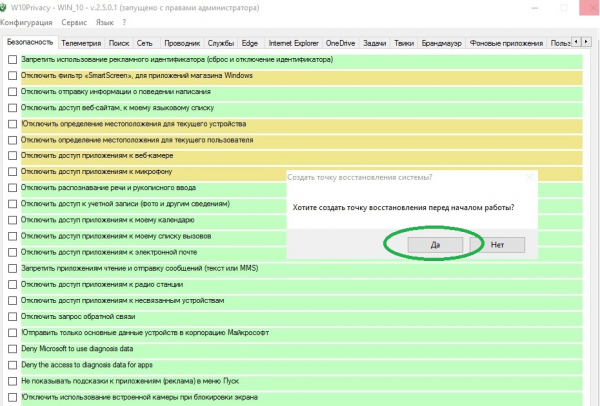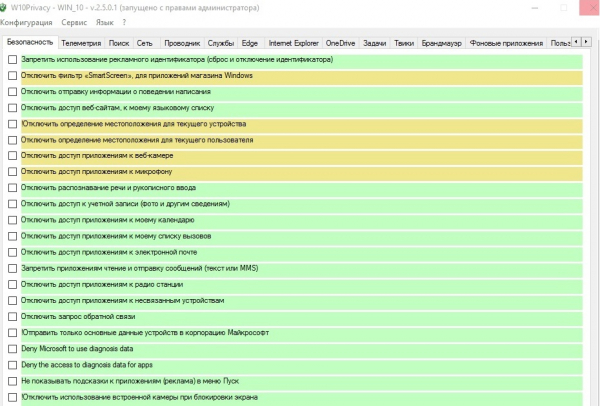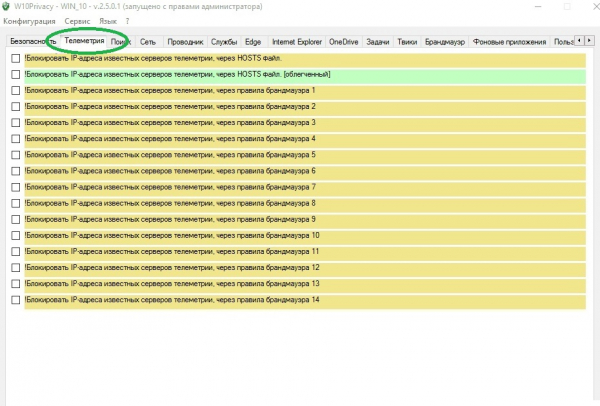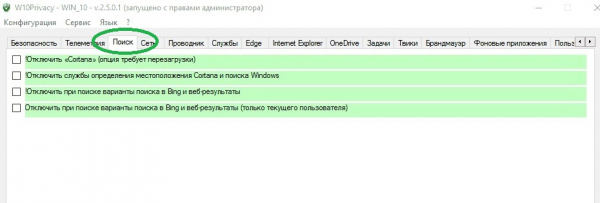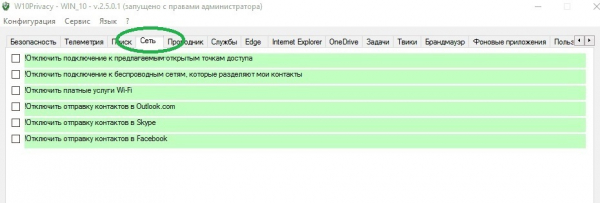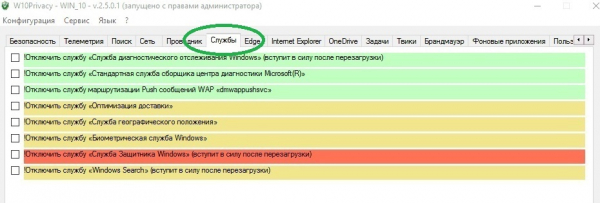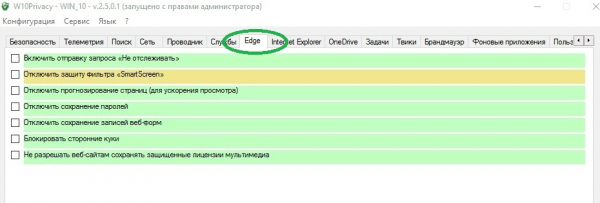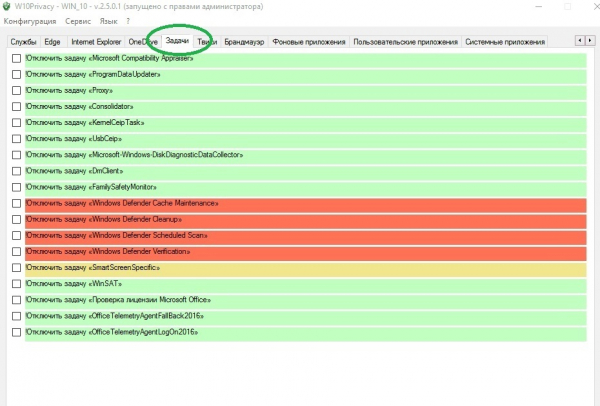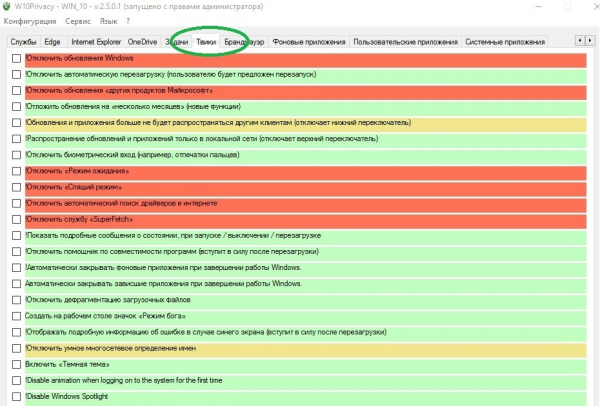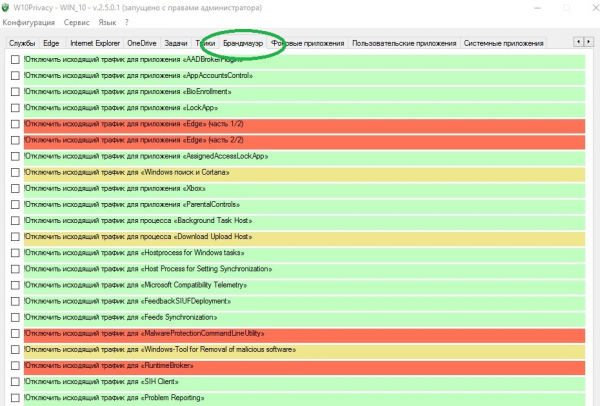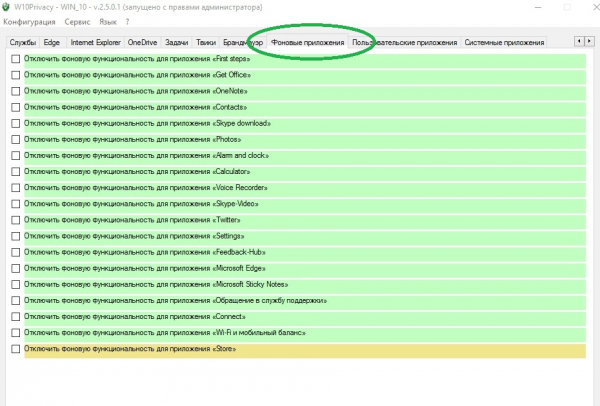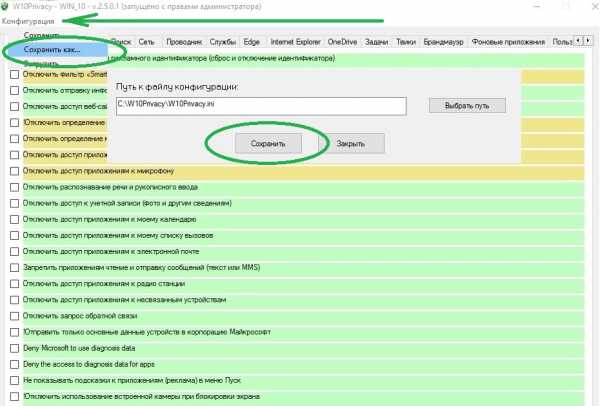Эффективные способы отключения слежки в Windows 10
Сразу после выхода десятой версии Windows появилась информация о том, что система просто перегружена шпионскими программами и службами. Как пресечь шпионскую деятельность «десятки» рассмотрим в статье.

Windows 10 собирает и передаёт массу информации в Microsoft о совершаемых пользователем компьютера действиях — это уже давно подтверждённый факт. Собираемые данные, это:
Примерно половина перечисленных выше пунктов оговорена в соглашении и имеется в настройках, остальное скрыто явно или условно, но вычислено продвинутыми пользователями со всего мира.
Отключать или не отключать шпионские модули в Windows 10 решать только вам. Если вы начинающий пользователь, наверное, не стоит. Если сумеете сами переустановить драйвера, почистить систему от программного хлама, настроить приложения и выполнить прочие манипуляции «руками», можете отключать «ценные» опции, «напичканные» в системе.
Немаловажно и то, что чем меньше таких функций будет задействовано, тем быстрее, легче и отзывчивее станет работать система.
Стандартные методы позволяют деактивировать лишь определённые компоненты слежки, уменьшая количество собираемой Microsoft информации о пользователе. Однако не следует забывать о том, что некоторые опции могут быть полезны. Имейте это в виду, прежде чем отключать ту или иную функцию.
«Вырубить» некоторые шпионские сервисы вы можете при установке Windows. Корпорация Microsoft после многочисленных жалоб и критики предоставила кое-какие варианты:
В случае, если «десятка» уже установлена, первым действием, которое хоть как-то поможет уменьшить слежку, является переход на локальную учётную запись. Для этого выполните следующее:
Несколько шпионских сервисов вы можете отключить, воспользовавшись системными настройками Windows 10. Их деактивация поможет не только уменьшить количество собираемых данных, но и экономнее использовать ОЗУ в дальнейшем:
Встроенный в Windows 10 «Центр безопасности» также шпионит за пользователем. Отчёты о системе отправляются в Microsoft с целью улучшения последующих версий «Защитника» и повышения эффективности борьбы с вредоносными программами. Впрочем, если вы предпочитаете использовать сторонний антивирус, «Безопасность Windows» можно отключить:
В Windows 10 встроено немало служб, вроде бы, не шпионящих за пользователем, но взаимодействующих с серверными центрами Microsoft. Вы можете отключить некоторые из них системными средствами:
Microsoft встроила в десятую версию очень неплохой браузер Edge. По скорости работы и удобству его можно сравнить с Google Chrome, но, как и все другие системные службы, в данной версии ОС от Microsoft, приложение отправляет информацию о пользователе в корпорацию, даже если последний им никогда не пользовался. Отключить шпионские функции в Edge можно следующим образом:
Описанный далее способ практически полностью ограничивает передачу информации на серверные компьютеры Microsoft, но сбор данных локально продолжает осуществляться. По этой причине данную методику рекомендуется применять в сочетании с другими способами отключения шпионажа.
Телеметрию и трекинг отключаем с помощью «Командной строки»:
Как вы уже поняли, процедуры деактивации отслеживающих действия пользователя служб имеющимися средствами в Windows 10 не достаточно эффективны и занимают массу времени. Кроме того, требуется выполнение некоторых действий в командной строке от имени администратора, что не всегда возможно. Быстрее и проще воспользоваться сторонними приложениями, наиболее продвинутые из которых описаны далее.
Программа DoNotSpy 10 зарекомендовала себя как отличное средство от системного шпионажа. Доступные для деактивации следящие компоненты с её помощью можно отключать как по отдельности, так и все разом. Утилита выделяется наличием опции создания точки восстановления, удобным и ненагруженным интерфейсом.
Среди минусов — отсутствие портативного варианта программы, утилиту придётся устанавливать. Имеется бесплатная версия DoNotSpy 10, которую мы и будем использовать:
Приложение Destroy Windows 10 Spying можно скачать с портала GitHub. Программа бесплатна и не требует установки, так как является портативной. Имеется русскоязычная версия.
Отключение шпионских сервисов в Windows 10 с помощью DWS осуществляется следующим образом:
Утилита Disable Win Tracking — небольшое антишпионское программное средство, разработанное одним из активных пользователей портала GitHub. Здесь же можно и скачать данное приложение.
Главное отличие DWT от аналогов — использование специальной консоли, наподобие системной командной строки, но непродвинутые юзеры могут работать в редакторе:
Комбайн W10Privacy — наиболее мощный софт среди представленного в статье. Многофункциональность средства позволяет отключить практически все шпионящие за пользователем «десятки» модули, но программа может показаться слишком сложной из-за огромного количества функций начинающим юзерам.
Важным достоинством приложения является наличие русского интерфейса, включая справки по каждому модулю. Из недостатков можно выделить отсутствие предустановленных блочных вариантов отключения взаимосвязанных шпионских служб или процессов.
Деактивировать шпионящие за пользователем компоненты с помощью W10Privacy можно следующим образом:

Действительно ли Windows 10 шпионит за пользователями и так ли необходимо отключать слежение?
Windows 10 собирает и передаёт массу информации в Microsoft о совершаемых пользователем компьютера действиях — это уже давно подтверждённый факт. Собираемые данные, это:
- адрес электронной почты;
- ваш IP;
- имя и фамилия (если вы их указывали в системе);
- ваше местонахождение;
- введённые в браузерах логины и пароли;
- поисковые запросы;
- информация с посещённых сайтов;
- данные, связанные с электронными платежами;
- вся информация о вас из вашего аккаунта Microsoft;
- данные об инсталлированных на вашем ПК программах;
- часть информации со смонтированных в системе носителей (жёсткие диски, флешки, карты памяти и т. д.);
- в некоторых случаях вводимый текст, запись с микрофона и камеры.
Примерно половина перечисленных выше пунктов оговорена в соглашении и имеется в настройках, остальное скрыто явно или условно, но вычислено продвинутыми пользователями со всего мира.
По заверениям Microsoft, собираемая информация используется только в благих целях — для улучшения работоспособности системы и удобства юзеров. Скорее всего, это так, но реклама, навязываемые новости и товары и неизвестно какие ещё «побочные эффекты», мало кому понравятся.
Отключать или не отключать шпионские модули в Windows 10 решать только вам. Если вы начинающий пользователь, наверное, не стоит. Если сумеете сами переустановить драйвера, почистить систему от программного хлама, настроить приложения и выполнить прочие манипуляции «руками», можете отключать «ценные» опции, «напичканные» в системе.
Немаловажно и то, что чем меньше таких функций будет задействовано, тем быстрее, легче и отзывчивее станет работать система.
Стандартные инструменты антишпионажа пользователя Windows 10
Стандартные методы позволяют деактивировать лишь определённые компоненты слежки, уменьшая количество собираемой Microsoft информации о пользователе. Однако не следует забывать о том, что некоторые опции могут быть полезны. Имейте это в виду, прежде чем отключать ту или иную функцию.
Отключение следящих модулей при установке системы
«Вырубить» некоторые шпионские сервисы вы можете при установке Windows. Корпорация Microsoft после многочисленных жалоб и критики предоставила кое-какие варианты:
- После загрузки установочных файлов и нескольких перезагрузок компьютера перед вами предстанет окно с предложением повысить скорость работы ОС. Если на данном этапе выбрать пункт «Использовать стандартные параметры», система задействует все имеющиеся опции слежения. Но так как последние требуется отключить, нажимаем «Настройка параметров».
- В окне настроек переведите флажки в положение «Выключено». Если пользуетесь Skype, оставьте связанную с программой кнопку во включенном состоянии. Нажмите «Далее».
- Однозначно следует отключить отправку сведений об ошибках и диагностике. Другие опции деактивируем, если не пользуемся открытыми хот-спотами.
- Снимите флажки с первых двух пунктов. Третий отвечает за скорость скачивания и установки обновлений (что-то вроде торрент-клиента). Отключайте, если автообновления не планируются или скорость их закачки/инсталляции не принципиальна.
- На следующем этапе пропускаем вход и создание учётной записи Microsoft. В случае необходимости это всегда можно сделать в уже установленной системе.
- Формируем локальную учетную запись. Введите имя пользователя и пароль (последнее не обязательно). Нажимаем «Далее» и заканчиваем установку Windows.
Смена учетной записи на локальную в установленной «десятке»
В случае, если «десятка» уже установлена, первым действием, которое хоть как-то поможет уменьшить слежку, является переход на локальную учётную запись. Для этого выполните следующее:
- Зайдите в «Параметры», кликнув по значку шестерёнки в меню «Пуск». Выберите «Учётные записи».
- Щёлкните по пункту «Ваши данные» в левой части окна. Нажмите «Войти вместо этого с локальной учётной записью».
- В новом окне с названием «Переключиться на локальную учётную запись» введите имя пользователя и по желанию пароль. Затем щёлкните «Далее».
- Нажмите кнопку «Выйти из системы и закончить работу».
Ограничиваем шпионские сервисы
Несколько шпионских сервисов вы можете отключить, воспользовавшись системными настройками Windows 10. Их деактивация поможет не только уменьшить количество собираемых данных, но и экономнее использовать ОЗУ в дальнейшем:
- Откройте инструмент «Параметры» и щёлкните по блоку «Конфиденциальность» — в нём вам придётся поработать почти со всеми разделами.
- В левой части окна выберите вкладку «Общие» и переведите все переключатели справа в положение «Отключено».
- Отключение речевых служб в следующей вкладке может быть полезным в рамках борьбы со шпионскими сервисами, но сделает ограниченной работу с «Кортаной» и некоторыми приложениями из Store.
- В разделе «Диагностика и отзывы» выберите базовый уровень отправки диагностических данных. Таким образом вы минимизируете объём отсылаемой в Microsoft информации (но часть данных всё же будет отправляться).
- Прокрутив список опций справа чуть ниже переведите переключатели «Улучшение распознавания рукописного ввода» и «Персональные возможности» в положение «Отключено».
- Здесь же в «Диагностике и отзывах» удалите диагностические данные, нажав соответствующую кнопку. В блоке «Частота формирования отзывов» поставьте «Никогда не запрашивать».
- Перейдите в «Журнал действий» и снимите галочки с двух пунктов, отвечающих за сбор и синхронизацию действий пользователя.
- Переместитесь на вкладку «Расположение» и отключите службу определения местоположения.
- Щёлкните «Камера» и отключите доступ приложений к камере. Прокрутите меню вниз и при необходимости активируйте разрешение только определённым приложениям, например, Skype.
- Выполните аналогичные действия в пунктах «Микрофон», «Уведомления», «Сведения учётной записи», «Контакты», «Календарь».
- В завершении настройки перейдите в «Фоновые приложения» и отключите разрешение работы в фоновом режиме либо для всех приложений, либо выборочно для каждого приложения в отдельности.
Ограничиваем шпионский набор «Защитника»
Встроенный в Windows 10 «Центр безопасности» также шпионит за пользователем. Отчёты о системе отправляются в Microsoft с целью улучшения последующих версий «Защитника» и повышения эффективности борьбы с вредоносными программами. Впрочем, если вы предпочитаете использовать сторонний антивирус, «Безопасность Windows» можно отключить:
- Зайдите в «Параметры», перейдите в «Обновление и безопасность», выберите пункт «Безопасность Windows» и щёлкните по кнопке «Открыть Центр безопасности Защитника Windows».
- В новом окне в блоке «Кабинет» нажмите «Защита от вирусов и угроз».
- Откройте «Параметры» (кнопка расположена внизу слева).
- Отключите «Защиту в режиме реального времени» и «Облачную защиту», а также расположенную чуть ниже «Автоматическую отправку образцов».
- Перейдите в блок «Управление приложениями/браузером» и отметьте пункт «Выключить» в меню «Проверка приложений и файлов». Аналогично отключите «SmartScreen для Microsoft Edge», прокрутив список дальше.
Отключаем вторичные сервисы
В Windows 10 встроено немало служб, вроде бы, не шпионящих за пользователем, но взаимодействующих с серверными центрами Microsoft. Вы можете отключить некоторые из них системными средствами:
- Откройте «Параметры», щёлкните по вкладке «Разрешения и журналы». Переведите переключатели пунктов «Облачный поиск в Windows» и «Журнал» в положение «Отключено».
- Вернитесь на главную страницу «Параметров». Зайдите в «Обновление и безопасность», щёлкните «Центр обновления Windows» и выберите «Дополнительные параметры».
- Активируйте приостановку обновлений (самое большее — 35-дневный период, после чего опцию придётся включать вновь), тем самым сократив число обращений системы к серверам Microsoft.
- Здесь же, прокрутив список вниз, деактивируйте загрузки с других компьютеров, отключив встроенный торрент-клиент.
Блокировка слежки в Microsoft Edge
Microsoft встроила в десятую версию очень неплохой браузер Edge. По скорости работы и удобству его можно сравнить с Google Chrome, но, как и все другие системные службы, в данной версии ОС от Microsoft, приложение отправляет информацию о пользователе в корпорацию, даже если последний им никогда не пользовался. Отключить шпионские функции в Edge можно следующим образом:
- Запустите браузер. Щёлкните мышкой по кнопке с тремя точками в правом верхнем углу окна программы и в выпадающем меню активируйте «Параметры».
- Нажмите «Просмотреть дополнительные параметры».
- Переведите ползунки переключателей «Прогнозирование страниц» и «SmartScreen Защитника Windows» в положение «Отключено».
Останавливаем трекинг и телеметрию
Описанный далее способ практически полностью ограничивает передачу информации на серверные компьютеры Microsoft, но сбор данных локально продолжает осуществляться. По этой причине данную методику рекомендуется применять в сочетании с другими способами отключения шпионажа.
Телеметрию и трекинг отключаем с помощью «Командной строки»:
- Откройте меню «Пуск» и разверните папку «Служебные — Windows». Правой кнопкой мыши щёлкните по пункту «Командная строка», выберите «Дополнительно» и «Запуск от имени администратора».
- Если поступит системный запрос на разрешение приложению вносить изменения на устройстве, ответьте «Да».
- В открывшейся консоли введите (можно скопировать и вставить) команду sc delete DiagTrack и нажмите Enter.
После этого выполните sc delete dmwappushservice. Затем echo «» > C:ProgramDataMicrosoftDiagnosisETLLogsAutoLoggerAutoLogger-Diagtrack-Listener.etl. И последнее — reg add «HKLMSOFTWAREPoliciesMicrosoftWindowsDataCollection» /v AllowTelemetry /t REG_DWORD /d 0 /f. После каждой команды не забудьте нажать Enter.
Отключаем слежку с помощью спецсофта
Как вы уже поняли, процедуры деактивации отслеживающих действия пользователя служб имеющимися средствами в Windows 10 не достаточно эффективны и занимают массу времени. Кроме того, требуется выполнение некоторых действий в командной строке от имени администратора, что не всегда возможно. Быстрее и проще воспользоваться сторонними приложениями, наиболее продвинутые из которых описаны далее.
DoNotSpy 10
Программа DoNotSpy 10 зарекомендовала себя как отличное средство от системного шпионажа. Доступные для деактивации следящие компоненты с её помощью можно отключать как по отдельности, так и все разом. Утилита выделяется наличием опции создания точки восстановления, удобным и ненагруженным интерфейсом.
Среди минусов — отсутствие портативного варианта программы, утилиту придётся устанавливать. Имеется бесплатная версия DoNotSpy 10, которую мы и будем использовать:
- Скачать DoNotSpy можно с официального сайта разработчика, который легко ищется в интернете по названию программы. Щёлкните Download на странице закачки, загрузите и установите программу.
- Запустите DoNotSpy 10. В стартовом и, собственно, единственном окне вы увидите доступные для отключения элементы. Строка синего цвета — безопасный в плане отключения компонент, оранжевого — относительно безопасный (перед деактивацией следует изучить, для чего данный элемент нужен), красного — отключение не рекомендуется.
- Для начала можно смело поставить галочки на все пункты, начинающиеся со слова Advertising — это реклама, объявления, предложения в «Пуске» и т. п.
- Пункты Apps отвечают за доступ приложений к почте, камере, микрофону и т. д. Здесь же деактивируем следящие фоновые процессы и телеметрию.
- Строки, начинающиеся с Edge и Defender, ответственны за встроенные в Windows 10 браузер и защиту. Отключаем вместе с единственным здесь красным пунктом. Аналогичным образом деактивируйте (поставьте галочки) Privacy, которые связаны с OneDrive, биометрией, автоскачиванием карт и т. п. Если вам что-либо из этого необходимо, оставьте пустым квадратик соответствующего пункта.
- Создайте точку восстановления, щёлкнув по меню File в правом верхнем углу окна программы, и выберите Restore Point. На предложение создать файл для аварийного отката ответьте утвердительно. По завершении процесса нажмите Apply.
Destroy Windows 10 Spying
Приложение Destroy Windows 10 Spying можно скачать с портала GitHub. Программа бесплатна и не требует установки, так как является портативной. Имеется русскоязычная версия.
Отключение шпионских сервисов в Windows 10 с помощью DWS осуществляется следующим образом:
- Скачайте и запустите файл DWS.exe со страницы загрузки программы.
- Возможно, система запросит предоставить разрешение приложению вносить изменения на компьютере. Нажмите «Да».
- Если вы не считаете себя продвинутым юзером или не хотите возиться с настройками, запустите отключение шпионажа в автоматическом режиме, нажав большую кнопку Destroy Windows 10 Spying в главной вкладке.
Если же предпочитаете контролировать процесс, перейдите в блок «Настройки».
- Прежде всего задействуйте профессиональный режим, отметив галочкой соответствующий пункт. Затем выберите службы и сервисы, которые хотите деактивировать. Будьте внимательны, к примеру, если вы пользуетесь Skype, то не следует удалять камеру, а если вас устраивает приложение Photos, не отмечайте пункты «Установить стандартный просмотрщик фото» и «Удалить Photos».
- На вкладке «Утилиты» вы можете удалить все Metro-приложения, OneDrive, отключить обновления и телеметрию. Здесь же, в случае чего, можно откатить систему до точки восстановления. Сделанные изменения активируются всё той же кнопкой на главном экране.
Disable Win Tracking
Утилита Disable Win Tracking — небольшое антишпионское программное средство, разработанное одним из активных пользователей портала GitHub. Здесь же можно и скачать данное приложение.
Главное отличие DWT от аналогов — использование специальной консоли, наподобие системной командной строки, но непродвинутые юзеры могут работать в редакторе:
- Скачайте последнюю стабильную версию Disable Win Tracking:
- Распакуйте архив и запустите DisableWinTracking.exe:
- Отметьте все пункты в главном окне программы:
- Выберите Disable в блоке Service Method (отключение выбранных компонентов). Если поставить отметку на Delete, компоненты будут безвозвратно удалены, что не рекомендуется. Затем щёлкните по меню File и выберите пункт Setting в выпадающем списке.
- В окне Setting вы можете заблокировать определённые адреса и домены, относящиеся к тому или иному приложению/службе. Например, если вы хотите заблокировать следящие модули Skype, выделите связанные с программой экстра-домены и щёлкните Remote.
- Вернитесь в основное окно DWT и запустите программу на выполнение сделанных изменений кнопкой Go, после чего перезагрузите компьютер.
W10Privacy
Комбайн W10Privacy — наиболее мощный софт среди представленного в статье. Многофункциональность средства позволяет отключить практически все шпионящие за пользователем «десятки» модули, но программа может показаться слишком сложной из-за огромного количества функций начинающим юзерам.
Важным достоинством приложения является наличие русского интерфейса, включая справки по каждому модулю. Из недостатков можно выделить отсутствие предустановленных блочных вариантов отключения взаимосвязанных шпионских служб или процессов.
Деактивировать шпионящие за пользователем компоненты с помощью W10Privacy можно следующим образом:
- Загрузите программу с её официального сайта. Распакуйте скачанный архив и запустите исполняемый файл от имени администратора. Обычный запуск приложения не даёт возможности создать точку для отката.
- Сразу же после запуска W10Privacy предложит вам создать файл восстановления: согласитесь, нажав «Да». Так же, как и в программе DoNotSpy, рассмотренной ранее, здесь имеется цветовая дифференциация модулей по степени безопасности их отключения: зелёный — безопасный модуль, жёлтый — могут возникнуть проблемы со связанными компонентами, красный — отключение не рекомендуется из-за опасности краха системы.
Кроме этого, здесь имеется разбивка служб и приложений по тематикам, а при наведении курсора на опцию высвечивается подробная подсказка по каждому пункту.
- Вкладка «Безопасность» включает в себя множество опций, отключающих пароли, доступы к учётке, вызовам, сообщениям и т. п. В принципе, здесь можно отключить всё или практически всё.
- В «Телеметрии» блокируются адреса шпионящих серверов. Также можно отключить.
- В «Поиске» отключаются Кортана, системная служба поиска и поисковик Bing. Отключайте, только если не пользуетесь данными сервисами.
- Раздел «Сеть» содержит несколько доступных для отключения сетевых модулей, некоторые из них могут быть полезны. Прочитайте всплывающие подсказки, прежде чем отмечать тот или иной пункт.
- По мнению Microsoft, данные модули могут быть чрезвычайно полезны, но службы, содержащиеся в одноимённой вкладке, прямо или косвенно шпионят за пользователем. Без их отключения вы точно не избавитесь от слежки.
- Следующая вкладка позволяет деактивировать некоторые процессы встроенного в «десятку» фирменного браузера. Отключайте все службы, только если используете другой браузер.
- В блоке «Задачи», помимо всех зелёных пунктов, рекомендуется деактивировать защиту и смартскрин (красные и жёлтый пункты).
- В разделе с твиками отключите зелёные пункты и строчки, содержащие слово «Обновления» (если только не используете последние). Так же отключите «Автопоиск драйверов», «Умное многосетевое определение имён» и «Обновления и приложения не будут распространяться другим клиентам».
- В блоке «Брандмауэр» лучше ничего не трогать. Или отключить всё и использовать сторонний файрвол.
- Вкладки, содержащие слово «Приложения», отвечают за фоновые, пользовательские и системные шпионские процессы. Можно отключить их без риска проявления каких-либо нарушений в работе операционной системы.
- В завершение щёлкните мышью по пункту «Конфигурация» в правой верхней части окна программы и выберите в выпадающем списке «Сохранить как». В новом окне укажите путь к файлу и щёлкните по кнопке «Сохранить».