Удаление учетной записи Microsoft
В этом материале мы собрали инструкции по удалению учетной записи. Есть много особенностей и нюансов при удалении, поэтому сделать одну общую инструкцию не получится, так как она подойдет не для всех пользователей. Мы подробно распишем процесс удаления или изменения, а в этом нам помогут фотоматериалы и видеозапись.
Учетная запись, которая используется при входе в систему, появилась в Windows 8.1, и также используется в десятой версии операционной системы. Почему пользователи хотят избавиться от нее? Дело в том, что не всем нравится то, что с компьютера на сервера Microsoft отправляются личные данные: пароли, настройки системы, вся информация.
Существует два способа оградить свой компьютер от всевидящего ока Microsoft: преобразовать учетную запись в локальную или сразу создать локальную запись, которая будет обладать правами администратора. Мы рассмотрим оба способа. В любом случае, на компьютере должна быть запись, но если она будет локальной, данные с ваших папок будут доступны только пользователю компьютера.
Первый способ предусмотрен разработчиками, поэтому является наиболее простым – свою учетную запись нужно превратить в локальную при помощи стандартных опций.
Для этого необходимо выполнить следующие действия:
Иногда в десятой версии создается несколько записей, вы пользуетесь локальной, а от «учетки» Microsoft хотите избавиться. Выполнить это действие можно только с записи, на которой стоят права администратора. Если такими правами обладает запись, которую вы хотите удалить, то их нужно перенести на рабочую «учетку».
Когда вы зашли с нужной записи с правами администратора, можно начинать удаление:
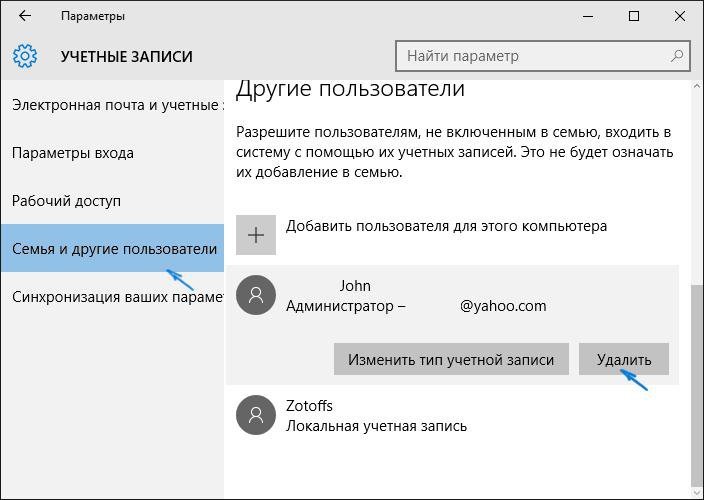
Система сообщит вам, что удаление записи Microsoft повлечет за собой удаление всех данных, которые хранятся в «С:UsersИмя вашего пользователя». Это касается и файлов на рабочем столе. Содержимое диска останется на прежнем месте. При необходимости выйдите из меню и сохраните все нужные файлы, а затем снова вернитесь в окно удаления. После завершения процесса у вас останется только ваша учетная запись. Готово!
А теперь рассмотрим удаление при помощи простых опций. Запускаем Панель управления, в правом верхнем углу указан вариант отображения настроек. Изначально стоит Категории, нам необходимо сменить его на Значки. Нажимаем левой кнопкой мыши на вкладку Учетные записи.
Следующие шаги доступны только для записи, обладающей правами администратора:
Готово, удаление завершено.
Существует альтернативный способ, в котором тоже требуется администрирование. Нажимаем комбинацию Win+R, после этого появится окно Выполнить. Здесь нужно ввести команду netplwiz и подтвердить свое действие клавишей Enter. На экране появится окно настроек пользователей, в соответствующей вкладке будет список всех записей, которые есть в вашем компьютере. Выбираем нужную и кликаем Удалить.
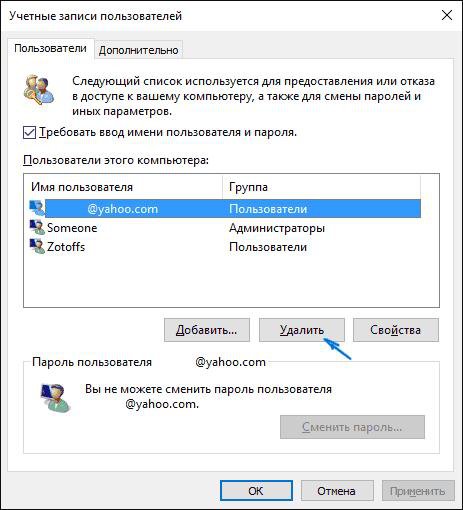
Здесь пошагово показывается, как проходит удаление записи. При прочтении наших мануалов возникли вопросы? Эта видеозапись наверняка сможет на них ответить. Здесь также приводится несколько вариантов удаления – выбирайте наиболее удобный.
Существуют и другие способы выполнения этой операции, например, при помощи командной строки Windows или через меню Локальные пользователи. Мы постарались найти наиболее простые варианты, которые помогут вам настроить компьютер таким образом, чтобы работать было удобно и приятно.
Можно ли полностью удалить учетную запись?
Учетная запись, которая используется при входе в систему, появилась в Windows 8.1, и также используется в десятой версии операционной системы. Почему пользователи хотят избавиться от нее? Дело в том, что не всем нравится то, что с компьютера на сервера Microsoft отправляются личные данные: пароли, настройки системы, вся информация.
ВАЖНО! Для удаления учетной записи Microsoft, к ней должен быть доступ. Вы не сможете выполнить действия без доступа администратора. Если данные утеряны, можно попробовать сбросить пароль – это работает с Windows 8.1 и Windows 10.
Существует два способа оградить свой компьютер от всевидящего ока Microsoft: преобразовать учетную запись в локальную или сразу создать локальную запись, которая будет обладать правами администратора. Мы рассмотрим оба способа. В любом случае, на компьютере должна быть запись, но если она будет локальной, данные с ваших папок будут доступны только пользователю компьютера.
Преобразование учетной записи Microsoft в локальную
Первый способ предусмотрен разработчиками, поэтому является наиболее простым – свою учетную запись нужно превратить в локальную при помощи стандартных опций.
ВНИМАНИЕ! После этого настройки и параметры не будут связаны с другими вашими устройствами.
Для этого необходимо выполнить следующие действия:
- Заходим в меню Пуск, переходим в раздел Параметры (альтернативный способ – просто нажать комбинацию клавиш Win+I).
- Здесь переходим в раздел Учетные записи, затем нажимаем на Записи и электронная почта. Перед тем как преступать к удалению записи, рекомендуем сохранить текущий процесс, так как после завершения преобразования необходимо будет выйти из системы.
- В открывшемся окне находим надпись Войти с локальной записи, которая показана на скриншоте:
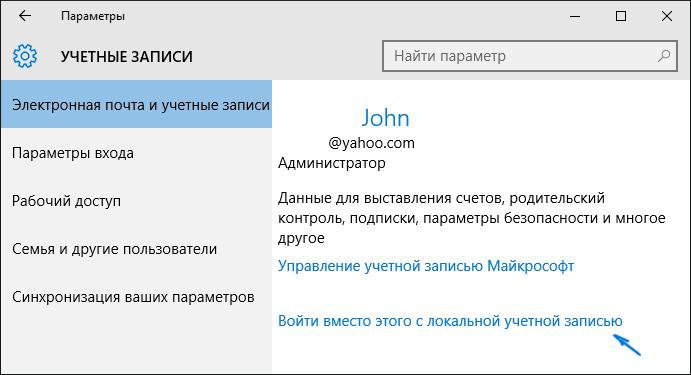
- Теперь вводим пароль от текущей записи.
- После этого система предложит нам ввести новый пароль для локального типа записи. Данные здесь стандартные: учетная запись, пароль и подсказка для него. Также можно оставить старые данные для входа.
- Теперь Windows сообщит, что преобразование в локальную запись прошло успешно, необходимо заново зайти в систему.
- Готово, учетная запись Microsoft удалена, теперь на компьютере установлен обычный пользователь, как это практиковалось в ранних версиях ОС.
Рекомендуем к прочтению:
- Как удалить Скайп и учетную запись: http://masterservis24.ru/152-kak-udalit-skype.html
- Как установить Windows 10 с флешки и через VMware Player – читайте здесь.
- Как отключить пароль при входе в Windows 8 и в 8.1? Подробная инструкция.
Как удалить, если в системе уже присутствует другая запись
Иногда в десятой версии создается несколько записей, вы пользуетесь локальной, а от «учетки» Microsoft хотите избавиться. Выполнить это действие можно только с записи, на которой стоят права администратора. Если такими правами обладает запись, которую вы хотите удалить, то их нужно перенести на рабочую «учетку».
Когда вы зашли с нужной записи с правами администратора, можно начинать удаление:
- Заходим в меню Пуск;
- Переходим в Параметры;
- Заходим в раздел Учетных записей;
- Находим вкладку с названием Семья и другие пользователи. Перед нами появится список других пользователей;
- Выбираем учетку, которую вы решили убрать;
- Нажимаем Удалить и переходим в следующее меню.
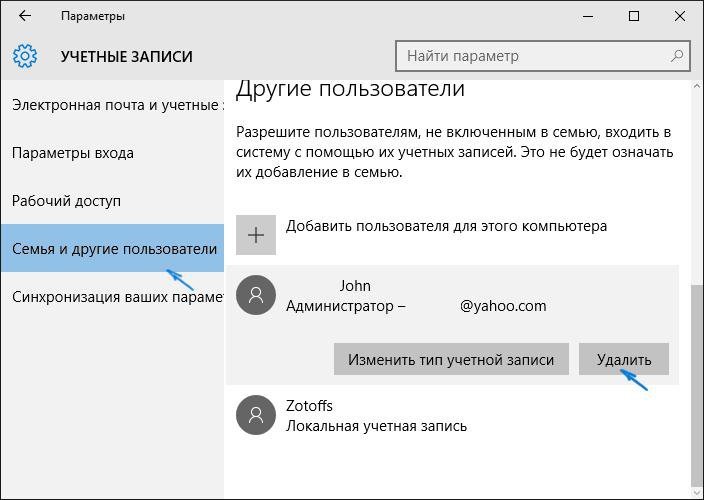
Система сообщит вам, что удаление записи Microsoft повлечет за собой удаление всех данных, которые хранятся в «С:UsersИмя вашего пользователя». Это касается и файлов на рабочем столе. Содержимое диска останется на прежнем месте. При необходимости выйдите из меню и сохраните все нужные файлы, а затем снова вернитесь в окно удаления. После завершения процесса у вас останется только ваша учетная запись. Готово!
Как удалить учетную запись при помощи панели управления (Windows 10)?
А теперь рассмотрим удаление при помощи простых опций. Запускаем Панель управления, в правом верхнем углу указан вариант отображения настроек. Изначально стоит Категории, нам необходимо сменить его на Значки. Нажимаем левой кнопкой мыши на вкладку Учетные записи.
Следующие шаги доступны только для записи, обладающей правами администратора:
- Кликаем на вкладку Управление другой записью:
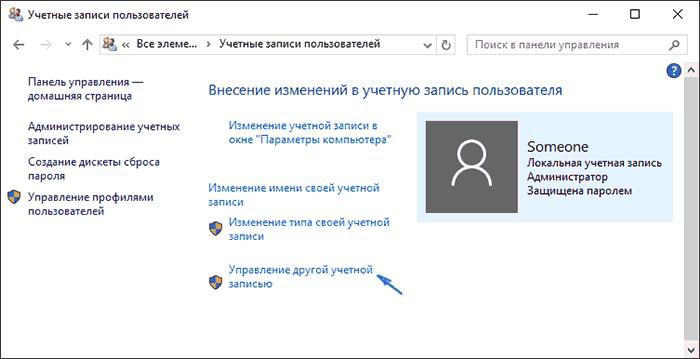
- Выбираем нужную запись – этим способом можно удалить локальную или учетку Microsoft. Нажимаем на кнопку Удаление.
- Здесь можно сохранить все файлы с учетной записи – выбираем нужный вариант и двигаемся дальше. После завершения процесса вы сможете найти все файлы на рабочем столе активной записи.
Готово, удаление завершено.
Существует альтернативный способ, в котором тоже требуется администрирование. Нажимаем комбинацию Win+R, после этого появится окно Выполнить. Здесь нужно ввести команду netplwiz и подтвердить свое действие клавишей Enter. На экране появится окно настроек пользователей, в соответствующей вкладке будет список всех записей, которые есть в вашем компьютере. Выбираем нужную и кликаем Удалить.
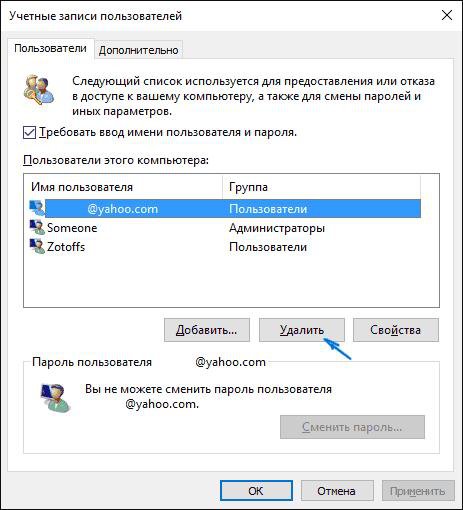
Видео-варианты удаления учетной записи
Здесь пошагово показывается, как проходит удаление записи. При прочтении наших мануалов возникли вопросы? Эта видеозапись наверняка сможет на них ответить. Здесь также приводится несколько вариантов удаления – выбирайте наиболее удобный.
Существуют и другие способы выполнения этой операции, например, при помощи командной строки Windows или через меню Локальные пользователи. Мы постарались найти наиболее простые варианты, которые помогут вам настроить компьютер таким образом, чтобы работать было удобно и приятно.

