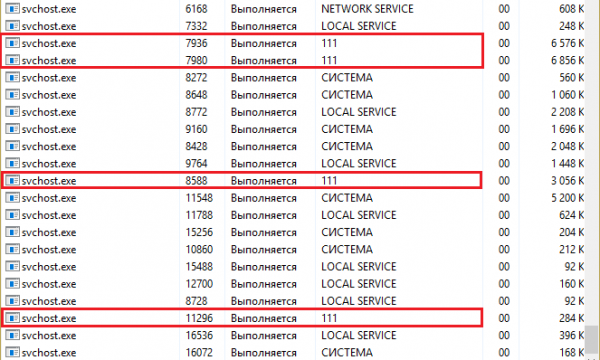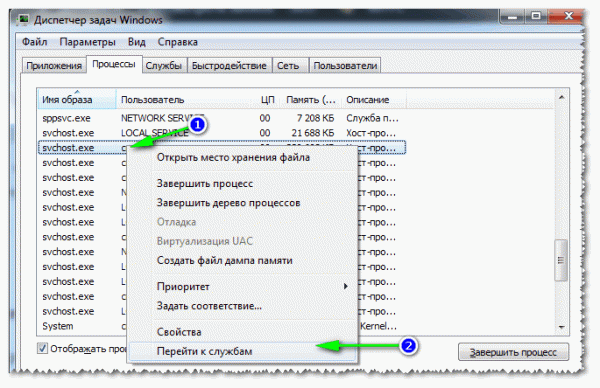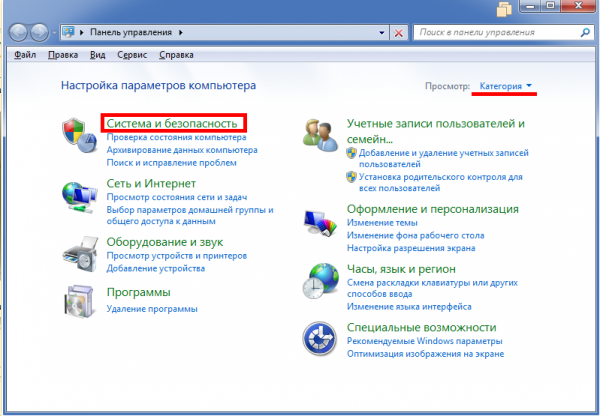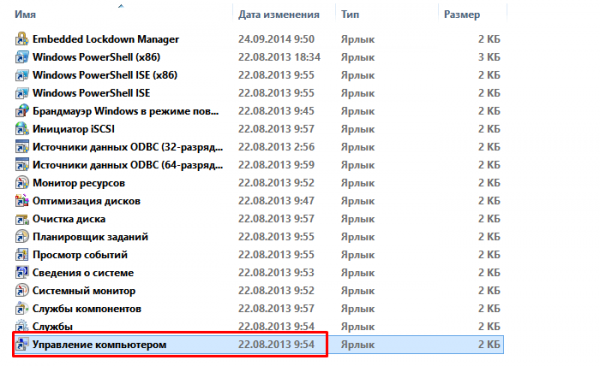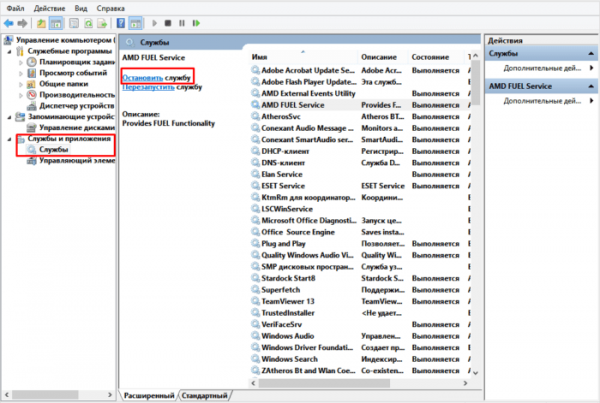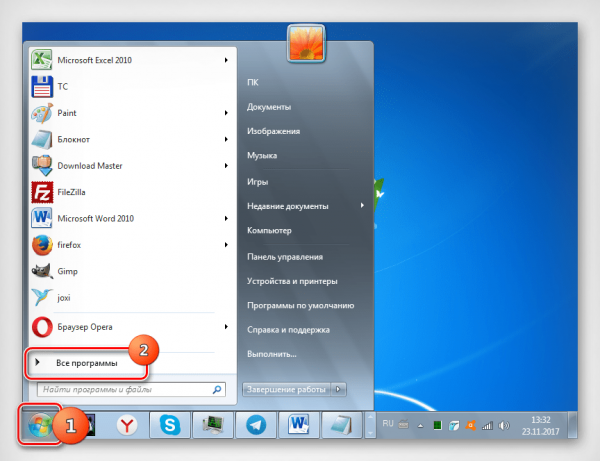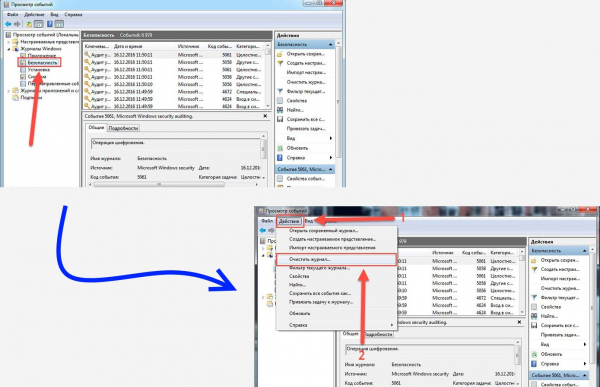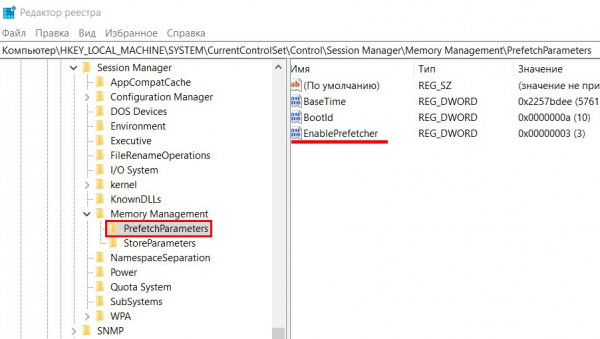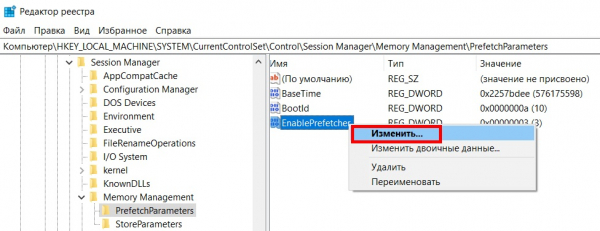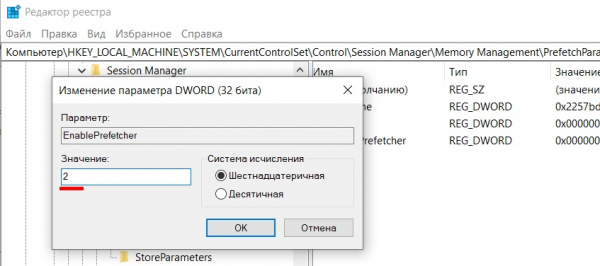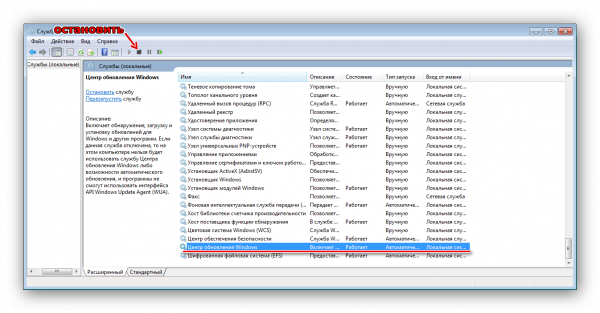Что делать, если svhost.exe грузит процессор Windows 7?
Неисправность процессов svchost может привести к повышению нагрузки на процессор и снижению скорости работы устройства. Основными причинами проблемы являются сбои в работе драйверов и приложений, использование нелицензированной версии Windows 7, заражение вирусами. О том, как справиться с проблемой вы узнаете при ознакомлении с этой статьёй.
Svchost представляет собой совокупность процессов, которые обеспечивают нормальное функционирование основных подсистем Windows. Он позволяет снизить нагрузку на оперативную память и способствует экономии ресурсов устройства.
Сбои в работе svchost могут спровоцировать разлад внутри системы.

Существует несколько причин, по которым файл перестаёт выполнять свои функции. Наиболее распространёнными являются следующие:
Описанные далее способы могут помочь снизить нагрузку на систему. Если вы не определили причину, лучше использовать их последовательно – от простого к сложному.
Наиболее лёгкий и быстрый вариант. После повторного включения устройства нагрузка падает, но это не даёт гарантий, что она не увеличится снова.
Что нужно сделать:
Часто под системный компонент маскируется вредоносная программа, мешающая корректной работе устройства. Чтобы устранить проблему, следует сперва отыскать среди рабочих файлов ложный. Это является достаточно трудоёмкой задачей, но в 15% случаев помогает восстановить нормальную работу процессора.
Как действовать:
Также обратите внимание на название элемента. Очень часто в подделках могут быть пропущены или добавлены буквы. Оригинальное наименование файла всегда "svchost.exe" (все буквы написаны на английском языке).
После обнаружения проблемного элемента его нужно удалить.
Если вирусных файлов обнаружено не было, необходимо отыскать компонент системы, приводящий к сбоям в работе. Для этого снова потребуется воспользоваться Диспетчером задач.
Инструкция:
На этот вопрос нет однозначного ответа, поскольку способ решения зависит от ситуации. Всего их может быть два:
Удаление проблемной службы происходит следующим образом:
Поломка может быть связана с использованием интернета. Проверить это можно путём отключения сетевого адаптера и перезагрузки системы. Если после этого работа процессора пришла в норму, проблема обнаружена. Осталось устранить причину.
Среди рекомендаций, которые можно использовать:
Если все описанные выше варианты оказались недостаточно эффективными, можно воспользоваться дополнительными советами по решению. Далее подробнее о применении каждого из них.
Проблема в этом случае связана с большой нагрузкой на память, вызванной засорением событийных папок.
Как устранить:
Здесь система сохраняет информацию о стандартных, новых и уже удалённых приложениях. По мере произведения операций папка растёт и со временем занимает всё больше места, что может повысить нагрузку на систему.
Чтобы сделать чистку:
Система не пострадает от очистки. Все элементы, необходимые для корректной работы Windows, будут в скором времени обновлены.
Можно также снизить нагрузку на систему, если дать разрешение производить запись информации только о запуске системных файлов.
Сделать это можно так:
Если проблема началась не так давно, она может быть связана с последним обновлением. Чтобы это исправить, необходимо вернуть параметры Windows в состояние, которое предшествовало сбою.
Что для этого требуется:
Выявить повреждённые и устаревшие файлы поможет специальная проверка, которая не займёт много времени даже у неопытного пользователя.
Инструкция:
Частые изменения в программном обеспечении ведут к повышению нагрузок на процессор. Отказ от автоматизации может помочь временно улучшить производительность устройства. Но в этом случае проводить обновления придётся вручную, иначе система станет уязвимой для внешних угроз.
В чём заключается процесс отключения:
Также нужно провести процедуру остановки процесса.
Что требуется:
Ещё 3 простых способа наладить работу процессора:
Существует несколько способов устранить проблемы, связанные с некорректной работой svchost. Использовать их лучше последовательно, чтобы не создавать дополнительную нагрузку на устройство. В качестве вспомогательных ресурсов применяются антивирусные программы и интернет-сервисы.
Что такое svchost?
Svchost представляет собой совокупность процессов, которые обеспечивают нормальное функционирование основных подсистем Windows. Он позволяет снизить нагрузку на оперативную память и способствует экономии ресурсов устройства.
Сбои в работе svchost могут спровоцировать разлад внутри системы.

Причины загрузки процессом svchost.exe
Существует несколько причин, по которым файл перестаёт выполнять свои функции. Наиболее распространёнными являются следующие:
- Высокая нагрузка. Связана с работой программ, активно использующих сеть, и скачиванием обновлений для Windows.
- Проблемы с драйверами или приложениями. Если компоненты скачивались с неофициальных источников или были установлены неправильно, они могут спровоцировать сбои.
- Заражение вирусами. Без использования защитных программ во время операций в интернете в систему могут просочиться вредоносные файлы. Тогда вирусный процесс будет иметь вид svhost.exe (без буквы "c") или svсhost.exe (буква "с" является русской, а не из английского алфавита), svcchost.exe (с двумя буквами "c"), svchos1.exe (вместо буквы "t" стоит "1"), svch0st.exe и т. п.
- Наличие нерабочих компонентов. В случае повреждения, удаления или замены некоторых элементов увеличивается нагрузка на процессор из-за некорректной работы системы. Это может также случиться при скачивании пиратских программ.
- Поломка устройства. Его можно продиагностировать с помощью особых сервисов или передать специалисту.
Этапы решения проблемы
Описанные далее способы могут помочь снизить нагрузку на систему. Если вы не определили причину, лучше использовать их последовательно – от простого к сложному.
Перезагрузка ноутбука/компьютера
Наиболее лёгкий и быстрый вариант. После повторного включения устройства нагрузка падает, но это не даёт гарантий, что она не увеличится снова.
Что нужно сделать:
- Зайдите в меню "Пуск".
- Нажмите на стрелочку рядом с кнопкой "Завершение работы".
- Выберите из списка вариант "Перезагрузка".
- Дождитесь перезапуска системы.
Как отличить файл svhost, зараженный вирусом, от нормального?
Часто под системный компонент маскируется вредоносная программа, мешающая корректной работе устройства. Чтобы устранить проблему, следует сперва отыскать среди рабочих файлов ложный. Это является достаточно трудоёмкой задачей, но в 15% случаев помогает восстановить нормальную работу процессора.
Как действовать:
- Одновременно зажмите на клавиатуре кнопки Alt+Ctrl+Delete.
- Дождитесь, пока на экране появится меню. Выберите в списке строку "Запустить диспетчер задач".
- Перейдите во вкладку "Процессы".
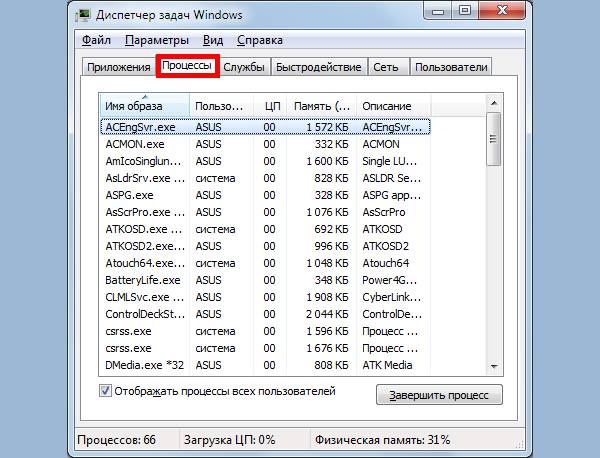
- Отсортируйте файлы по названию.
- Обратите внимание на столбец с наименованием "Пользователь". Обычно под ним прописаны такие сочетания, как "LOCAL SERVISE" или "NETWORK SERVISE", или просто "система". Если вы увидите цифры или символы, это, вероятно, вирус.
Также обратите внимание на название элемента. Очень часто в подделках могут быть пропущены или добавлены буквы. Оригинальное наименование файла всегда "svchost.exe" (все буквы написаны на английском языке).
Проверить наличие вредоносных компонентов можно с помощью антивирусных программ и утилит. Но скачивать их следует только с официальных источников.
После обнаружения проблемного элемента его нужно удалить.
Какая служба нагружает центральный процессор?
Если вирусных файлов обнаружено не было, необходимо отыскать компонент системы, приводящий к сбоям в работе. Для этого снова потребуется воспользоваться Диспетчером задач.
Инструкция:
- Перейдите в категорию "Процессы".
- Найдите элемент svchost.exe, который расходует наибольшее количество памяти.
- Нажмите на него правой кнопкой мыши. Из выпадающего списка вам нужно выбрать "Переход к службам".
- На экране появятся компоненты процесса (один или несколько компонентов с общим ИД). По очереди правой кнопкой мыши останавливайте каждый из них и следите за уровнем оказываемой нагрузки на устройство. Как только она упадёт, значит, проблемный файл обнаружен.
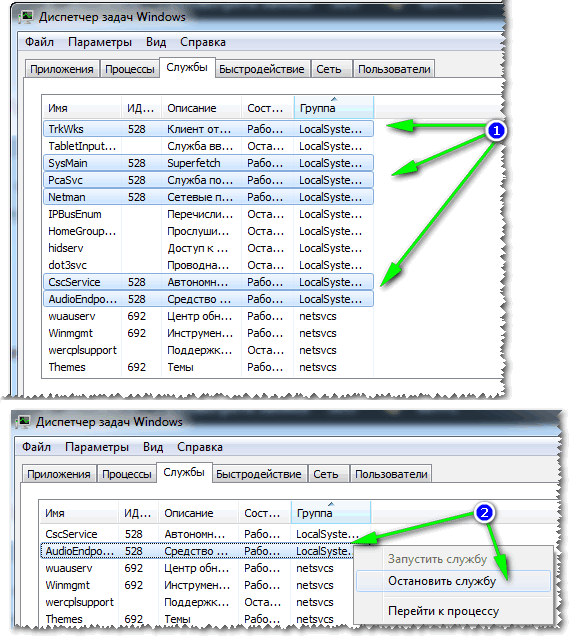
Во время операции Windows может выполнить принудительную перезагрузку. Поэтому запоминайте, какие файлы вы уже закрывали, а какие – ещё нет.
Что делать после выявления проблемной службы?
На этот вопрос нет однозначного ответа, поскольку способ решения зависит от ситуации. Всего их может быть два:
- Второстепенные файлы. То есть, после прекращения их работы Windows будет функционировать в прежнем режиме без перебоев. В этом случае проблемный элемент можно полностью отключить.
- Незаменимые компоненты. Если они влияют на работу сети и оборудования. Можно попробовать переустановить отдельные элементы системы. Например, обновить драйвера.
Удаление проблемной службы происходит следующим образом:
- Откройте меню "Пуск".
- Выберите в списке справа "Панель управления".
- Найдите раздел "Система и безопасность" в открывшемся окне.
- Нажмите на категорию "Администрирование".
- Далее вам потребуется строка "Управление компьютером".
- Кликните на подпункт "Службы и приложения".
- На экране вы увидите возможность остановить службу. Наведите курсор на проблемный элемент и завершите его работу.
Как снизить загрузку процессора сетевыми компонентами?
Поломка может быть связана с использованием интернета. Проверить это можно путём отключения сетевого адаптера и перезагрузки системы. Если после этого работа процессора пришла в норму, проблема обнаружена. Осталось устранить причину.
Среди рекомендаций, которые можно использовать:
- Отключение фоновых приложений. Некоторые программы используют сеть даже после завершения рабочих процессов. Например, торрент-трекер. Поэтому после прекращения загрузки файлов его нужно принудительно отключить. Также не следует открывать большое количество вкладок и приложений одновременно.
- Очищение от мусора. Не забывайте удалять файлы, которые по какой-либо причине были остановлены в процессе загрузки. После подключения к интернету они могут снова активироваться и создать нагрузку на систему. Разгружайте временные папки вроде Temp.
- Использование блокировщиков рекламы. Они вшиты в браузерах или могут быть свободно скачаны на проверенных ресурсах в интернете. Большое количество рекламных файлов и ссылок, которые используют некоторые сайты, приводит к повышению нагрузки на сеть.
Другие способы устранения проблемы
Если все описанные выше варианты оказались недостаточно эффективными, можно воспользоваться дополнительными советами по решению. Далее подробнее о применении каждого из них.
Очистка системных журналов Windows
Проблема в этом случае связана с большой нагрузкой на память, вызванной засорением событийных папок.
Как устранить:
- Зайдите в Пуск.
- Нажмите на стрелочку рядом с пунктом "Все программы".
- Пролистайте вниз и найдите папку "Стандартные".
- Выберите "Выполнить".
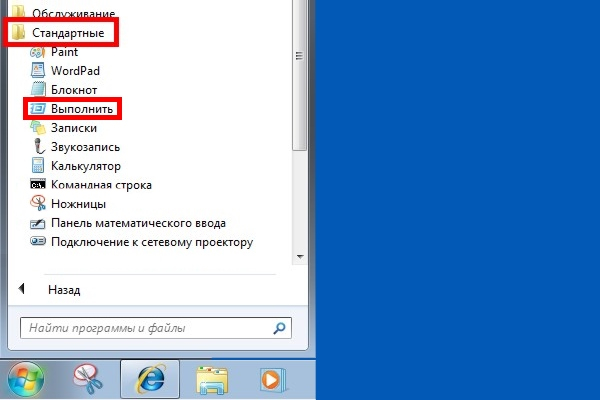
- В открывшемся окне вбейте команду eventvwr.msc и нажмите ОК.
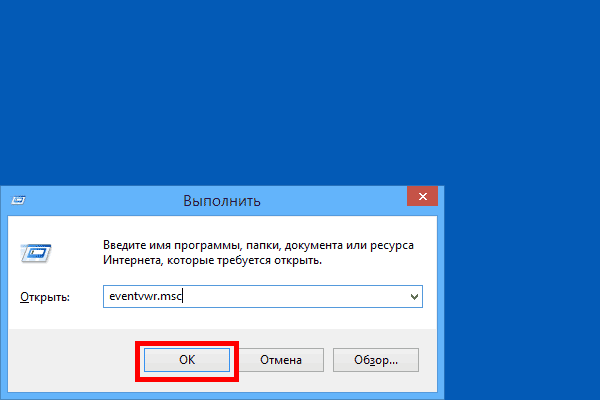
- Выберите нужный раздел журнала, который хотите очистить, и вверху на панели нажмите "Действие". В появившемся списке отыщите функцию "Очистить журнал...".
- Вы можете сохранить резервную копию файлов, либо просто провести очистку журнала.
Журналы событий – это всего лишь информация (как записи в ежедневнике) касательно всех ошибок и событий, которые происходили в вашей системе.
Очистка папки Prefetch
Здесь система сохраняет информацию о стандартных, новых и уже удалённых приложениях. По мере произведения операций папка растёт и со временем занимает всё больше места, что может повысить нагрузку на систему.
Чтобы сделать чистку:
- Зайдите в "Мой компьютер", значок которого обычно находится на рабочем столе.
- Зайдите в Локальный диск С.
- Откройте папку Windows.
- Отыщите в ней подпапку Prefetch, и откройте её.
- Выделите и удалите все файлы в этой папке.
Система не пострадает от очистки. Все элементы, необходимые для корректной работы Windows, будут в скором времени обновлены.
Существует ошибочное мнение, что для повышения производительности процессора папку Prefetch нужно удалить. Но на самом деле это может привести к временным сбоям в работе приложений и всего устройства.
Можно также снизить нагрузку на систему, если дать разрешение производить запись информации только о запуске системных файлов.
Сделать это можно так:
- Запустите Редактор реестра. Это осуществимо, если открыть "Пуск" и ввести в строку поиска regedit.
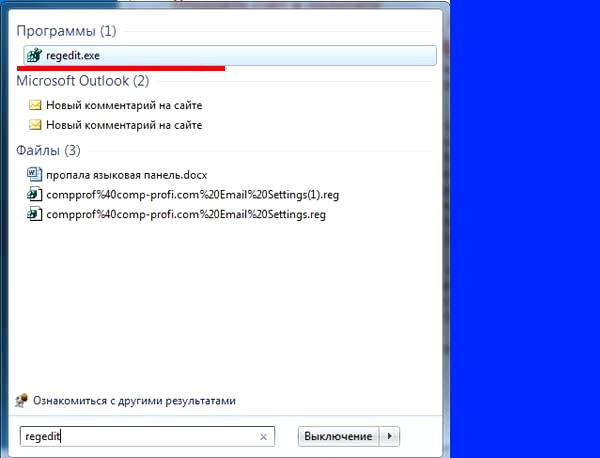
- В открывшемся окне в колонке слева откройте папку HKEY_LOCAL_MACHINE, нажав на галочку.
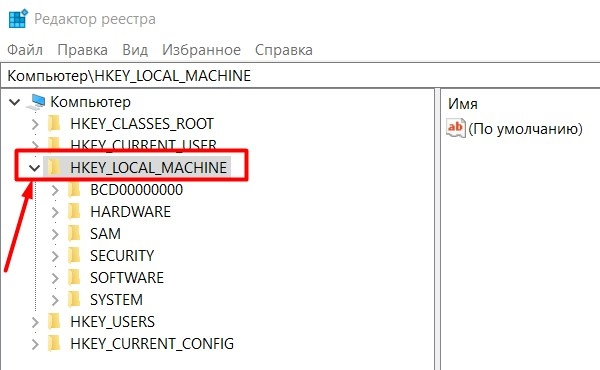
- В ней вы найдёте несколько подпапок, среди которых будет SYSTEM.
- Кликните на галочку возле SYSTEM, чтобы выпал список, и перейдите в CurrentControlSet.
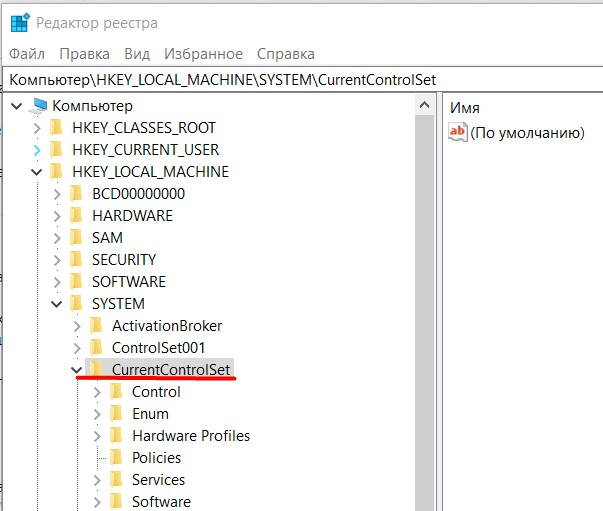
- Теперь нужен кликнуть на галочку возле подпапок Control/SessionManager/Memory Management.
- Нажмите на папку PrefetchParameters. В колонке справа появится небольшой перечень файлов. Нас интересует файл EnablePrefetcher.
- Правой кнопкой мыши нажмите на файл EnablePrefetcher и выберите "Изменить".
- Проставьте "2" в строке "Значение" и нажмите ОК. Это позволит закрыть доступ к папке для приложений, которые не относятся к системе Windows.
- Закройте Редактор реестра и перезагрузите систему.
Неправильно установленные приложения для драйвера: откат системы
Если проблема началась не так давно, она может быть связана с последним обновлением. Чтобы это исправить, необходимо вернуть параметры Windows в состояние, которое предшествовало сбою.
Что для этого требуется:
- Нажмите на "Пуск".
- Наберите в поисковой строке "Восстано" и выберите "Восстановление системы".
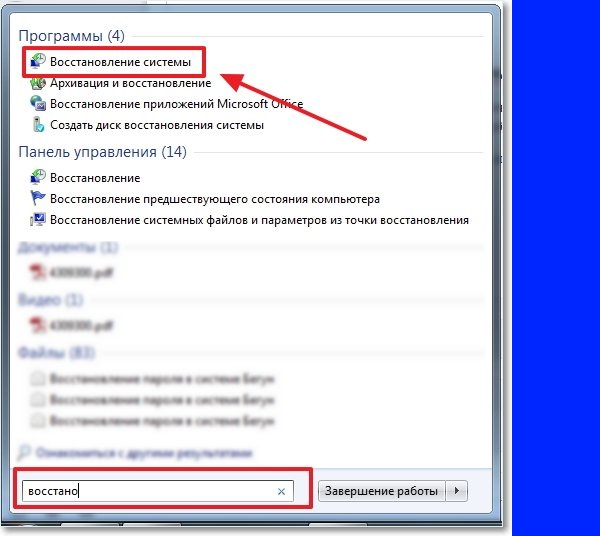
- Далее появится окно с информацией о последствиях перезапуска. Ознакомьтесь с ней и нажмите "Далее".
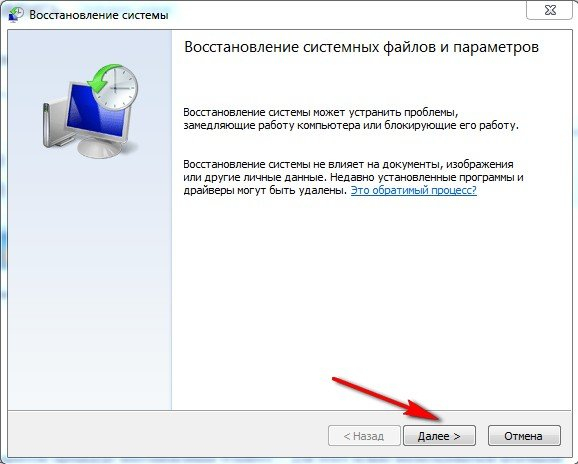
- Установите дату отката, ориентируясь на период прекращения нормальной работы процессора, и нажмите "Далее".
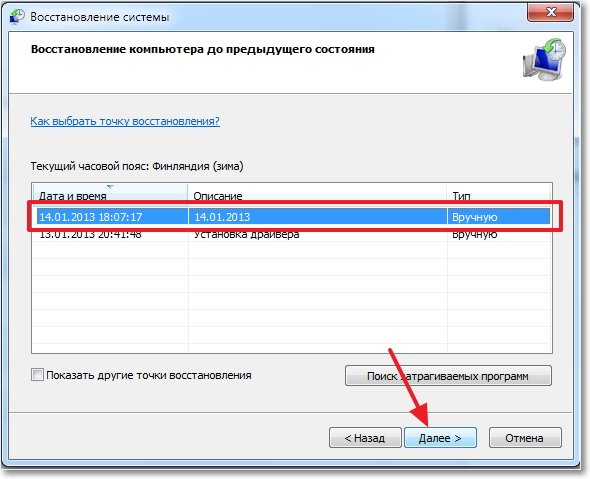
- Просмотрите данные о восстановлении. Продолжите процедуру нажатием на кнопку "Готово".
- Затем появится окно с предупреждением невозможности остановки операции. Подтвердите согласие продолжить процедуру отката кнопкой "Да".
- После этого придётся выждать время, необходимое для отката системы. После завершения процесса на экране появится уведомление об успешности процедуры.
Проверка целостности системы Windows
Выявить повреждённые и устаревшие файлы поможет специальная проверка, которая не займёт много времени даже у неопытного пользователя.
Инструкция:
- Нажмите на значок "Пуск" на панели задач.
- Нажмите на черный треугольничек у строки "Все программы", чтобы увидеть список программ.
- В папке "Стандартные" отыщите Командную строку. Нажмите на неё правой кнопкой мыши и выберите запуск от имени администратора.
- Введите комбинацию sfc /scannow и нажмите на клавиатуре Enter.
- После этого система самостоятельно отыщет и устранит проблемы. Перезагрузите систему.
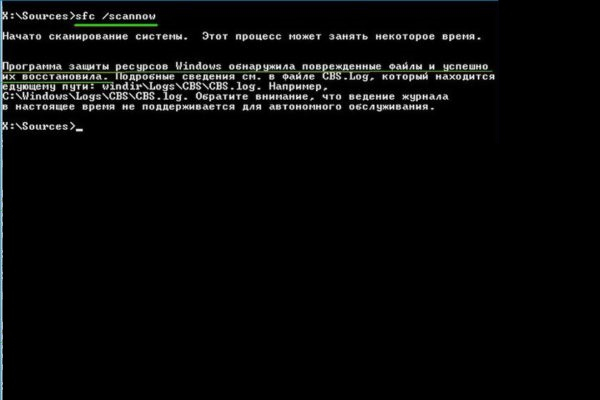
Отключение автоматического обновления
Частые изменения в программном обеспечении ведут к повышению нагрузок на процессор. Отказ от автоматизации может помочь временно улучшить производительность устройства. Но в этом случае проводить обновления придётся вручную, иначе система станет уязвимой для внешних угроз.
В чём заключается процесс отключения:
- Откройте меню "Пуск".
- Зайдите в "Панель управления".
- Выберите раздел "Система и безопасность".
- Запустите "Центр обновления Windows".
- В колонке слева нажмите на категорию "Настройка параметров".
- В открывшемся окне измените статус обновлений, выбрав "Не проверять...". Также уберите галочки в пунктах ниже и нажмите ОК.
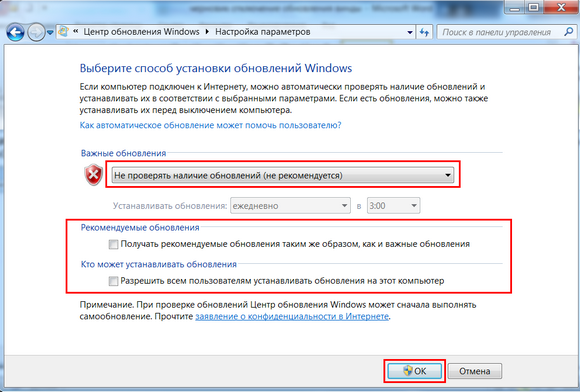
Также нужно провести процедуру остановки процесса.
Что требуется:
- В поисковой строке меню "Пуск" введите слово "Службы" и запустите данную программу.
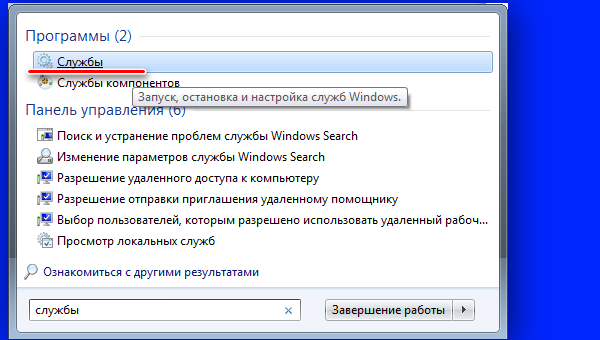
- В открывшемся окне отыщите в списке "Центр обновления Windows" и нажмите на данную строку. На панели вверху найдите кнопку "Остановки службы".
- После этого кликните по строке "Центр обновления Windows" правой кнопкой мыши и выберите "Свойства".
- В разделе "Тип запуска" поставьте статус "Отключена".
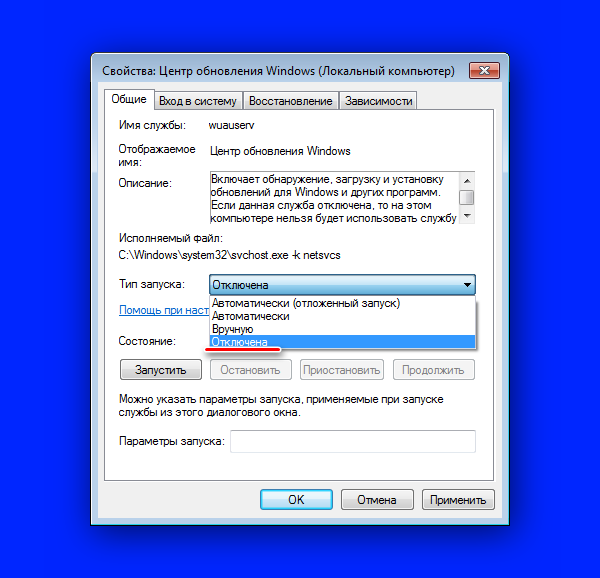
- Подтвердите изменение кнопкой ОК и перезагрузите систему.
Несколько советов
Ещё 3 простых способа наладить работу процессора:
- Использование антивирусных программ. Для более точного обнаружения вредоносных файлов проведите проверку с помощью 2 и более защитных сервисов. Это повысит гарантию устранения проблем.
- Переустановка системы. Полная замена версии Windows на более новую может устранить многие ошибки. Только устанавливать необходимо официальную версию.
- Замена оперативной памяти. Огромное значение в работе системы имеет исправная память. Обнаружить проблему можно с помощью способов встроенной диагностики.
Существует несколько способов устранить проблемы, связанные с некорректной работой svchost. Использовать их лучше последовательно, чтобы не создавать дополнительную нагрузку на устройство. В качестве вспомогательных ресурсов применяются антивирусные программы и интернет-сервисы.