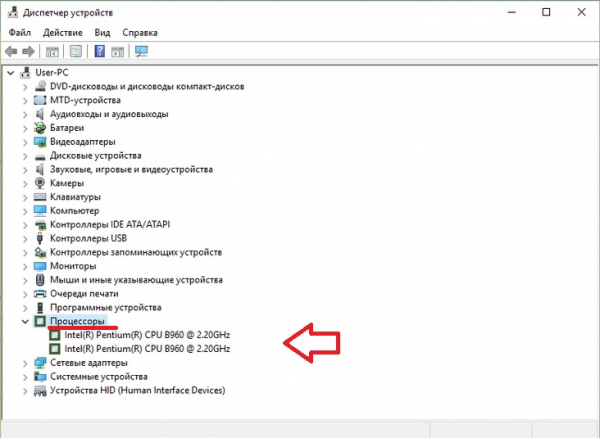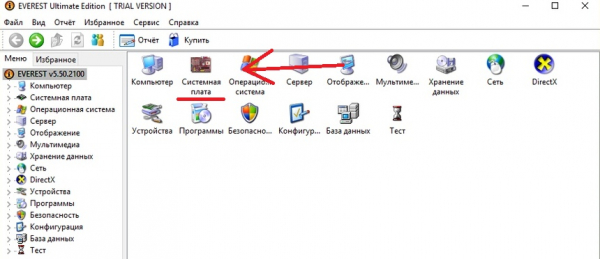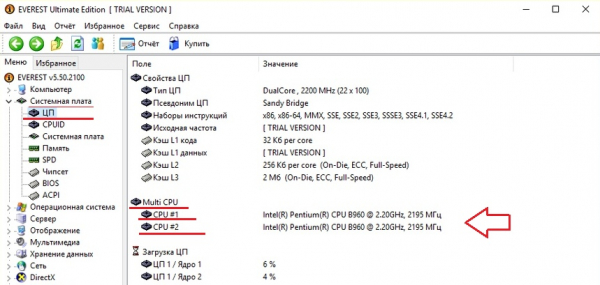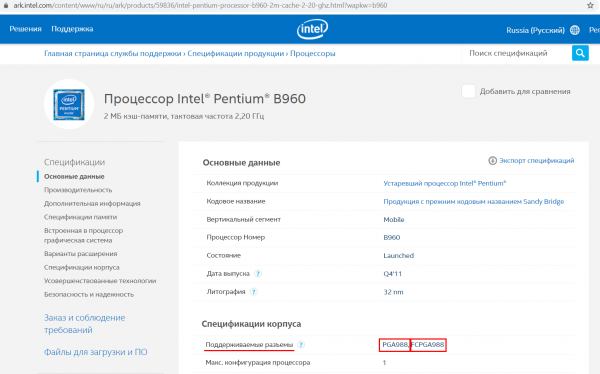Пошаговые инструкции по замене процессора на ноутбуке
Поменять процессор на ноутбуке можно самостоятельно без обращения к специалисту. Это позволит увеличить функциональные возможности устройства и избежать дальнейших поломок при бережном обращении с деталями. Нужно только купить совместимый процессор и изучить инструкцию ноутбука, чтобы не сломать компоненты при разборке.
Замена процессора необходима в случае нестабильной работы устройства: ноутбук начинает самостоятельно перезагружаться, не подключать операционную систему в работу и плохо справляться с отображением картинок.
Другой причиной замены может стать слишком старый выпуск. Такие модели не могут справиться с современными требованиями приложений и систем, поэтому их меняют на новые версии.

Во-первых, процессор должен иметь в названии сокета обозначение PGA (для Intel) или S1, FS1, AM2 (для чипсетов AMD). В других случаях замена возможна только в сервисных центрах, которые оснащены специальным оборудованием для выпаивания такого рода деталей.
Во-вторых, у нового процессора должен быть такой же разъем (сокет), какой был у старого. Найти название сокета можно в инструкции, которая идет в комплекте с ноутбуком.
Определить модель процессора можно через диспетчер устройств. Для этого:
Также данные о процессоре (и не только!) можно глянуть и в программе Everest:
Зная модель процессора, зайдите на официальный сайт его производителя. Вбейте в поиске по сайту модель вашего процессора. Там вы найдете данные по разъему (сокету):
Тут же вы можете узнать кодовое название процессора. Например, в данном примере это Sandy Bridge. Рекомендуется новый процессор выбрать из этого же ряда, т. е. с кодовым названием Sandy Bridge. В противном случае совместимость и корректная работа не гарантированы.
И последнее, что нужно знать для выбора нового процессора, так это расчетную тепловую мощность (TDP). Показатели TDP у нового процессора должен быть аналогичным или ниже. Если у нового процессора TDP будет выше, чем у предшественника, то детали ноутбука будут перегреваться, так как система охлаждения предусмотрена для отвода тепла меньшего количества. Но на практике превышение TDP на 10 W обычно не вызывало перегрева.
В работе потребуются несколько инструментов:
Процесс замены процессора состоит из двух этапов – снятие старого и установка нового процессора. Он не занимает много времени, но требует внимания и терпения.
Чтобы снять старый процессор:
Последующие работы по монтажу нового процессора на место старого, заключаются в следующем:
Посмотреть "в живую", как происходит замена процессора, можно в видео ниже:
При замене процессора часто возникают трудности:
Замена процессора является естественной процедурой, которую со временем приходится проводить всем пользователям ноутбуков. Она не вызывает сложностей, но требует аккуратного обращения с внутренними деталями. После замены процессора будет ощущаться увеличенная скорость работы и производительность системы.
Зачем проводить замену процессора?
Замена процессора необходима в случае нестабильной работы устройства: ноутбук начинает самостоятельно перезагружаться, не подключать операционную систему в работу и плохо справляться с отображением картинок.
Другой причиной замены может стать слишком старый выпуск. Такие модели не могут справиться с современными требованиями приложений и систем, поэтому их меняют на новые версии.

Как узнать, возможна ли замена процессора и какая модель подойдёт?
Во-первых, процессор должен иметь в названии сокета обозначение PGA (для Intel) или S1, FS1, AM2 (для чипсетов AMD). В других случаях замена возможна только в сервисных центрах, которые оснащены специальным оборудованием для выпаивания такого рода деталей.
Во-вторых, у нового процессора должен быть такой же разъем (сокет), какой был у старого. Найти название сокета можно в инструкции, которая идет в комплекте с ноутбуком.
Определить модель процессора можно через диспетчер устройств. Для этого:
- Вызовите меню "Пуск".
- Введите в поиске "Диспетчер устройств" и нажмите на него.
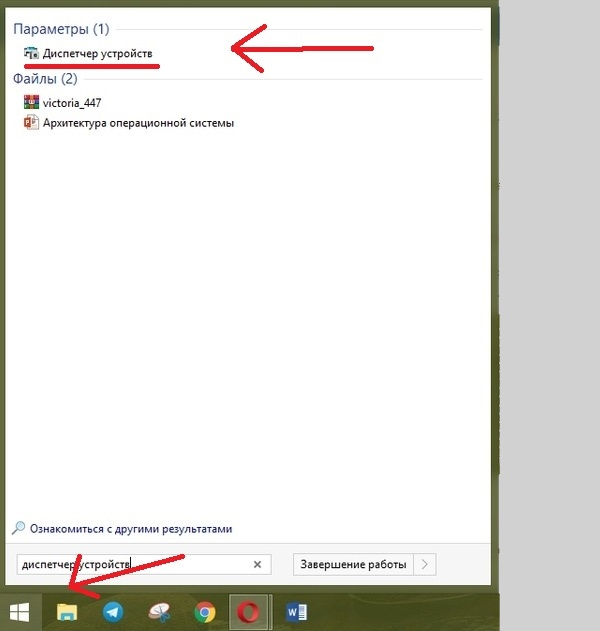
- В открывшемся окне нажмите на вкладку "Процессоры", после чего вам будут доступны названия всех установленных компонентов.
Также данные о процессоре (и не только!) можно глянуть и в программе Everest:
- Скачайте на ноутбук программу "Everest" и запустите её. Откройте раздел "Системная плата".
- Выберите пункт "ЦП". Название процессора и количество ядер отображается напротив пункта "Multi CPU".
- В нашем примере производитель – Intel, модель процессора – B960.
Зная модель процессора, зайдите на официальный сайт его производителя. Вбейте в поиске по сайту модель вашего процессора. Там вы найдете данные по разъему (сокету):
Тут же вы можете узнать кодовое название процессора. Например, в данном примере это Sandy Bridge. Рекомендуется новый процессор выбрать из этого же ряда, т. е. с кодовым названием Sandy Bridge. В противном случае совместимость и корректная работа не гарантированы.
Если у вас установлен процессор второго поколения (Sandy Bridge), а чипсет материнской платы – 7-ой серии (HM70, HM75, HM76, HM77, QM77, QS77 или UM77), то можно поставить процессор как второго, так и третьего поколения (Ivy Bridge). Если чипсет материнской платы 6-ой серии, то процессор должен быть только второго поколения!
И последнее, что нужно знать для выбора нового процессора, так это расчетную тепловую мощность (TDP). Показатели TDP у нового процессора должен быть аналогичным или ниже. Если у нового процессора TDP будет выше, чем у предшественника, то детали ноутбука будут перегреваться, так как система охлаждения предусмотрена для отвода тепла меньшего количества. Но на практике превышение TDP на 10 W обычно не вызывало перегрева.
Что нам понадобится?
В работе потребуются несколько инструментов:
- Крестовая и плоская отвертка для откручивания винтиков, которые держат процессор и другие внутренние компоненты. Ее размер должен совпадать с крепежами. Если отвертка соскочет, то повредит материнскую плату.
- Термопаста нужна для улучшения теплопроводящих свойств. Она отводит тепло к кулеру и не допускает перегрева системы. Какую термопасту выбрать, подскажет следующая наша статья.
- Сухие салфетки, ватные палочки и мягкие кисточки нужны для очистки внутренних компонентов от пыли и грязи.
- Любая ненужная твёрдая пластиковая карточка (например, дисконтная) или же обычный медиатор для того, чтобы поддеть крышку ноутбука и снять её, не нанеся ущерб лэптопу в виде царапин и сколов. Также она может потребоваться для удаления старой термопасты.
Как заменить?
Процесс замены процессора состоит из двух этапов – снятие старого и установка нового процессора. Он не занимает много времени, но требует внимания и терпения.
Рекомендуется прежде всего обновить Биос, чтобы ноутбук смог после замены процессора сразу работать в штатном режиме!
Демонтаж старого процессора
Чтобы снять старый процессор:
- Полностью выключите ноутбук. Отсоедините все провода.
- Закройте крышку и переверните ноутбук вверх дном, предварительно постелив на стол полотенце, чтобы не затирать крышку ноутбука.
- Достаньте аккумулятор. Обычно для этого достаточно перевести защёлку (одну или несколько) в положение "Открыто", и одновременно потянуть за батарею.

У некоторых ноутбуков от Acer батарея вынимается другим образом. Вставьте металлический штырёк в отверстие и потяните в сторону, как показано на подсказке, нарисованной у защёлки.
У многих моделей от Asus для отсоединения батареи необходимо снять полностью заднюю крышку, так как аккумулятор встроенный.
Как снять заднюю крышку и отсоединить батарею у ноутбука со встроенным аккумулятором, показано в видео ниже (смотреть до 3:30):
- Если батарея у вас съемная, и вы её отсоединили, то следующее, что надо сделать, это демонтировать заднюю крышку или, в зависимости от модели ноутбука, открутить один из отсеков, чтобы добраться до внутренностей лэптопа. Посмотрите инструкцию в комплекте с устройством, чтобы сделать всё правильно, или поищите в Ютубе, как разобрать вашу модель ноутбука.
Обычно нужный нам отсек находится со стороны торцовых прорезей для вентиляции, так как процессор располагается возле системы охлаждения: Не используйте физическое воздействие, все детали снимите с помощью отвертки.
Не используйте физическое воздействие, все детали снимите с помощью отвертки.
- Вот мы и добрались до внутренностей ноутбука. Сперва отвинтите кулер, а также снимите все винты вдоль тепловых трубок (и у видеокарты). Последним открутите радиатор.
Возле винтов, которыми прикручен радиатор к плате, стоят цифры. Их выкручивайте в обратном порядке (т. е. 4-3-2-1). Если цифр нет, начинайте выкручивать винты с любого края, потом перейдите по диагонали к другому винту, далее к тому, что рядом и потом к винту по диагонали.
- Отсоедините штекер кулера.

- Придерживая за термотрубку, извлеките всю систему охлаждения. Может потребоваться приложить чуть больше усилий, так как термопаста немного склеивает поверхности.
 Очистите кулер от пыли при помощи кисточки/щеточки или пылесоса.
Очистите кулер от пыли при помощи кисточки/щеточки или пылесоса.
- Процессор чаще всего закреплён на один винт. Откручивайте его, пока специальный механизм не вытолкнет чипсет.
Если процессор удерживается специальным замком, то достаточно плоской отвёрткой повернуть замок в положение "Открыто" (т. е. в сторону значка, на котором изображен открытый замочек).
- Извлеките старый процессор, удерживая его с боков.

Установка нового процессора
Последующие работы по монтажу нового процессора на место старого, заключаются в следующем:
- С помощью смоченной в спирте ватной палочки или салфетки очистите термоплощадку охлаждения от старой термопасты. Можно использовать край пластиковой карты, чтобы счистить остатки засохшей термопасты.

- Возьмите новый процессор по бокам, и вставьте в сокет. Деталь должна войти во все отверстия. Поверните специальный замок в положение "Закрыто".
 Нельзя использовать физическую силу, иначе деформируется форма изделия.
Нельзя использовать физическую силу, иначе деформируется форма изделия.
- Выдавите немного термопасты (каплю размером примерно с горошину) в центре кристалла процессора. Распределите средство равномерно тонким слоем в 1 мм с помощью пластиковой карты, иначе воздух будет мешать работать системе охлаждения. Проделайте всё предельно аккуратно, чтобы излишки термопасты не попали на электронные части деталей.

Как заменить термопасту на ноутбуке, показано в следующем видео:
- Установите и зафиксируйте с помощью болтов кулер и радиатор. Винты радиатора необходимо вкручивать в порядке счёта (т. е. 1-2-3-4), чтобы обеспечить равномерный прижим кристалла и не повредить его. Сразу затягивать винты до упора не рекомендуется. Сперва следует закрутить их наполовину, а потом поочередно каждый дозатянуть в два подхода.

- Подключите штекер кулера.
- Соберите оставшиеся детали корпуса, и вставьте батарею.

Можно включать ноутбук и проверять результат работы.
Если начнется загрузка операционной системы, значит все сделано правильно.
Посмотреть "в живую", как происходит замена процессора, можно в видео ниже:
С какими сложностями предстоит столкнуться?
При замене процессора часто возникают трудности:
- Несовместимость процессора и внутренних компонентов системы. Чтобы не допустить этого, рекомендуется основательно подойти к выбору модели нового процессора. Данная статья вам поможет в этом.
- Старая версия биос не может работать с новым процессором. В таком случае придется перепрошить биос.
- Блок питания не выдерживает мощность внутренних компонентов. Проблема возникает при покупке процессора с большей мощностью и TDP, чем у прошлой модели. Блок питания рассчитан на конкретную мощность и при ее выходе за допустимый диапазон не может обеспечить корректную работу ноутбука.
- Отсутствие возможности в снятии охлаждения процессора. В некоторых моделях используется сложная система охлаждения, которую нельзя снять самостоятельно.
- Неправильное нанесение термопасты. Оно приводит к неисправности сокета в работе.
- Процессор интегрирован в материнскую плату. Чтобы его снять, нужно паять всю внутреннюю часть. Это возможно лишь на специальной паяльной станции и при должном опыте. Подобную работу проводят специалисты в сервисной службе.
Замена процессора является естественной процедурой, которую со временем приходится проводить всем пользователям ноутбуков. Она не вызывает сложностей, но требует аккуратного обращения с внутренними деталями. После замены процессора будет ощущаться увеличенная скорость работы и производительность системы.