Как подключить телевизор к компьютеру?
Думаем, что многие из Вас мечтали подключить свой телевизор к компьютеру, чтобы наслаждаться просмотром фильмов или игрой в компьютерный шутер не на маленьком мониторе, а на большом экране телевизора. Однако сделать это не всегда просто, как кажется. Сегодня в нашей статье мы раскроем основные способы подключения современных телевизоров к компьютеру. Причем мы намерено не рассматриваем подключение к старым моделям телевизоров, так как из-за небольшого разрешения экрана такого ТВ результатом Вы в любом случае не будете довольны.

Каким образом можно подключить телевизор к компьютеру
Сперва давайте определимся при помощи какого кабеля можно осуществить подключение телевизора к компьютеру. Для этого нужно изучить, какие разъемы есть на Вашей видеокарте в компьютере и какие разъемы в телевизоре. Все они находятся, как правило, с тыльной стороны техники, поэтому внимательно изучите её. В нашем случае важны такие разъемы, как:
- DVI;
- VGA;
- HDMI (или HDMI-mini);
- SCART.
Фотографии каждого разъема Вы можете видеть ниже:




Перечисленные слоты могут находиться как на телевизоре, так и на компьютере (только на нём не будет SCART). Не обязательно, чтобы Ваша техника поддерживала все разъемы, главное, чтобы Вы нашли совместимые разъемы и подходящий для них кабель.
Какие же кабели существуют для подключения компьютера?
- DVI – HDMI;
- DVI – VGA;
- DVI – DVI;
- HDMI – HDMI;
- HDMI – SCART;
- VGA – VGA.
Кроме того, существуют разнообразные усилители и разветвители сигнала, которые преобразовывают сигнал и дают возможность подключить телевизор с VGA к слоту HDMI, например. Однако на прилавках магазинов подобную продукцию сложно встретить, более того о ней даже мало кто знает, поэтому если такая ситуация возникла – ищите товары в интернет-магазинах.
Как только кабель у Вас – просто подключите один конец к телевизору, а другой к компьютеру и всё. Теперь Ваш ТВ подключен к ПК, и Вы можете им пользоваться. Хотя перед этим нужно ещё настроить само подключение в операционной системе Вашего компьютера. Об этом мы поговорим далее.
Как подключить телевизор в Windows 7 или 8
После того, как Вы подключили кабель к системному блоку и телевизору, включили последний на положение «PC» (для этого на пульте управления ТВ должна быть специальная кнопочка), то можно переходить непосредственно к настройке.
1. Откройте перед собой на компьютере «Рабочий стол» и по пустому месту клацните правой кнопкой мыши для вызова контекстного меню так, как это показано на скриншоте ниже, и выберите пункт «Разрешение экрана»:

2. Перед Вами откроется окно, в котором нужно для начала найти второй монитор, если система его автоматически не нашла. Для этого нажмите на кнопку «Найти». На рисунке ниже она помечена под номером 1. Потом нажмите «Применить», чтобы зафиксировать наличие телевизора, подключенного к компьютеру.
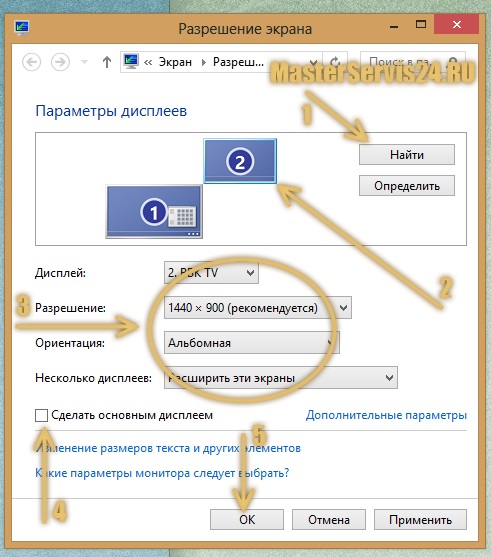
3. Когда экран телевизора подключен, необходимо его выровнять относительно компьютера, к примеру, он может находиться вверху (над монитором), слева или справа. На скриншоте, под действием номером «2» мы наглядно переместили экран телевизора неровно относительно основного монитора, чтобы показать возможности. Двигать его достаточно просто – зажмите левой кнопкой мыши экран телевизора на схеме и перетащите его на ту сторону, которая была бы для Вас удобной. К примеру, если телевизор находится слева, то и схематично поместите экран с левой стороны, чтобы перетаскивать окна было проще. Иначе запутаетесь. После всего нажмите кнопку «Применить».
4. Теперь пора внести несколько поправок (если они необходимы). Ряд действий выделено на картинке сверху под номером «3». Для того чтобы их внести, выделите левой кнопкой мыши экран телевизора на схеме, далее укажите или поправьте разрешение второго дисплея (телевизора), хотя Windows 7 и 8 всегда правильно подбирают их сами. Далее проверьте ориентацию, она должна быть альбомной, если только Ваш телевизор не подвешен под углом в 90 градусов. Если вы хотите чтобы телевизор был неким продолжением монитора, чтобы допустим, на одном мониторе смотреть фильм, а на другом – работать, то выберите в пункте «Несколько дисплеев» пункт «Расширить эти экраны». Кроме того, можно ещё дублировать экраны, чтобы везде показывалась одинаковая картинка; либо отобразить один из мониторов.
5. Вы можете сделать телевизор основным дисплеем. Для этого Вам необходимо левой кнопкой мыши выбрать дисплей под номером два на схеме скриншота выше и выполнить действие, которое на картинке помечено цифрой «4». То есть поставить галочку. Если менять не хотите, то просто ничего не делайте.
6. Ещё всё на том же скриншоте выше есть ссылка на дополнительные параметры, нажав на которую Вы сможете обновить драйвера дисплеев (проверить вообще их наличие); установить желаемую частоту экрана; внести коррективы в цветовую гамму монитора; а также перейти в настройки драйверов отвечающие за графическую оболочку. Вид окна будет примерно таким вот:
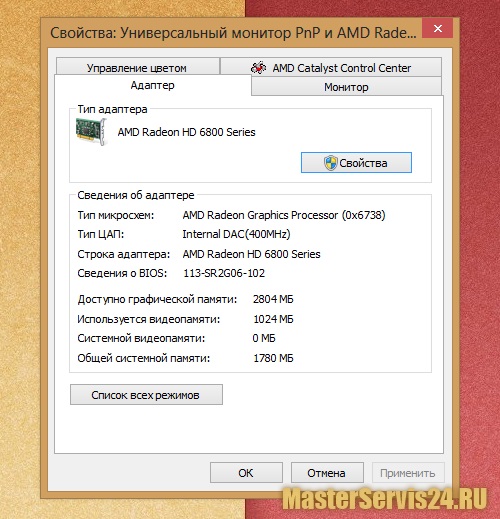
7. Если все манипуляции с настройкой окончены, пора их применить. Для этого нажмите на кнопку внизу окна «ОК», или она ещё на предыдущем скриншоте именовалась под номером «5».
Что делать, если телевизор продолжает упорно не подключаться к компьютеру?
Чтобы ответить на такой вопрос, нужно сперва разобраться с причиной не подключения. Ведь она может оказаться, как на программном уровне, так и вполне на физическом. Все эти случаи мы разберем ниже.
- Проверьте подключения по кабелю. Очень часто новички, боясь повредить компьютер или телевизор, не полностью вставляют штекер в специальный слот. Если это DVI или VGA, то штекер нужно ещё закрепить болтами, которые находятся непосредственно на самом штекере. Ещё может быть причина в неисправности самого кабеля, попробуйте его поменять или проверить на другом ПК.
- Проверьте правильность выбранного разъема. Старайтесь не путать VGA с DVI, а также входы и выходы, например на том же SCART, где есть вход и выход. Ещё бывает, что на видеокартах находится несколько входов DVI, выберете тот, который подходит под Ваш штекер, либо придется прикупить дополнительный переходник.
- Перезагрузите Windows. Порой системе необходима перезагрузка, чтобы увидеть новый дисплей (телевизор, в нашем случае), поэтому специалисты MasterServis24.RU рекомендуют после установки драйверов или просто введения дополнительных параметров, перезагрузить ПК и возможно после этого телевизор будет найден компьютером.
- Попробуйте отключить провод и заново проделать все описанные выше действия. Если Вы на каком-либо этапе совершили ошибку, то возможно Вам придется отсоединить провод и проделать описанные выше действия по подключению и настройке – заново. Не ленитесь этого делать, так как вызов специалиста Вам обойдется в немалую сумму денег.
- Проверьте, установлены ли драйвера на видеокарту. Если у Вас на операционной системе не были установлены драйвера на видеокарту, либо при установке была допущена техническая ошибка, то, скорее всего, у Вас не получится подсоединить ТВ правильно (разрешение не будет выставляться вообще, или изображение будет не естественным).
- Выберите правильный режим на телевизоре. Если компьютер увидел подключение телевизора, однако на экране у Вас по-прежнему ничего нет, значит, Вы не правильно выбрали режим. К примеру, вместо PC выбрали AV-1 или AV-2 или вообще VHS. Будьте внимательнее.
- Ваш телевизор не способен видеть сигналы, посылаемые компьютером. Мы не исключаем возможности, что ПК может вообще не распознать ТВ из-за особенностей последнего. Частенько такое встречается в китайских моделях, где вроде бы такая возможность имеется, однако на практике ничего подобного и близко нет.
- Обратитесь за помощь к специалисту. И последним, наверное, самым правильным вариантом (но и самым дорогим) будет обращение в сервисный центр. Здесь Вам помогут с конкретной проблемой и найдут пути решения. Дело всё в том, что каждый из случаев уникален, невозможно предусмотреть всего, ведь иногда телевизор может не подключаться из-за обычных вирусов.

Вот и всё. Теперь Вы знаете, как правильно подключить телевизор к компьютеру, на котором установлена операционная система Windows 7 или 8. А также понимаете, как нужно действовать в случае не подключения телевизора к ПК. Если у Вас остались какие-либо вопросы к нашей инструкции или возникли проблемы на каком-нибудь этапе – просим задавать их в комментариях, наши специалисты Вам постараются помочь!

