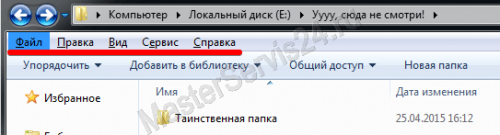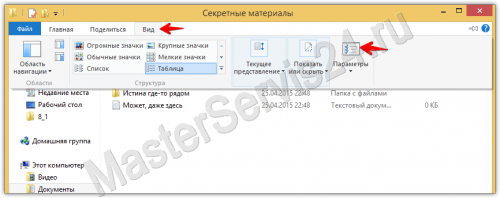Как скрыть папку на компьютере?
В рамках данного материала будем учиться скрывать на компьютере папки и файлы. Для этого нам не понадобятся сторонние программы, т.к. всё можно сделать встроенными средствами операционных систем. Ниже приведены способы как для Windows, так и для Linux/Ubuntu и Mac OS. Все они одинаково простые даже для новичков.
Наиболее простой и, пожалуй, известный вариант – это скрывать папки и файлы при помощи Проводника Windows.
Windows XP
Правой кнопкой мыши нажмите на папке, которую хотите скрыть и выберите пункт «Свойства».
В появившемся окне отметьте галочкой пункт «Скрытый» и нажмите «Применить».
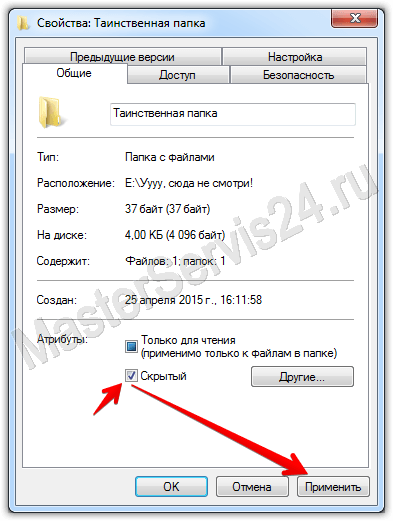
Система спросит, что делать с файлами и папками, которые находятся внутри той, что мы скрываем. Укажите, что всё содержимое тоже надо спрятать.
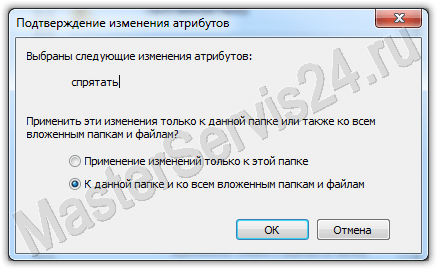
Если папка не исчезла с компьютера, то надо сделать следующее:
В строке меню откройте «Сервис» → «Параметры папок»
Здесь нужна вкладка «Вид». В ней прокрутите список опций до тех пор, пока не найдёте ту, что отвечает за отображение скрытого содержимого.
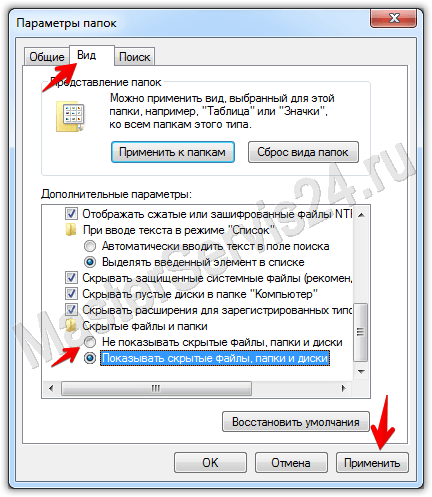
Скажем, что показывать его не надо. Жмём «Применить».
Готово!
Windows Vista/7
Принцип аналогичен методу для XP, но есть один нюанс: строка меню по умолчанию не отображается в проводнике. Чтобы её вызвать, нажмите Alt на клавиатуре.
Windows 8/8.1
Здесь тоже немного иначе открываются настройки папок: нажмите «Вид» и щёлкните пункт «Параметры»
Главный плюс в том, что папки будут скрыты, даже если в настройках вида поставить отображение скрытых элементов.
Но чтобы их всё-таки увидеть, нужно снять галочку с пункта «Скрывать защищённые системные файлы».
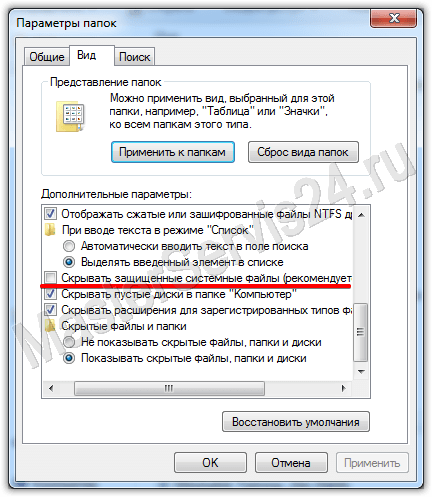
Запустите командную строку. Для этого воспользуйтесь одним из трёх способов:
В окне командной строки прописывается следующий код:
После этого жмём Enter.
Теперь она надёжно спрятана. Чтобы обратить этот эффект, наберите тот же код, только вместо знака «+» поставьте «-».
Снова Enter.
Существует 2 способа:
По нажатию CTRL+H скрытые документы будут появляться и исчезать.
Скрытие осуществляется при помощи Терминала.
Откройте Терминал и впишите 2 команды, нажимая Enter после каждой:
Чтобы снова их скрыть, впишите (с учётом большой/маленькой «F» для вашей версии Mac OS X):
Заключение
Скрытие папок – хорошее средство для наведения визуального порядка, но в качестве защиты едва ли годится: уж слишком легко такие элементы можно обнаружить. Да, если вы таким образом хотите спрятать что-то от неопытных в обращении с системой друзей/коллег – то способ имеет право на жизнь. Для остальных случаев стоит применять более надёжные решения.
Windows
Метод 1
Наиболее простой и, пожалуй, известный вариант – это скрывать папки и файлы при помощи Проводника Windows.
Windows XP
Правой кнопкой мыши нажмите на папке, которую хотите скрыть и выберите пункт «Свойства».
В появившемся окне отметьте галочкой пункт «Скрытый» и нажмите «Применить».
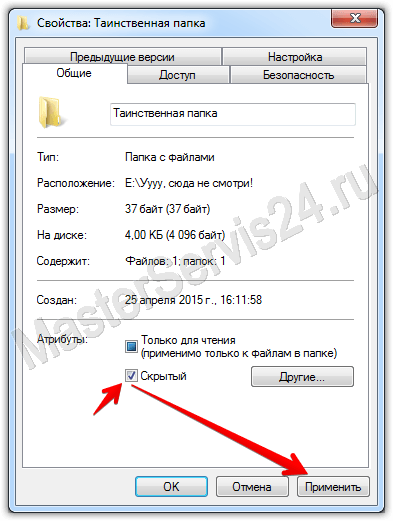
Система спросит, что делать с файлами и папками, которые находятся внутри той, что мы скрываем. Укажите, что всё содержимое тоже надо спрятать.
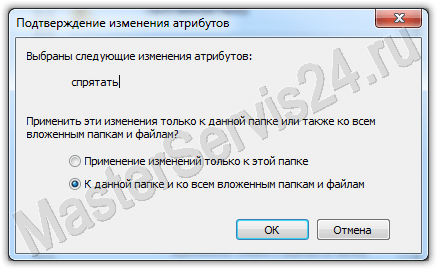
Если папка не исчезла с компьютера, то надо сделать следующее:
В строке меню откройте «Сервис» → «Параметры папок»
Здесь нужна вкладка «Вид». В ней прокрутите список опций до тех пор, пока не найдёте ту, что отвечает за отображение скрытого содержимого.
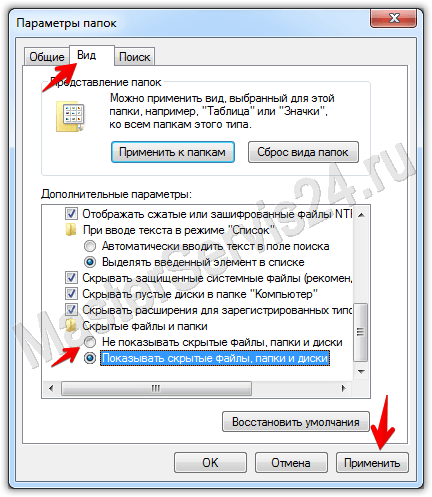
Скажем, что показывать его не надо. Жмём «Применить».
Готово!
Windows Vista/7
Принцип аналогичен методу для XP, но есть один нюанс: строка меню по умолчанию не отображается в проводнике. Чтобы её вызвать, нажмите Alt на клавиатуре.
Windows 8/8.1
Здесь тоже немного иначе открываются настройки папок: нажмите «Вид» и щёлкните пункт «Параметры»
Метод 2
Главный плюс в том, что папки будут скрыты, даже если в настройках вида поставить отображение скрытых элементов.
Но чтобы их всё-таки увидеть, нужно снять галочку с пункта «Скрывать защищённые системные файлы».
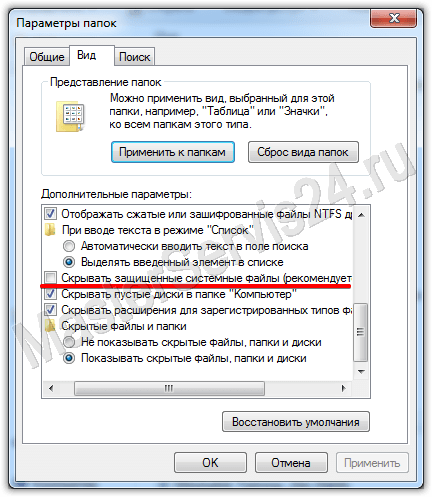
Запустите командную строку. Для этого воспользуйтесь одним из трёх способов:
- Нажмите на клавиатуре Win+R и в новом окне впишите «cmd» (без кавычек). Нажмите ОК.
- Пуск → «cmd» в строке поиска → Enter.
- Пуск → Выполнить, «cmd», ОК (для Windows XP).
В окне командной строки прописывается следующий код:
attrib +s +h "полный путь до папки"
После этого жмём Enter.
Теперь она надёжно спрятана. Чтобы обратить этот эффект, наберите тот же код, только вместо знака «+» поставьте «-».
attrib -s -h "полный путь до папки"
Снова Enter.
Linux
Существует 2 способа:
- Переименуйте файл или папку, которые хотите скрыть, добавив в самом начале точку. Пример: papka и .papka
- В директории, в которой расположены файлы и папки, требующие сокрытия, создайте новый документ, назвав его .hidden, а уже в него впишите имена нужных папок и файлов (с расширением).
По нажатию CTRL+H скрытые документы будут появляться и исчезать.
Mac OS
Скрытие осуществляется при помощи Терминала.
- Найдите его через Finder и запустите.
- Впишите команду «chflags hidden » (обязательно оставьте пробел). НЕ нажимайте Enter на клавиатуре.
- Теперь через проводник найдите все папки, которые вы хотите скрыть.
- Выделите их и просто перетащите в окно терминала.
- Если всё сделано верно, то после chflags hidden будут прописаны пути до всех папок, которые вы перетащили. Теперь нажмите Enter и они станут невидимыми.
Как увидеть скрытые папки?
Откройте Терминал и впишите 2 команды, нажимая Enter после каждой:
- defaults write com.apple.finder AppleShowAllFiles TRUE
- killall Finder
Обратите внимание!
Для версий OS X 10.9 и выше «com.apple.finder» – finder с маленькой буквы.
Для 10.8 и ниже «com.apple.Finder» – Finder с большой буквы.
Для версий OS X 10.9 и выше «com.apple.finder» – finder с маленькой буквы.
Для 10.8 и ниже «com.apple.Finder» – Finder с большой буквы.
Чтобы снова их скрыть, впишите (с учётом большой/маленькой «F» для вашей версии Mac OS X):
- defaults write com.apple.finder AppleShowAllFiles FALSE
- killall Finder
Заключение
Скрытие папок – хорошее средство для наведения визуального порядка, но в качестве защиты едва ли годится: уж слишком легко такие элементы можно обнаружить. Да, если вы таким образом хотите спрятать что-то от неопытных в обращении с системой друзей/коллег – то способ имеет право на жизнь. Для остальных случаев стоит применять более надёжные решения.