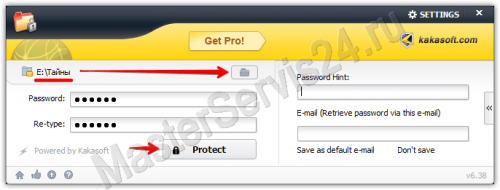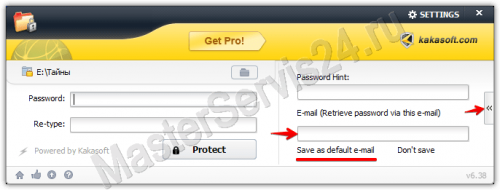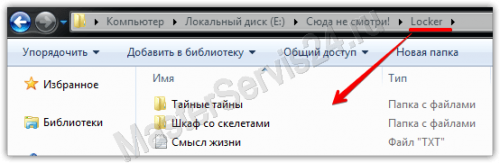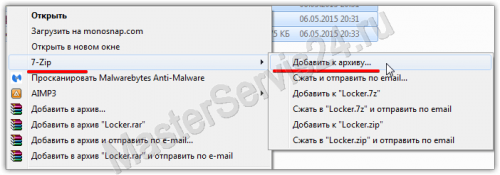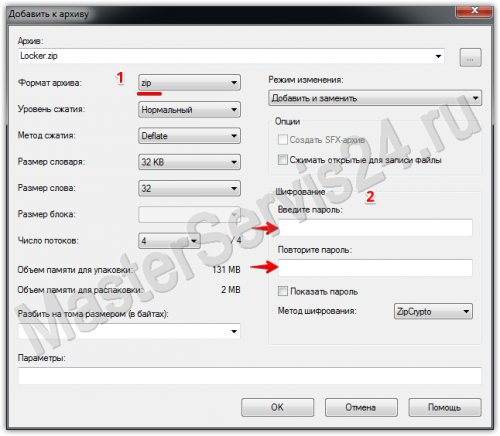Как поставить пароль на папку?
Основные методы, которыми пользуются при установке паролей на папки в Windows – это либо специальная программа для шифрования (в нашем случае возьмём бесплатную), либо архиватор (рассмотрим на примере 7Zip), либо же самостоятельно создать специальный файл, который будет защищать папку, в которую мы и поместим файлы. Давайте разбираться, что надёжней, и почему.
Несмотря на название, программа обладает хорошей степенью защиты.
Работать с программой просто: запустите exe-файл, после чего выберите нужную вам папку, а потом дважды укажите для неё пароль. Нажмите «Protect». Готово!
Хорошо то, что содержимое папки скрывается надёжно, и стандартными методами отобразить его не удастся. Вместо всех файлов остаётся только один .exe, который и надо запустить, чтобы снять защиту, а его удаление не приведёт к появлению данных, так что обойти защиту проблематично.
Из дополнительных возможностей есть создание подсказки для пароля и возможность восстановить его по e-mail, который вы зададите.
У приложения (в бесплатной версии) есть одно ограничение: перед тем, как открыть папку появится всплывающее окно, предлагающее купить расширенную лицензию. Но для наших нужд это необязательно, поэтому остаётся подождать 6 секунд и можно вводить пароль.
После этого есть 3 опции:
При временном режиме содержимое будет показано в папке, как обычно, а когда вы закончите с ними работать, нажмите в программе кнопку «Restore Protection».
Создайте текстовый файл, и в него вставьте следующий код:
Измените выделенную жирным фразу на желаемый пароль.
Далее Файл → Сохранить как… → lock.bat.
Теперь запустите lock.bat. Появится новая папка под названием «Locker».
Именно в неё мы закинем все папки, на которые хотим поставить пароль.
Когда всё скинете в Locker, то ещё раз запустите bat-файл.
На вопрос, действительно ли вы хотите установить пароль, пишите «y» (без кавычек) и жмите Enter.
Папка исчезнет, останется только файл-блокировщик.
При его запуске нужно будет ввести пароль, и только после этого папка появится.
Далее нам нужно улучшить защиту. Ведь кто угодно может просто открыть bat в Блокноте и вытащить кодовое слово для доступа.
Первым делом – создайте ярлык. Для этого на lock-файле нажмите правой кнопкой мыши → Отправить → На рабочий стол.
Этот ярлычок можете переименовать и переместить куда угодно, лишь бы сами не забыли. Маловероятно, например, что кто-то будет его искать в папке Windows/system32.
Осталось только сделать сам файл невидимым. Для этого рекомендую прочитать 2 метода скрытия файлов и папок в Windows. Второй, с использованием командной строки, будет надёжней.
В результате всех действий мы имеем следующую картину:
Папки, к которым вы хотите ограничить доступ, находятся в другой, скрытой. Чтобы зайти в неё, нужно запустить ярлык, местонахождение которого знаете только вы. После этого откроется окно, в котором будет запрошен пароль, подсмотреть который тоже не так просто.
Нажмите правой кнопкой мыши на папке, затем выберите 7Zip → Добавить к архиву.
Укажите формат zip (1) и задайте пароль (2).
Почему именно zip?
Современные версии Windows умеют читать его без помощи сторонних программ – это позволяет осуществлять в архиве навигацию точно так же, как в обычной папке на компьютере. Минус такого способа в том, что в саму папку сможет заглянуть любой, и увидеть список файлов в ней – тоже. А вот если мы попытается открыть какой-либо файл, то…

Таким образом, пароль на папку не привязан к какой-либо программе, хоть мы его и создали с помощью стороннего софта.
Заключение
Считаю, что использование архиваторов – наиболее лёгкий и проверенный вариант, но если по каким-то причинам он вас не устроит, то скрытая запороленная папка со спрятанным bat-файлом справится не хуже. К тому же, в этом случае вам не нужно полагаться на сторонние программы, плюс такой метод поддерживается всеми версиями Windows.
Kakasoft Folder Protector
Несмотря на название, программа обладает хорошей степенью защиты.
- Копирование папки с паролем возможно только в пределах компьютера, на котором она была создана: перенести файл на флешку или другой носитель не получится.
- Folder Protector не требует установки, поэтому его удаление не снимет защиту.
Работать с программой просто: запустите exe-файл, после чего выберите нужную вам папку, а потом дважды укажите для неё пароль. Нажмите «Protect». Готово!
Хорошо то, что содержимое папки скрывается надёжно, и стандартными методами отобразить его не удастся. Вместо всех файлов остаётся только один .exe, который и надо запустить, чтобы снять защиту, а его удаление не приведёт к появлению данных, так что обойти защиту проблематично.
Из дополнительных возможностей есть создание подсказки для пароля и возможность восстановить его по e-mail, который вы зададите.
У приложения (в бесплатной версии) есть одно ограничение: перед тем, как открыть папку появится всплывающее окно, предлагающее купить расширенную лицензию. Но для наших нужд это необязательно, поэтому остаётся подождать 6 секунд и можно вводить пароль.
После этого есть 3 опции:
- Открыть папку в виду виртуального диска, который не отображается в Проводнике.
- Временное снятие защиты.
- Полное снятие защиты (пароль удаляется, папка вновь становится обычной).
При временном режиме содержимое будет показано в папке, как обычно, а когда вы закончите с ними работать, нажмите в программе кнопку «Restore Protection».
Стандартные средства Windows
Создайте текстовый файл, и в него вставьте следующий код:
cls
@ECHO OFF
title Folder Locker
if EXIST "Control Panel.{21EC2020-3AEA-1069-A2DD-08002B30309D}" goto UNLOCK
if NOT EXIST Locker goto MDLOCKER
:CONFIRM
echo Are you sure u want to Lock the folder(Y/N)
set/p "cho=>"
if %cho%==Y goto LOCK
if %cho%==y goto LOCK
if %cho%==n goto END
if %cho%==N goto END
echo Invalid choice.
goto CONFIRM
:LOCK
ren Locker "Control Panel.{21EC2020-3AEA-1069-A2DD-08002B30309D}"
attrib +h +s "Control Panel.{21EC2020-3AEA-1069-A2DD-08002B30309D}"
echo Folder locked
goto End
:UNLOCK
echo Enter password to Unlock folder
set/p "pass=>"
if NOT %pass%==вашпароль goto FAIL
attrib -h -s "Control Panel.{21EC2020-3AEA-1069-A2DD-08002B30309D}"
ren "Control Panel.{21EC2020-3AEA-1069-A2DD-08002B30309D}" Locker
echo Folder Unlocked successfully
goto End
:FAIL
echo Invalid password
goto end
:MDLOCKER
md Locker
echo Locker created successfully
goto End
:End
@ECHO OFF
title Folder Locker
if EXIST "Control Panel.{21EC2020-3AEA-1069-A2DD-08002B30309D}" goto UNLOCK
if NOT EXIST Locker goto MDLOCKER
:CONFIRM
echo Are you sure u want to Lock the folder(Y/N)
set/p "cho=>"
if %cho%==Y goto LOCK
if %cho%==y goto LOCK
if %cho%==n goto END
if %cho%==N goto END
echo Invalid choice.
goto CONFIRM
:LOCK
ren Locker "Control Panel.{21EC2020-3AEA-1069-A2DD-08002B30309D}"
attrib +h +s "Control Panel.{21EC2020-3AEA-1069-A2DD-08002B30309D}"
echo Folder locked
goto End
:UNLOCK
echo Enter password to Unlock folder
set/p "pass=>"
if NOT %pass%==вашпароль goto FAIL
attrib -h -s "Control Panel.{21EC2020-3AEA-1069-A2DD-08002B30309D}"
ren "Control Panel.{21EC2020-3AEA-1069-A2DD-08002B30309D}" Locker
echo Folder Unlocked successfully
goto End
:FAIL
echo Invalid password
goto end
:MDLOCKER
md Locker
echo Locker created successfully
goto End
:End
Измените выделенную жирным фразу на желаемый пароль.
Далее Файл → Сохранить как… → lock.bat.
Теперь запустите lock.bat. Появится новая папка под названием «Locker».
Именно в неё мы закинем все папки, на которые хотим поставить пароль.
Когда всё скинете в Locker, то ещё раз запустите bat-файл.
На вопрос, действительно ли вы хотите установить пароль, пишите «y» (без кавычек) и жмите Enter.
Папка исчезнет, останется только файл-блокировщик.
При его запуске нужно будет ввести пароль, и только после этого папка появится.
Далее нам нужно улучшить защиту. Ведь кто угодно может просто открыть bat в Блокноте и вытащить кодовое слово для доступа.
Первым делом – создайте ярлык. Для этого на lock-файле нажмите правой кнопкой мыши → Отправить → На рабочий стол.
Этот ярлычок можете переименовать и переместить куда угодно, лишь бы сами не забыли. Маловероятно, например, что кто-то будет его искать в папке Windows/system32.
Осталось только сделать сам файл невидимым. Для этого рекомендую прочитать 2 метода скрытия файлов и папок в Windows. Второй, с использованием командной строки, будет надёжней.
В результате всех действий мы имеем следующую картину:
Папки, к которым вы хотите ограничить доступ, находятся в другой, скрытой. Чтобы зайти в неё, нужно запустить ярлык, местонахождение которого знаете только вы. После этого откроется окно, в котором будет запрошен пароль, подсмотреть который тоже не так просто.
Архиватор (7Zip)
Нажмите правой кнопкой мыши на папке, затем выберите 7Zip → Добавить к архиву.
Укажите формат zip (1) и задайте пароль (2).
Почему именно zip?
Современные версии Windows умеют читать его без помощи сторонних программ – это позволяет осуществлять в архиве навигацию точно так же, как в обычной папке на компьютере. Минус такого способа в том, что в саму папку сможет заглянуть любой, и увидеть список файлов в ней – тоже. А вот если мы попытается открыть какой-либо файл, то…

Таким образом, пароль на папку не привязан к какой-либо программе, хоть мы его и создали с помощью стороннего софта.
Заключение
Считаю, что использование архиваторов – наиболее лёгкий и проверенный вариант, но если по каким-то причинам он вас не устроит, то скрытая запороленная папка со спрятанным bat-файлом справится не хуже. К тому же, в этом случае вам не нужно полагаться на сторонние программы, плюс такой метод поддерживается всеми версиями Windows.