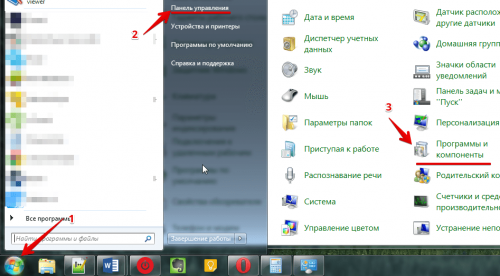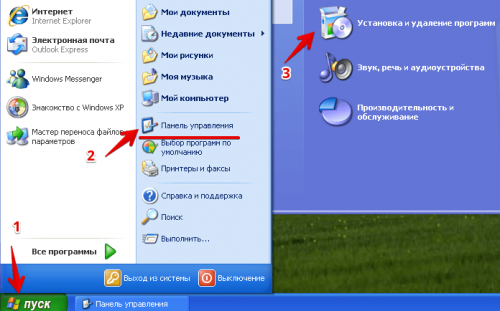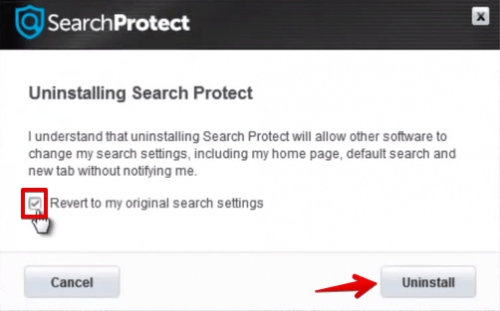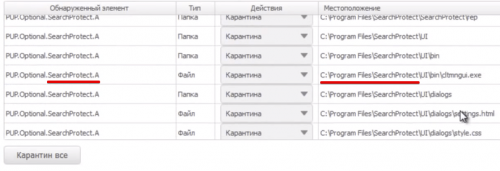Как удалить Search Protect?
Из статьи вы узнаете, что и как нужно сделать, чтобы удалить Search Protect с компьютера (в некоторых случаях вирус называется XTab). В процессе мы воспользуемся специальной программой-сканером, которая заметно упростит поиск и очистку системы от угрозы. Прежде, чем начать, предлагаю небольшую справку, чтобы разобраться, с чем мы имеем дело.
Search Protect – это приложение, которое чаще всего устанавливается через файлы-загрузчики: вы скачиваете что-то, и при запуске не обращаете внимания на скрытые пункты, отмеченные галочками (чаще всего они ещё и хорошо скрыты от глаз), в результате чего получаете одно или десяток «рекламных» программ. SP – одна из них.
Она подменяет стартовые страницы (причём, иногда сразу несколькими способами, для надёжности) на собственные, с целью показа дополнительной рекламы. Данное ПО относится к разряду AdWare – вредоносных рекламных модулей, поэтому многими антивирусами может игнорироваться, т.к. они нацелены на борьбу с другим типом угроз.
В своих ранних версиях, при клике на иконке Search Protect в трее ничего не происходило, только появлялась надпись «Click to configure». Но сейчас создатели добавили окно с опциями, на самом деле позволяя выбрать поисковую систему по умолчанию. И всё-таки, ни к чему держать её на компьютере.
Сначала удалим программу обычным способом:
1. Пуск → Панель управления → Программы и компоненты (Для Windows 7 и выше).
Пуск → Панель управления → Установка и удаление программ (Для Windows XP).
2. Находим в списке Search Protect, нажимаем на нём правой кнопкой мыши и выбираем «Удалить».
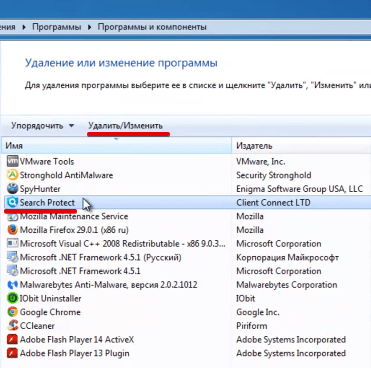
3. Выбираем «Continue uninstall».
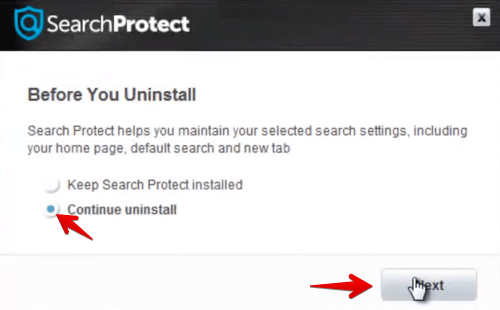
4. Выставляем галочку напротив пункта «Revert to my original settings». Жмём «Uninstall».
Это – идеальный вариант развития событий. В нём останется только просканировать систему на наличие следов работы, но уже сейчас стартовые страницы браузеров вернулись в норму, а само приложение удалено. Теперь рассмотрим возможные «НО».
В таком случае нужно самостоятельно запустить файл uninstall.exe (С правами администратора) из папки, в которую Search Protect установлен. Чаще всего вирус находится по адресу:
В 32-битных системах папка C:Program Files, а в ней папки:
В 64-битных системах всё аналогично, только ищем в C:Program Files (x86) (актуально для Windows 7 и Windows 8).
Итак, программу вы удалили, но после запуска браузера картина остаётся той же. Первым делом, проверьте свойства ярлыков, с которых браузер открывается.
1. Нажмите на ярлыке правой кнопкой и выберите «Свойства».
2. Посмотрите поле «Объект»: если в нём присутствует какая-либо ссылка, начинающаяся с «http://» или «www», то удалите всё, что идёт после «.exe». Сделайте то же самое для всех браузеров, которыми пользуетесь.
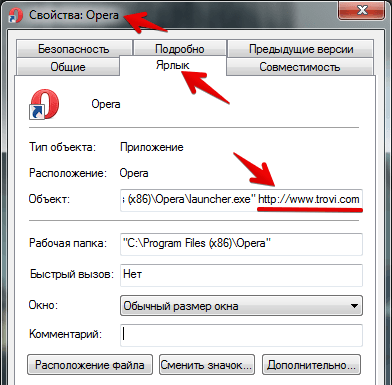
Если ярлыки в порядке, то остаётся один вариант: вручную удалить стартовые страницы. Подробную инструкция на примере Chrome, Firefox, Opera и IE смотрите в заметке про istartsurf.
Установив программу, обновите базы и нажмите кнопку «Запустить сканирование». После завершения работы, вы увидите список найденных угроз и их местоположение.
Отправьте все файлы в «Карантин», после перезагрузите компьютер.
Программа работает с 3-мя браузерами:
Для Opera и других продуктов, увы, придётся всё делать вручную (выше уже упоминалась ссылка на статью с инструкцией).
Заключение
В отличие от аналогов, Search Protect достаточно легко удаляется из системы, особо не пытаясь в ней закрепиться. Единственной проблемой, которая требует ручной проверки, остаётся поле «Объект» в свойствах ярлыков браузеров. Всю остальную работу можно доверить деинсталлятору и программе-сканеру.
Общая информация
Search Protect – это приложение, которое чаще всего устанавливается через файлы-загрузчики: вы скачиваете что-то, и при запуске не обращаете внимания на скрытые пункты, отмеченные галочками (чаще всего они ещё и хорошо скрыты от глаз), в результате чего получаете одно или десяток «рекламных» программ. SP – одна из них.
Она подменяет стартовые страницы (причём, иногда сразу несколькими способами, для надёжности) на собственные, с целью показа дополнительной рекламы. Данное ПО относится к разряду AdWare – вредоносных рекламных модулей, поэтому многими антивирусами может игнорироваться, т.к. они нацелены на борьбу с другим типом угроз.
В своих ранних версиях, при клике на иконке Search Protect в трее ничего не происходило, только появлялась надпись «Click to configure». Но сейчас создатели добавили окно с опциями, на самом деле позволяя выбрать поисковую систему по умолчанию. И всё-таки, ни к чему держать её на компьютере.
Первичное удаление
Сначала удалим программу обычным способом:
1. Пуск → Панель управления → Программы и компоненты (Для Windows 7 и выше).
Пуск → Панель управления → Установка и удаление программ (Для Windows XP).
2. Находим в списке Search Protect, нажимаем на нём правой кнопкой мыши и выбираем «Удалить».
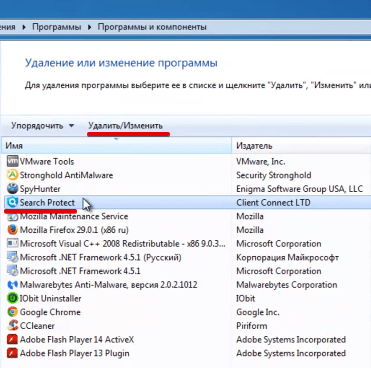
3. Выбираем «Continue uninstall».
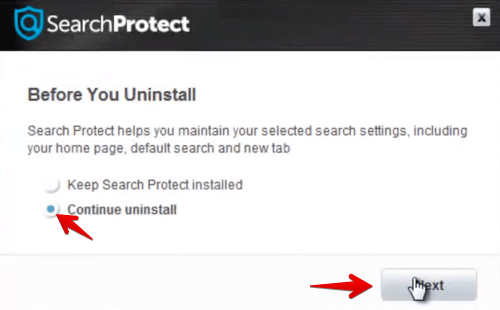
4. Выставляем галочку напротив пункта «Revert to my original settings». Жмём «Uninstall».
Это – идеальный вариант развития событий. В нём останется только просканировать систему на наличие следов работы, но уже сейчас стартовые страницы браузеров вернулись в норму, а само приложение удалено. Теперь рассмотрим возможные «НО».
Не получается удалить через «Программы и компоненты»
В таком случае нужно самостоятельно запустить файл uninstall.exe (С правами администратора) из папки, в которую Search Protect установлен. Чаще всего вирус находится по адресу:
В 32-битных системах папка C:Program Files, а в ней папки:
- XTab или .XTab;
- Conduit;
- SearchProtect;
- MiuiTab;
В 64-битных системах всё аналогично, только ищем в C:Program Files (x86) (актуально для Windows 7 и Windows 8).
Если таких папок не оказалось, и где искать – неясно, то переходите к пункту избавления от следов: программа, которую мы будем использовать, подскажет, где лежит вирус.
Стартовые страницы не вернулись
Рекомендую сначала выполнить действия из пункта «Избавляемся от следов», и уже потом, если страницы так и не вернутся, пробовать этот метод.
Итак, программу вы удалили, но после запуска браузера картина остаётся той же. Первым делом, проверьте свойства ярлыков, с которых браузер открывается.
1. Нажмите на ярлыке правой кнопкой и выберите «Свойства».
2. Посмотрите поле «Объект»: если в нём присутствует какая-либо ссылка, начинающаяся с «http://» или «www», то удалите всё, что идёт после «.exe». Сделайте то же самое для всех браузеров, которыми пользуетесь.
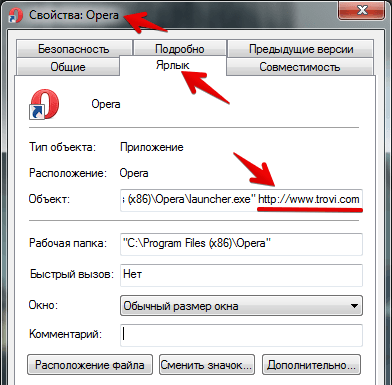
Если ярлыки в порядке, то остаётся один вариант: вручную удалить стартовые страницы. Подробную инструкция на примере Chrome, Firefox, Opera и IE смотрите в заметке про istartsurf.
Избавляемся от следов
Шаг 1. Удаление оставшихся файлов.
Скачать Malwarebytes Anti-Malware
Установив программу, обновите базы и нажмите кнопку «Запустить сканирование». После завершения работы, вы увидите список найденных угроз и их местоположение.
Если вы ещё не удаляли Search Protect вручную, т.к. не знали, в какой папке искать uninstall.exe – теперь, когда видите, где лежат основные файлы, сначала сделайте это, а затем повторите сканирование MWB, и только тогда удалите с его помощью то, что останется.
Отправьте все файлы в «Карантин», после перезагрузите компьютер.
Шаг 2. Возвращение стартовых страниц.
Программа работает с 3-мя браузерами:
- Google Chrome;
- Internet Explorer;
- Mozilla Firefox;
Для Opera и других продуктов, увы, придётся всё делать вручную (выше уже упоминалась ссылка на статью с инструкцией).
Заключение
В отличие от аналогов, Search Protect достаточно легко удаляется из системы, особо не пытаясь в ней закрепиться. Единственной проблемой, которая требует ручной проверки, остаётся поле «Объект» в свойствах ярлыков браузеров. Всю остальную работу можно доверить деинсталлятору и программе-сканеру.