На Windows 10 не открывается меню Пуск – почему и что делать?
Поскольку Windows 10 — свежая версия, у нее могут наблюдаться некоторые неполадки. Одна из них — пропадание меню Пуска. Можно ли исправить эту ошибку и вернуть систему к нормальной работе? Способы есть и их несколько. Они все решают задачу, но с разной скоростью и степенью сложности. Выбирайте метод, который больше всего подходит именно вам.
С момента выхода Windows 10 программисты постоянно дорабатывают систему. Это нормальное явление, потому что инсайдеры и должны находить ошибки.
При каждом исправлении система должна обновиться, чтобы изменения вступили в силу. Но, к сожалению, бывает так, что одно исправляется, а другое перестает работать. В Windows 10 это касается меню Пуска — бывает, что он просто исчезает.
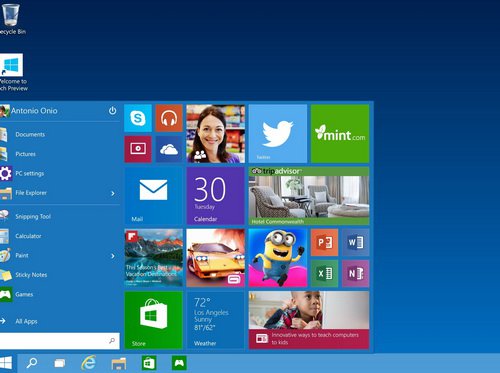
Можно, конечно, ничего не делать и дождаться следующего обновления, но это не дает никаких гарантий, что баг исчезнет, а работа на компьютере между тем будет сопряжена с рядом сложностей. Поэтому потратьте немного времени и приведите систему в порядок. Это не сложно.
Поскольку проблема с Пуском массовая, компания Майкрософт пошла навстречу своим пользователям и выпустила официальную программу по исправлению бага с работой меню Пуска. Используйте этот вариант в первую очередь, потому что он самый легкий и надежный.
Программка от Майкрософт функционирует по тому же принципу, что и «Диагностика неполадок».
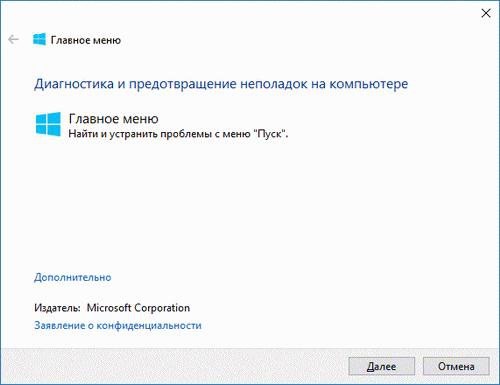
Скачиваем утилиту с адреса http://aka.ms/diag_StartMenu. Затем запускаем ее и нажимаем «Далее», дожидаясь, когда программка выполнит нужные действия. То есть, всё точно так же, как и с «Диагностикой неполадок». Утилита найдет все ошибки и автоматически их исправит.
В случае, если проблем программа не обнаружила, а такое тоже бывает, она сообщит «Неполадок не выявлено». В последнем варианте придется использовать другие методы исправления ошибки.
Независимо от того, нашла ли утилита ошибку, вы можете по окончанию диагностики проверить все ее действия, нажав «Просмотреть дополнительные возможности».
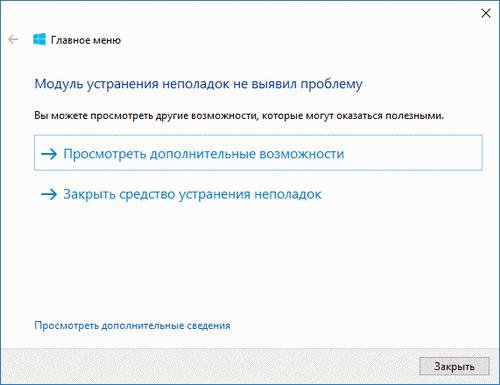
Так вы проверите список всех действий утилиты, которые были проделаны для поиска и исправления.
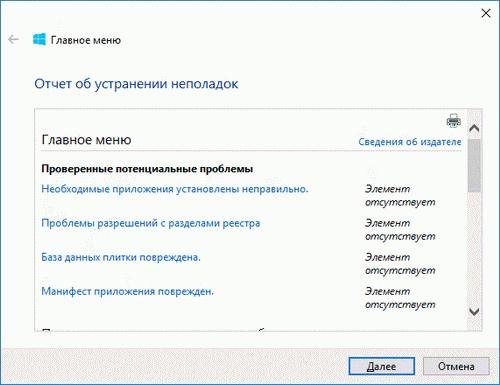
Что проверит утилита:
Если с утилитой ничего не вышло, попробуйте перезагрузить explorer. У него обязательно будет расширение «exe».
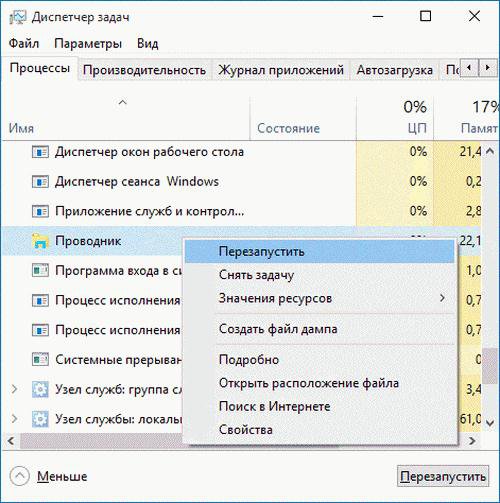
После этого проблема решится, но это всё равно срабатывает не у всех. Поэтому попробуем открыть пуск другим методом — через PowerShell.
У этого способа есть небольшие недостатки. Решить вопрос с Пуском он сможет, но при этом нарушит правильность отображения приложений в магазине Виндовс 10. Такое не всегда бывает, но случается. Поэтому, если вам нужен магазин приложений, то лучше этот метод пропустить и не рисковать. Но если вы не знаете даже о существовании магазина и не планируете им пользоваться, то пробуйте:
Еще один вариант — использовать редактор реестра десятки. Чтобы его запустить, на клавиатуре кликните Win + R. В новом окошке напишите «regedit». Осталось выполнить следующий алгоритм действий:
Один из вариантов, если предыдущие способы не подходят, — создание нового пользователя. Способ не самый элегантный, но если только это и поможет, то почему бы и нет?
Кликните Win + R и напишите Control. Можно также вызвать строку команды, а именно — net user Имя_пользователя /add.
Как правило, для нового пользователя всё работает хорошо – с Пуском и строкой поиска. Если получилось, то перенесите свои файлы во вновь созданную учетную запись, а предыдущий аккаунт просто удалите.
Наверняка один из предложенных способов поможет, но если это не ваш случай, тогда остается попробовать глобальные изменения:
Эти способы используйте в последнюю очередь, потому что в Виндовс 10 очень часто выпускает обновления и рано или поздно вам придется обновиться, а с новым релизом опять не будет работать Пуск. Хотя, если немного подождать, разработчики могут избавиться от этого бага навсегда.
Чтобы лучше во всём разобраться, посмотрите видео-инструкцию с пошаговым руководством и только потом приступайте к конкретным действиям.
В новых программах всегда будут возникать недоработки и ошибки. Иногда они серьезно препятствуют нормальной работе на компьютере. Одна из таких — неработающий в меню Пуск. Чтобы исправить проблему, можно скачать утилиту по устранению неполадок или использовать варианты отката. В каждом случае есть свои минусы и плюсы, но все они с легкостью устраняют системный баг.
Почему не работает меню пуск в Windows 10?
С момента выхода Windows 10 программисты постоянно дорабатывают систему. Это нормальное явление, потому что инсайдеры и должны находить ошибки.
При каждом исправлении система должна обновиться, чтобы изменения вступили в силу. Но, к сожалению, бывает так, что одно исправляется, а другое перестает работать. В Windows 10 это касается меню Пуска — бывает, что он просто исчезает.
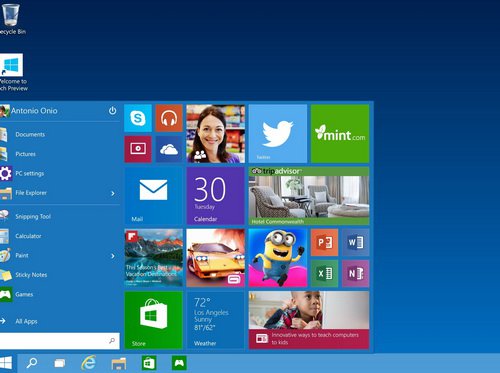
Не стоит бояться обновлять систему, так как программисты дорабатывают и улучшают работу ОС, чтобы в итоге вам было комфортнее и легче с ней справляться. А исправление бага с исчезновением Пуска по силам даже неопытному юзеру. Если всё же обновления Вам не нравятся, их можно отключить об этом читайте тут.
Можно, конечно, ничего не делать и дождаться следующего обновления, но это не дает никаких гарантий, что баг исчезнет, а работа на компьютере между тем будет сопряжена с рядом сложностей. Поэтому потратьте немного времени и приведите систему в порядок. Это не сложно.
Официальная утилита
Поскольку проблема с Пуском массовая, компания Майкрософт пошла навстречу своим пользователям и выпустила официальную программу по исправлению бага с работой меню Пуска. Используйте этот вариант в первую очередь, потому что он самый легкий и надежный.
Если помимо меню Пуска, у вас не открывается и поиск, расположенный на панели задач, то официальная утилита исправит и эту ошибку. Также она решит ряд второстепенных проблем, например, пустые плитки в магазине приложений.
Программка от Майкрософт функционирует по тому же принципу, что и «Диагностика неполадок».
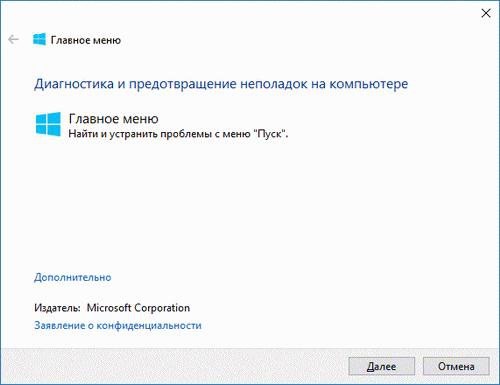
Скачиваем утилиту с адреса http://aka.ms/diag_StartMenu. Затем запускаем ее и нажимаем «Далее», дожидаясь, когда программка выполнит нужные действия. То есть, всё точно так же, как и с «Диагностикой неполадок». Утилита найдет все ошибки и автоматически их исправит.
В случае, если проблем программа не обнаружила, а такое тоже бывает, она сообщит «Неполадок не выявлено». В последнем варианте придется использовать другие методы исправления ошибки.
Независимо от того, нашла ли утилита ошибку, вы можете по окончанию диагностики проверить все ее действия, нажав «Просмотреть дополнительные возможности».
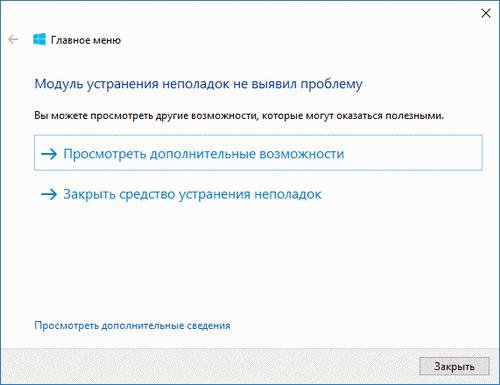
Так вы проверите список всех действий утилиты, которые были проделаны для поиска и исправления.
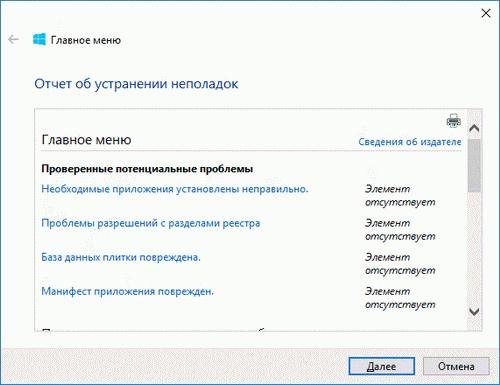
Что проверит утилита:
- как проходит установка и как работает приложение;
- доступ основного пользователя к реестру, который используется для Пуска.
- как работают плитки приложений;
- поврежден ли манифест приложений.
Перезапускаем explorer.exe
Если с утилитой ничего не вышло, попробуйте перезагрузить explorer. У него обязательно будет расширение «exe».
- Сначала кликаем Ctrl + Shift + Esc. У вас откроется диспетчер задач.
- Нажимаем «Подробнее».
- Появится вкладка «Процессы», где находим «Проводник». Кликаем и перезагружаем с помощью команды «Перезапустить».
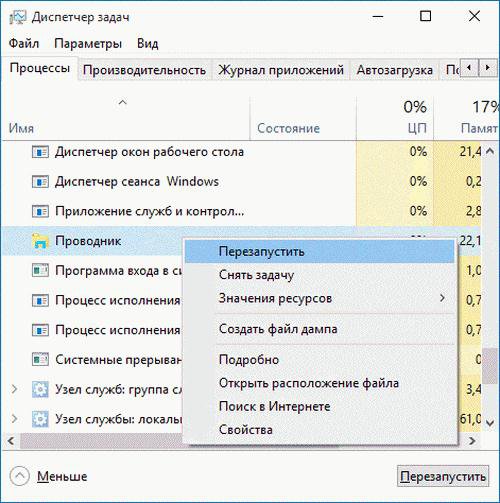
После этого проблема решится, но это всё равно срабатывает не у всех. Поэтому попробуем открыть пуск другим методом — через PowerShell.
Открываем Пуск при помощи PowerShell
У этого способа есть небольшие недостатки. Решить вопрос с Пуском он сможет, но при этом нарушит правильность отображения приложений в магазине Виндовс 10. Такое не всегда бывает, но случается. Поэтому, если вам нужен магазин приложений, то лучше этот метод пропустить и не рисковать. Но если вы не знаете даже о существовании магазина и не планируете им пользоваться, то пробуйте:
- Поскольку стандартно через поиск зайти не получится, пройдите в директорию: Windows/System32/WindowsPowerShell/v.1.0.
- Здесь находится файл с названием powershell.exe. Нажимайте на него правой кнопкой мышки и запустите команду — «Запуск от лица Администратора»:
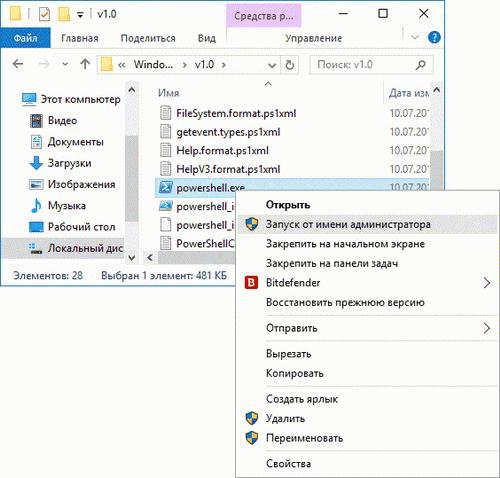
- После проведенных действий нужно запустить еще одну операцию Get-AppXPackage -AllUsers | Foreach {Add-AppxPackage -DisableDevelopmentMode -Register “$($_.InstallLocation)AppXManifest.xml”}.
- Когда завершится ее действие, попытайтесь открыть привычным методом Пуск. Теперь должно получиться.
Читайте также:
- Как открыть панель управления в Windows 10: инструкция с фото.
- 10 советов о том, что делать, если зависает компьютер: http://masterservis24.ru/52-chto-delat-esli-zavisaet-kompyuter.html
- Как установить Windows 10 с флешки и через VMware Player узнаете в этой статье.
Редактор реестра десятки
Еще один вариант — использовать редактор реестра десятки. Чтобы его запустить, на клавиатуре кликните Win + R. В новом окошке напишите «regedit». Осталось выполнить следующий алгоритм действий:
- Заходим в: HKEY_CURRENT_USER/ Software/Microsoft/Windows/ CurrentVersion/Explorer/Advanced.
- Нажимаем правой кнопкой мышки: «Создать» — «DWORD».
- Там будет название EnableXAMLStartMenu. Если его там нет, то создаем.
- Кликаем по параметру 2 раза и задаем значение «0».
Создаем нового пользователя
Один из вариантов, если предыдущие способы не подходят, — создание нового пользователя. Способ не самый элегантный, но если только это и поможет, то почему бы и нет?
Кликните Win + R и напишите Control. Можно также вызвать строку команды, а именно — net user Имя_пользователя /add.
Как правило, для нового пользователя всё работает хорошо – с Пуском и строкой поиска. Если получилось, то перенесите свои файлы во вновь созданную учетную запись, а предыдущий аккаунт просто удалите.
Альтернативные варианты
Наверняка один из предложенных способов поможет, но если это не ваш случай, тогда остается попробовать глобальные изменения:
- Вы можете восстановить систему, осуществив возврат в исходное состояние;
- Также можно откатиться назад до предыдущей версии операционной системы.
Эти способы используйте в последнюю очередь, потому что в Виндовс 10 очень часто выпускает обновления и рано или поздно вам придется обновиться, а с новым релизом опять не будет работать Пуск. Хотя, если немного подождать, разработчики могут избавиться от этого бага навсегда.
Не работает пуск в Виндовс 10 (видео)
Чтобы лучше во всём разобраться, посмотрите видео-инструкцию с пошаговым руководством и только потом приступайте к конкретным действиям.
В новых программах всегда будут возникать недоработки и ошибки. Иногда они серьезно препятствуют нормальной работе на компьютере. Одна из таких — неработающий в меню Пуск. Чтобы исправить проблему, можно скачать утилиту по устранению неполадок или использовать варианты отката. В каждом случае есть свои минусы и плюсы, но все они с легкостью устраняют системный баг.

