Инструкции по правильной настройке Bandicam
Популярная программа Bandicam позволяет создавать длительные видеоролики с рабочего стола, в частности – записывать процесс компьютерной игры. Приложение позволяет захватывать экран как полностью, так и отдельную его часть. Но, как и любая другая программа, Bandicam требует правильной настройки. Перед началом работы необходимо поработать над качеством видео, звука и изображения. Настройка довольно проста и не займет много времени.
При запуске программы перед вами появится окно, в котором необходимо указать следующие параметры:
Для качественной записи видео и игр необходимо настроить звук и микрофон.
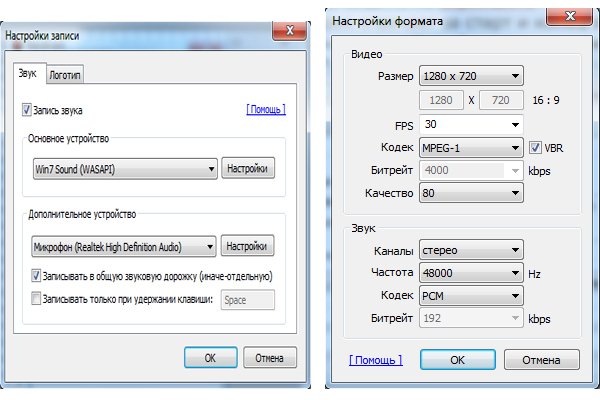
Настраиваем запись звука следующим образом:
В новом окне откроется список устройств для записи и воспроизведения. Постучите возле микрофона или скажите пару слов. Шкала, напротив выбранного вами устройства, должна светиться зеленым и показать громкость улавливаемого микрофоном звука.
Уменьшить размер итогового файла поможет «Двухканальное смешивание». Для этого поставьте галочку возле него перед окончанием настройки звука. Если пропал звук на всём компьютере, то прочтите эту статью: «Почему нет звука на компьютере?».
Если вы планируете делать с помощью программы скриншоты, то вам также понадобиться зайти в меню «Изображение». В нем вы можете настроить следующие параметры:
Предлагаем также ознакомиться с дополнительными настройками программы.
В первую очередь, весьма удобно будет настроить горячие клавиши для управления записью. Это поможет быстро остановить съемку или же возобновить ее. По умолчанию это клавиша F12. Вы можете изменить ее на другую клавишу в пункте меню «Видео».
При необходимости вы также можете убрать курсор мыши. Для этого все в том же меню «Видео» поставьте галочку возле пункта «Без курсора». В случае если вам, наоборот, нужен курсор, вы можете настроить эффекты его выделения. Довольно удобно это в том случае, если вы планируете записывать с помощью программы различные обучающие видео. Для этого:
Еще одна полезная вещь, которую можно использовать – логотип. Для того, чтобы наложить свой водяной знак на запись необходимо:
Многие пользователи жалуются на ошибки при записи игр через Bandicam. Для того чтобы ни игра, ни видео не лагали, необходимо обратить внимание на следующие настройки:
Предлагаем вам ознакомиться с коротким видеороликом, в котором просто и доступно описаны основные моменты настройки параметров видео и аудио для качественной записи игр с компьютера.
Если часто возникает проблема со звуком, то есть повод задуматься над новой звуковой картой.
Программа Bandicam предназначена для записи видеоуроков и игр непосредственно с экрана вашего ПК. Она имеет весьма простой интерфейс и довольно быстро настраивается – всего за несколько минут. Основные настройки, на которые необходимо обратить внимание перед началом записи – параметры видео и аудио, проверить работоспособность микрофона.
Начальные параметры
При запуске программы перед вами появится окно, в котором необходимо указать следующие параметры:
- Цель – то есть, та часть экрана, которую вы собираетесь записывать. Если вы собираетесь записывать весь экран компьютера, то используйте значение «Окно DiirectX/OpenGL». В случае если вы планируете записывать отдельную часть рабочего стола, выберите «Область экрана» и настройте ее вручную, растянув границы синего прямоугольника.
- Специальная папка вывода – папка, в которой вы планируете сохранять готовый материал. Лучше всего создать отдельную папку на диске D, чтобы не перегружать диск с ОС лишними файлами.
- FPS параметры – тут вы можете задать качество картинки, частоту записи кадров. Значение по умолчанию 70, но чем ниже данное число, тем ниже качество записи и ее размер.
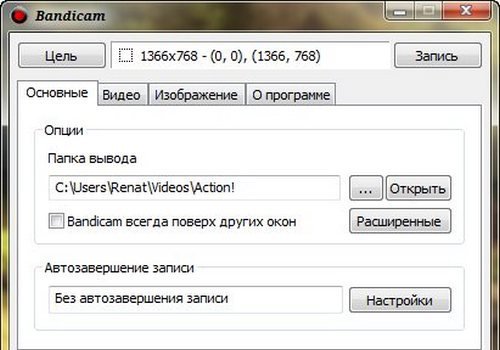
- Автозавершение записи. При желании вы можете включить опцию, указав завершение записи по истечении определенного промежутка времени (к примеру, 5 минут) или же, как только она достигнет определенного размера (например, 256 МБ).
Настройка звука и микрофона
Для качественной записи видео и игр необходимо настроить звук и микрофон.
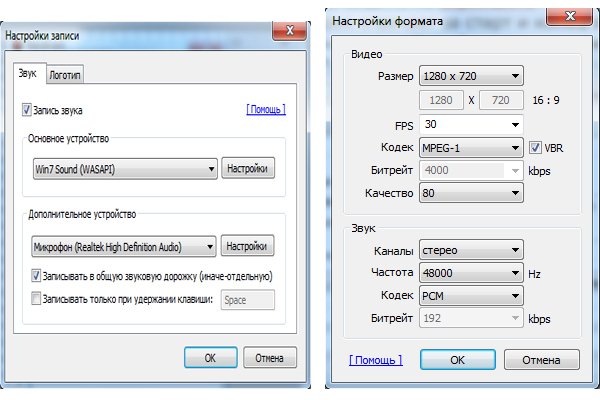
Настраиваем запись звука следующим образом:
- Открываем пункт «Видео»;
- Находим вкладку «Запись»;
- Открываем «Настройки» и выбираем «Звук»;
- Возле строки «Записывать звук» ставим галочку;
- Выбираем основной источник звука. Зачастую это компьютер, поэтому в выпадающем меню «Основное звуковое устройство» выбираем пункт «Win7 Sound (WASAPI)». В списке должна быть указана операционная система, используемая на вашем компьютере. Ее и следует выбирать.
- Укажите второе устройство в выпадающем меню «Дополнительное звуковое устройство» в том случае, если вы собираетесь дополнять видео своими комментариями. В данном случае необходимо выбрать микрофон.
- Нажмите на кнопку «Настройки» возле данного пункта меню для проверки качества звука.
В новом окне откроется список устройств для записи и воспроизведения. Постучите возле микрофона или скажите пару слов. Шкала, напротив выбранного вами устройства, должна светиться зеленым и показать громкость улавливаемого микрофоном звука.
Помните, что файл со звуковой дорожкой будет иметь больший вес. Если вы хотите создать файл с минимальным весом, не включайте параметр «Записывать звук».
Уменьшить размер итогового файла поможет «Двухканальное смешивание». Для этого поставьте галочку возле него перед окончанием настройки звука. Если пропал звук на всём компьютере, то прочтите эту статью: «Почему нет звука на компьютере?».
Настройка изображения
Если вы планируете делать с помощью программы скриншоты, то вам также понадобиться зайти в меню «Изображение». В нем вы можете настроить следующие параметры:
- выбрать горячую клавишу для создания скриншота или же отключить ее;
- настроить автоматическое их создание через определенные интервалы времени;
- убрать курсор с скриншотов, поставив галочку возле пункта «Без курсора»;
- выбрать формат изображения. Программа предлагает следующие форматы: BMP, PNG, JPG.
Дополнительные настройки
Предлагаем также ознакомиться с дополнительными настройками программы.
В первую очередь, весьма удобно будет настроить горячие клавиши для управления записью. Это поможет быстро остановить съемку или же возобновить ее. По умолчанию это клавиша F12. Вы можете изменить ее на другую клавишу в пункте меню «Видео».
При необходимости вы также можете убрать курсор мыши. Для этого все в том же меню «Видео» поставьте галочку возле пункта «Без курсора». В случае если вам, наоборот, нужен курсор, вы можете настроить эффекты его выделения. Довольно удобно это в том случае, если вы планируете записывать с помощью программы различные обучающие видео. Для этого:
- Откройте меню «Видео»;
- Найдите в столбце «Запись» кнопку «Настройки» и нажмите ее;
- В открывшемся меню найдите «Эффекты» и выберите подходящие.
Еще одна полезная вещь, которую можно использовать – логотип. Для того, чтобы наложить свой водяной знак на запись необходимо:
- Открыть меню «Видео»;
- Перейти во вкладку «Запись»;
- Открыть «Настройки», вкладка – «Логотип».
Как избежать ошибок во время записи игр?
Многие пользователи жалуются на ошибки при записи игр через Bandicam. Для того чтобы ни игра, ни видео не лагали, необходимо обратить внимание на следующие настройки:
- Цель. Тут необходимо выбрать значение «Окно DirectX/ OpenGL». Отметим, что данное значение идеально для записи гайдов любых компьютерных игр;
- Лучше всего выбрать частоту 30, она максимально снизит вероятность лагов во время работы программ. Данного параметра вполне достаточно для того, чтобы записать качественное видео.
- Поменяйте кодек программы в меню «Видео». Для этого откройте вкладку «Формат» – пункт «Настройки». Установите кодек «Motion JPEG» вместо стандартного значения. Кстати, и не забудьте установить K-Lite Codec Pack.
Видео-настройка Bandicam для записи игр
Предлагаем вам ознакомиться с коротким видеороликом, в котором просто и доступно описаны основные моменты настройки параметров видео и аудио для качественной записи игр с компьютера.
Если часто возникает проблема со звуком, то есть повод задуматься над новой звуковой картой.
Программа Bandicam предназначена для записи видеоуроков и игр непосредственно с экрана вашего ПК. Она имеет весьма простой интерфейс и довольно быстро настраивается – всего за несколько минут. Основные настройки, на которые необходимо обратить внимание перед началом записи – параметры видео и аудио, проверить работоспособность микрофона.

