Как установить Скайп: инструкция в картинках
Существует огромное количество программ, которые пользуются широкой популярностью у пользователей сети Интернет. Одной из таких программ является Skype. В этой статье мы хотим пошагово с помощью картинок рассказать вам, как установить Skype на компьютер.
Skype – это программа, с помощью которой вы сможете общаться с другими пользователями данной программы по всему миру, по средствам Интернет-связи. Общение по Скайпу может вестись в трёх режимах: текстовом, голосовом и видео. Если в голосовом режиме вы можете общаться только голосом, с помощью гарнитуры, то в видео общении вы сможете общаться голосом и видеть друг друга благодаря веб-камере.

Перед тем как приступить к установке Скайпа необходимо решить несколько вопросов. Наверное, самым первым вопросом, который необходимо решить – это Интернет-подключение. Для голосового общения по Скайпу вам будет достаточно Интернет-тарифа со скоростью 250 Кбит/с. Если же вы планируете производить видеозвонки, то оптимальной будет скорость в 500 Кбит/с, для камер с HD разрешением - 1,5 Мбит/с. При этом, ваше Интернет-соединение должно быть стабильным, так как общение по Skype является потоковым и любые проблемы с ним могут негативно сказываться на качестве связи.
Наряду с качеством и скоростью Интернет-соединения вы должны обратить внимание на выбор средств связи для Skype: гарнитуры и веб-камеры. В качестве гарнитуры вы можете использовать специальные наушники с микрофоном, либо же колонки и встроенный микрофон веб-камеры, если вы планируете приобретать таковую. Для видеозвонков вам необходима будет сама веб-камера, о том, как выбрать веб-камеру мы делились с вами в прошлых статьях. Когда всё готово для работы со Скайпом – приступаем к его загрузке.
Загрузить и установить Скайп бесплатно на компьютер, можно скачав его установочный файл с официального сайта программы.
Когда вы откроете главную страницу официального сайта программы, то увидите следующее.
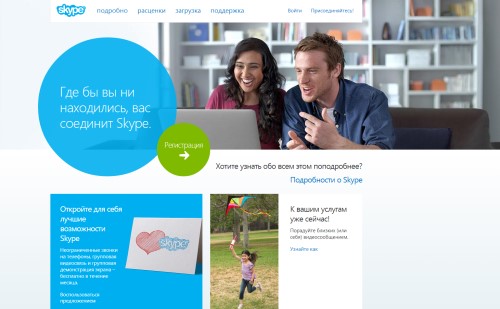
Для того чтобы загрузить установочный файл Skype необходимо нажать на кнопку «Загрузка», которая находится вверху страницы, справа от логотипа сайта. После чего вы перейдёте на страницу загрузки программы.
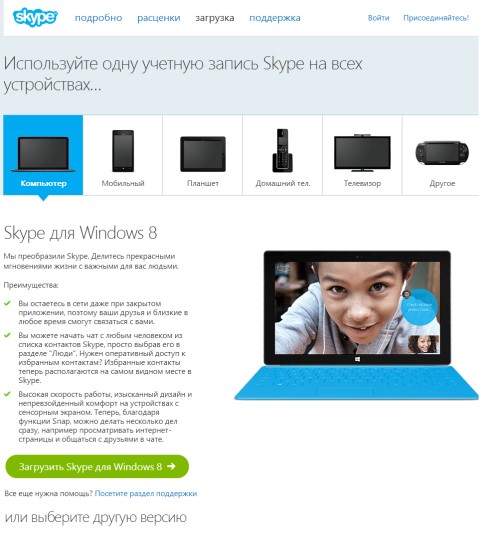
Хотим обратить ваше внимание, что если вы используете операционную систему Windows 8, то вам будет предложено загрузить версию Skype для интерфейса Metro, но Masterservis24.ru в свою очередь рекомендует загружать версию Skype для рабочего стола. Для этого прокрутите страницу вниз, там вам будут предложены следующие варианты загрузки программы.
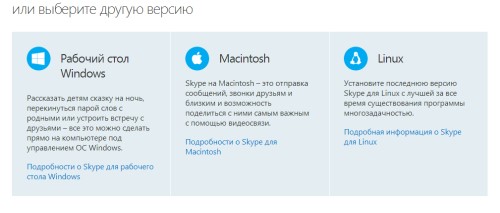
Для операционной системы Windows, в разделе Рабочий стол Windows, нажмите на «Подробности о Skype для рабочего стола Windows», для Mac в разделе Macintosh – «Подробности о Skype для Macintosh» и для операционной системы Linux в соответствующем разделе – «Подробная информация о Skype для Linux». После этого вы перейдёте в раздел загрузки, в котором вам нужно будет подтвердить свой выбор. Если вы выберете версию для рабочего стола, то перейдёте на такую страницу.
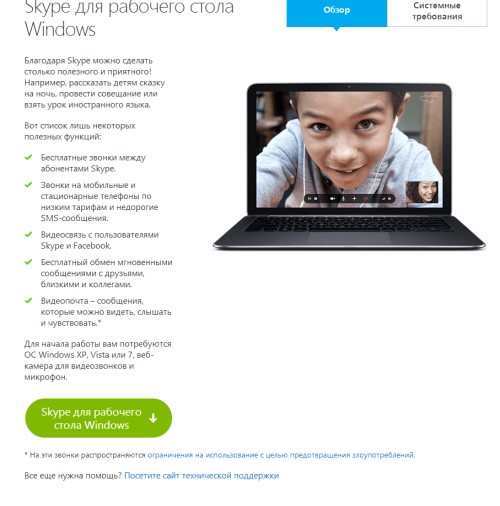
Нажмите на кнопку «Skype для рабочего стола Windows». После чего начнётся загрузка установочного файла, который по умолчанию сохранится в папке «Загрузки». Теперь переходим непосредственно к установке программы.
Программу Skype установить достаточно просто. Для её установки необходимо запустить установочный файл, который был загружен на компьютер под названием «SkypeSetup.exe».
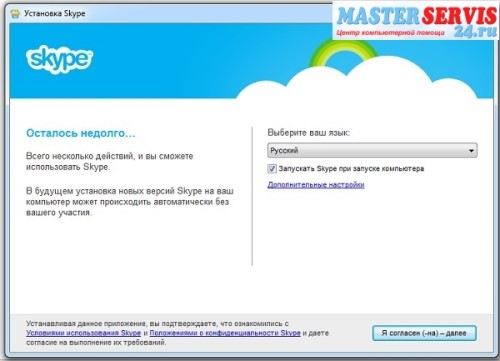
Установка Skype начинается с окна выбора языка программы. По умолчанию программа предложит вам язык программы на основе локализации вашей операционной системы. Если по умолчанию выбран не тот язык, который нужен, то в перечне вы можете выбрать другой. Когда язык выбран, вы можете указать чтобы Skype запускался автоматически при запуске компьютера. Если же вы хотите запускать программу самостоятельно, когда она вам необходима, то уберите соответствующую галочку. Теперь можно нажимать на кнопку «Я согласен (-на) - далее».
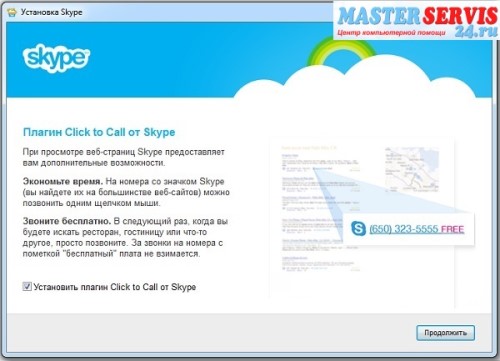
Далее установщик предложит вам установить плагин Click to Call. Данный плагин устанавливается в качестве дополнения к браузеру и позволяет совершать звонки со Skype, нажав на номер телефона, который размещён на сайте. Это удобно, если вам нужно будет связаться с тех. поддержкой или консультантом на сайте. Если же вы не планируете никуда звонить, то устанавливать данный плагин не рекомендуем. Для установки плагина установите галочку напротив надписи «Установить плагин Click to Call от Skype», если же вы не хотите устанавливать плагин, то галочку нужно убрать. После выбора нажимаем на кнопку «Продолжить».
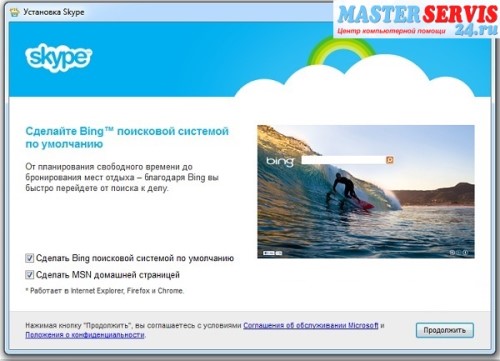
На данном этапе вам необходимо будет выбрать, а точнее отказаться от интеграции в браузер поисковой системы Bing и домашней страницы MSN. Это сервисы Microsoft, которые они активно пропагандируют, но данные сервисы не интересны и не нужны, а стало быть, убираем галочки с пунктов «Сделать Bing поисковой системой по умолчанию» и «Сделать MSN домашней страницей», затем нажимаем на кнопку «Продолжить».
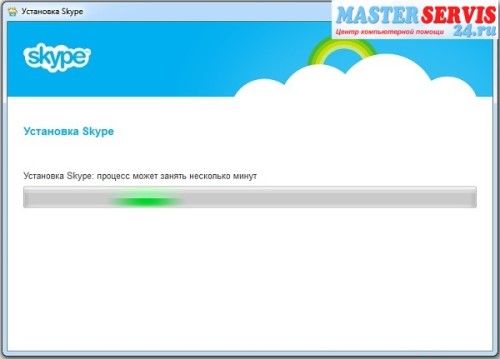
Теперь установщик произведёт установку программы. Длительность установки займёт приблизительно 2-3 минуты. Когда установка будет завершена - запустится Skype.
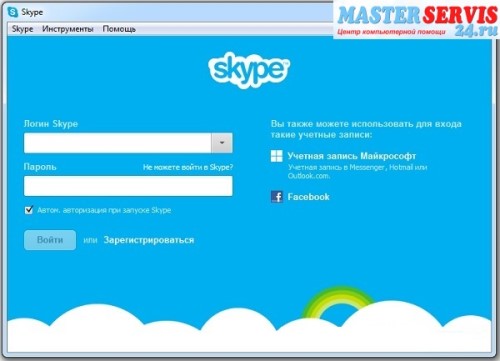
Для того, чтобы запустить программу Skype и начать общение, вам необходимо зарегистрироваться в системе, придумав свой уникальный логин, который будет так называемым номером в системе Skype.
Для регистрации в Skype нажмите на кнопку «Зарегистрироваться» в окне программы, или же на официальном сайте на главной странице, нажмите на зелёный кружок с надписью «Регистрация». Чтобы зарегистрироваться в Skype вам необходимо будет ввести некоторые данные или же сделать это с помощью своего аккаунта в социальной сети Facebook, нажав на соответствующее меню.
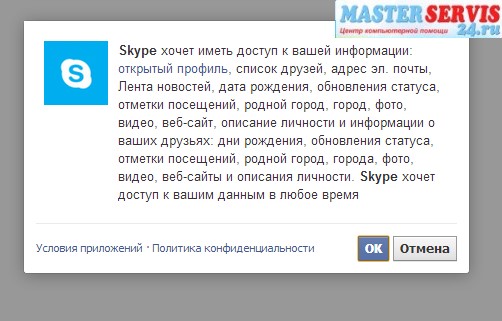
Для самостоятельной регистрации в системе вам необходимо ввести несколько данных. При этом обязательными для ввода являются те поля, которые обозначены звёздочкой:
Затем вам нужно будет придумать Skype Логин – имя в системе Skype. Ваше имя в системе должно быть уникальным, то есть не быть занятым другим пользователем в системе, поэтому возможно, что с придумыванием логина вам понадобится некоторое время. Если введённое вами имя уже используется пользователем, то система проинформирует вас об этом и предложит свои варианты. После того, как логин выбран – переходим к вводу пароля к аккаунту. Пароль для Skype должен быть сложным, то есть не включать в себя дату рождения, номер телефона и т.п. Комбинация пароля должна включать латинские буквы и цифры. Длина пароля должна быть от 6-ти до 20-ти символов, при этом большие и маленькие буквы не считаются одинаковыми, они различны.
Полезная статья в тему: как восстановить пароль в Скайпе (пошаговая инструкция).
В конце вам нужно будет указать способ связи для информирования системой: SMS-сообщения или электронная почта, и затем ввести текст, который показан на картинке (защита от роботов). Введя всю необходимую информацию, нажмите на кнопку «Я согласен (-на) - далее».
После регистрации возвращаемся к окну Skype и вводим туда логин и пароль, затем система предложит вам опять установить автоматический запуск программы при загрузке системы. Выбрав автоматическую или ручную загрузку, нажмите на кнопку «Войти». Для того чтобы запустить Skype в следующий раз, если вы не установили автоматический запуск программы, был установлен значок на рабочем столе, он также будет вынесен в меню Пуск.
Итак, вы в программе Skype и теперь её нужно настроить, это займёт пару минут. Для настройки Skype вам необходимо будет в верхнем меню программы выбрать - «Инструменты», а затем - «Настройки» и у вас появится следующее окно.
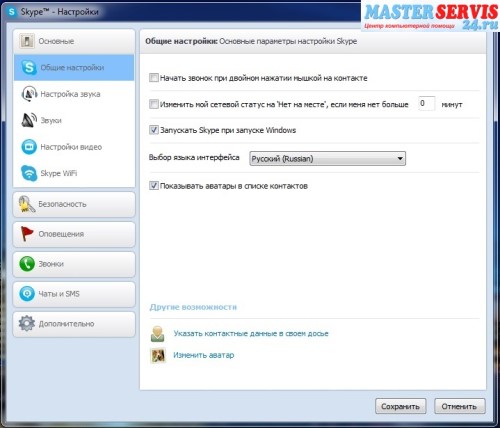
Если хотите, то можете пройтись по настройкам и настроить программу под себя, мы же сосредоточим ваше внимание на настройках связи. Для этого перейдите на вкладку «Настройка звука».
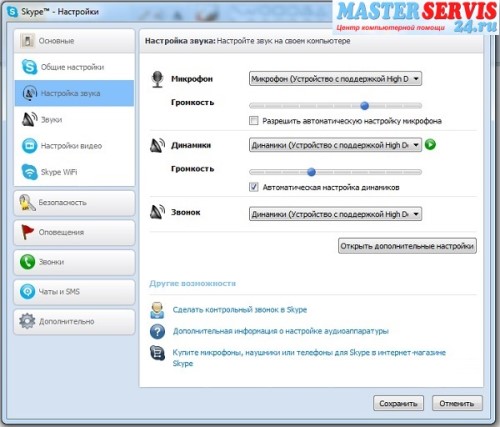
После этого подключите гарнитуру или колонки с веб-камерой (если будет использоваться её микрофон). В настройках звука напротив каждого типа устройства выберете то устройство, которое будет для этого использоваться. Кроме того, вы сразу сможете протестировать выбранное вами устройство и установить уровень громкости. Далее переходим в раздел «Настройки видео».
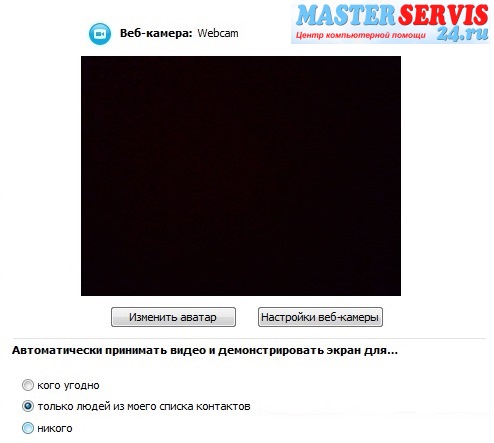
Если ваша веб-камера подключена и настроена правильно, то в данном окне появится изображение с веб-камеры. При необходимости вы можете нажать на кнопку «Настройки веб-камеры» для более точной её настройки.
Также рекомендуем заглянуть в раздел «Безопасность» и выбрать: от кого принимать звонки и текстовые сообщения, а также кому демонстрировать своё видео.
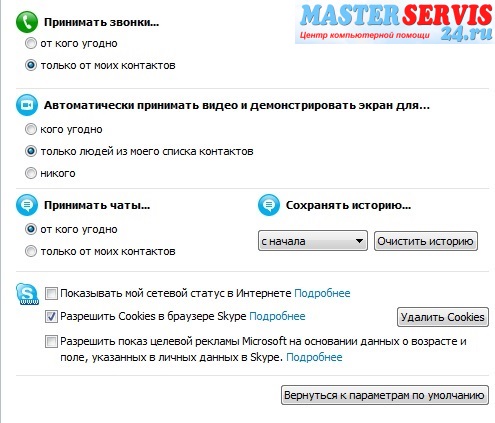
Когда все настройки внесены – нажмите на кнопку «Сохранить».
В вашем списке контактов будет контакт «Тест звонок Skype» - это робот-помощник от Skype, с помощью которого вы сможете проверить правильность настройки голосовых устройств для работы в Skype. Позвонив в тестовый центр, голосовой помощник вам всё расскажет, что нужно делать.

Чтобы добавить контакт в Skype, в левом меню нажмите на значок человечка с плюсом и в том поле, где находится лупа, введите логин или имя и фамилию пользователя, которого хотите найти. Для того, чтобы добавить найденного пользователя, нажмите правой кнопкой на данный контакт и выберете в меню пункт «Добавить пользователя». Для этого вам нужно будет отправить запрос пользователю, чтобы он добавил вас в свой список. В данном запросе вы можете оставить стандартную фразу, а можете написать что-то от себя.
Для того, чтобы закрыть программу Skype, а не свернуть её, нужно нажать правой кнопкой в системном трее (правая нижняя часть экрана) на иконку Skype, и в появившемся меню выберете пункт «Выйти».
Skype – это программа, с помощью которой вы сможете общаться с другими пользователями данной программы по всему миру, по средствам Интернет-связи. Общение по Скайпу может вестись в трёх режимах: текстовом, голосовом и видео. Если в голосовом режиме вы можете общаться только голосом, с помощью гарнитуры, то в видео общении вы сможете общаться голосом и видеть друг друга благодаря веб-камере.

Что необходимо для использования Скайпа?
Перед тем как приступить к установке Скайпа необходимо решить несколько вопросов. Наверное, самым первым вопросом, который необходимо решить – это Интернет-подключение. Для голосового общения по Скайпу вам будет достаточно Интернет-тарифа со скоростью 250 Кбит/с. Если же вы планируете производить видеозвонки, то оптимальной будет скорость в 500 Кбит/с, для камер с HD разрешением - 1,5 Мбит/с. При этом, ваше Интернет-соединение должно быть стабильным, так как общение по Skype является потоковым и любые проблемы с ним могут негативно сказываться на качестве связи.
Наряду с качеством и скоростью Интернет-соединения вы должны обратить внимание на выбор средств связи для Skype: гарнитуры и веб-камеры. В качестве гарнитуры вы можете использовать специальные наушники с микрофоном, либо же колонки и встроенный микрофон веб-камеры, если вы планируете приобретать таковую. Для видеозвонков вам необходима будет сама веб-камера, о том, как выбрать веб-камеру мы делились с вами в прошлых статьях. Когда всё готово для работы со Скайпом – приступаем к его загрузке.
Как загрузить программу Скайп на компьютер?
Загрузить и установить Скайп бесплатно на компьютер, можно скачав его установочный файл с официального сайта программы.
Чтобы загрузить Skype посетите сайт: Skype.com
Когда вы откроете главную страницу официального сайта программы, то увидите следующее.
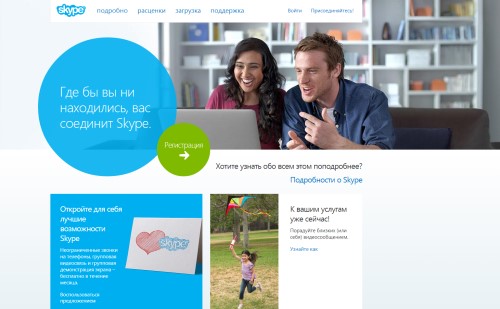
Для того чтобы загрузить установочный файл Skype необходимо нажать на кнопку «Загрузка», которая находится вверху страницы, справа от логотипа сайта. После чего вы перейдёте на страницу загрузки программы.
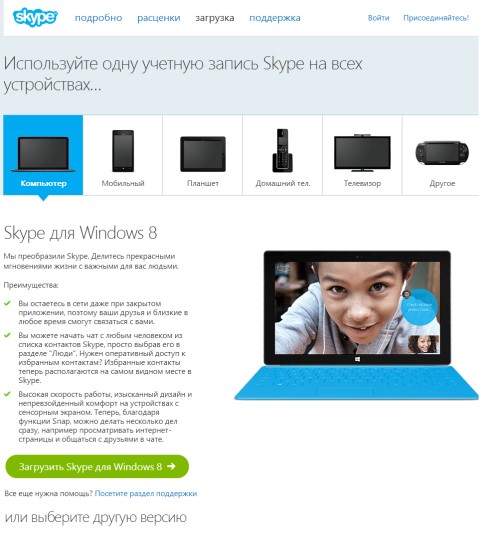
Хотим обратить ваше внимание, что если вы используете операционную систему Windows 8, то вам будет предложено загрузить версию Skype для интерфейса Metro, но Masterservis24.ru в свою очередь рекомендует загружать версию Skype для рабочего стола. Для этого прокрутите страницу вниз, там вам будут предложены следующие варианты загрузки программы.
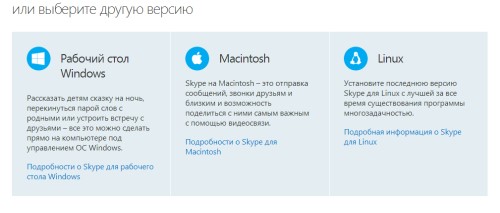
Для операционной системы Windows, в разделе Рабочий стол Windows, нажмите на «Подробности о Skype для рабочего стола Windows», для Mac в разделе Macintosh – «Подробности о Skype для Macintosh» и для операционной системы Linux в соответствующем разделе – «Подробная информация о Skype для Linux». После этого вы перейдёте в раздел загрузки, в котором вам нужно будет подтвердить свой выбор. Если вы выберете версию для рабочего стола, то перейдёте на такую страницу.
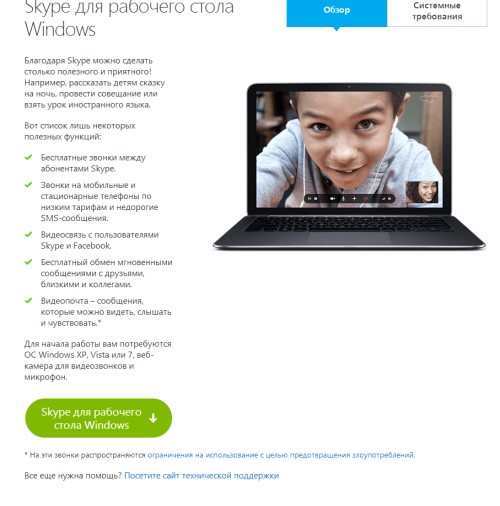
Нажмите на кнопку «Skype для рабочего стола Windows». После чего начнётся загрузка установочного файла, который по умолчанию сохранится в папке «Загрузки». Теперь переходим непосредственно к установке программы.
Установка Скайп
Программу Skype установить достаточно просто. Для её установки необходимо запустить установочный файл, который был загружен на компьютер под названием «SkypeSetup.exe».
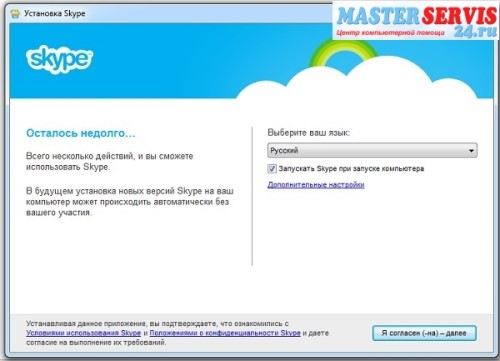
Установка Skype начинается с окна выбора языка программы. По умолчанию программа предложит вам язык программы на основе локализации вашей операционной системы. Если по умолчанию выбран не тот язык, который нужен, то в перечне вы можете выбрать другой. Когда язык выбран, вы можете указать чтобы Skype запускался автоматически при запуске компьютера. Если же вы хотите запускать программу самостоятельно, когда она вам необходима, то уберите соответствующую галочку. Теперь можно нажимать на кнопку «Я согласен (-на) - далее».
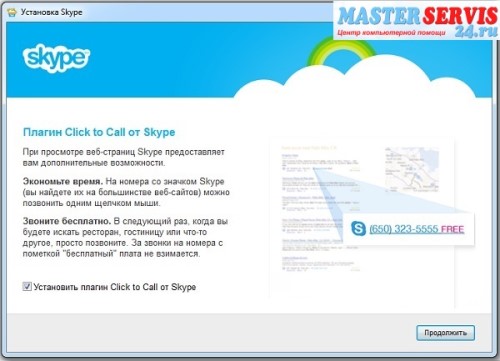
Далее установщик предложит вам установить плагин Click to Call. Данный плагин устанавливается в качестве дополнения к браузеру и позволяет совершать звонки со Skype, нажав на номер телефона, который размещён на сайте. Это удобно, если вам нужно будет связаться с тех. поддержкой или консультантом на сайте. Если же вы не планируете никуда звонить, то устанавливать данный плагин не рекомендуем. Для установки плагина установите галочку напротив надписи «Установить плагин Click to Call от Skype», если же вы не хотите устанавливать плагин, то галочку нужно убрать. После выбора нажимаем на кнопку «Продолжить».
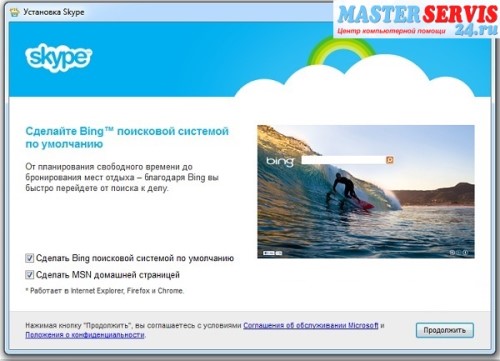
На данном этапе вам необходимо будет выбрать, а точнее отказаться от интеграции в браузер поисковой системы Bing и домашней страницы MSN. Это сервисы Microsoft, которые они активно пропагандируют, но данные сервисы не интересны и не нужны, а стало быть, убираем галочки с пунктов «Сделать Bing поисковой системой по умолчанию» и «Сделать MSN домашней страницей», затем нажимаем на кнопку «Продолжить».
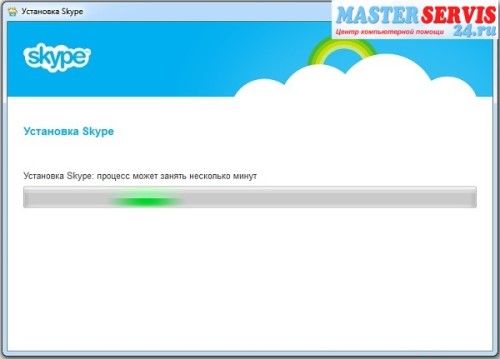
Теперь установщик произведёт установку программы. Длительность установки займёт приблизительно 2-3 минуты. Когда установка будет завершена - запустится Skype.
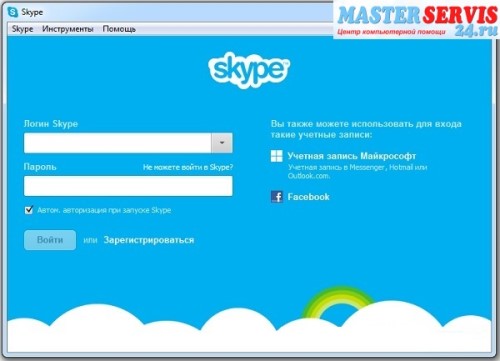
Для того, чтобы запустить программу Skype и начать общение, вам необходимо зарегистрироваться в системе, придумав свой уникальный логин, который будет так называемым номером в системе Skype.
Как зарегистрироваться в Скайп
Для регистрации в Skype нажмите на кнопку «Зарегистрироваться» в окне программы, или же на официальном сайте на главной странице, нажмите на зелёный кружок с надписью «Регистрация». Чтобы зарегистрироваться в Skype вам необходимо будет ввести некоторые данные или же сделать это с помощью своего аккаунта в социальной сети Facebook, нажав на соответствующее меню.
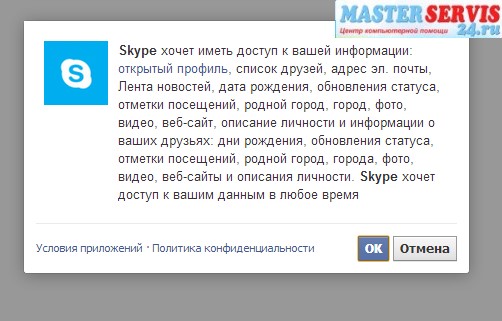
Для самостоятельной регистрации в системе вам необходимо ввести несколько данных. При этом обязательными для ввода являются те поля, которые обозначены звёздочкой:
- Имя;
- Фамилия;
- Адрес электронной почты;
- Страна;
- Язык.
Затем вам нужно будет придумать Skype Логин – имя в системе Skype. Ваше имя в системе должно быть уникальным, то есть не быть занятым другим пользователем в системе, поэтому возможно, что с придумыванием логина вам понадобится некоторое время. Если введённое вами имя уже используется пользователем, то система проинформирует вас об этом и предложит свои варианты. После того, как логин выбран – переходим к вводу пароля к аккаунту. Пароль для Skype должен быть сложным, то есть не включать в себя дату рождения, номер телефона и т.п. Комбинация пароля должна включать латинские буквы и цифры. Длина пароля должна быть от 6-ти до 20-ти символов, при этом большие и маленькие буквы не считаются одинаковыми, они различны.
Полезная статья в тему: как восстановить пароль в Скайпе (пошаговая инструкция).
В конце вам нужно будет указать способ связи для информирования системой: SMS-сообщения или электронная почта, и затем ввести текст, который показан на картинке (защита от роботов). Введя всю необходимую информацию, нажмите на кнопку «Я согласен (-на) - далее».
Как запустить и настроить Скайп
После регистрации возвращаемся к окну Skype и вводим туда логин и пароль, затем система предложит вам опять установить автоматический запуск программы при загрузке системы. Выбрав автоматическую или ручную загрузку, нажмите на кнопку «Войти». Для того чтобы запустить Skype в следующий раз, если вы не установили автоматический запуск программы, был установлен значок на рабочем столе, он также будет вынесен в меню Пуск.
Итак, вы в программе Skype и теперь её нужно настроить, это займёт пару минут. Для настройки Skype вам необходимо будет в верхнем меню программы выбрать - «Инструменты», а затем - «Настройки» и у вас появится следующее окно.
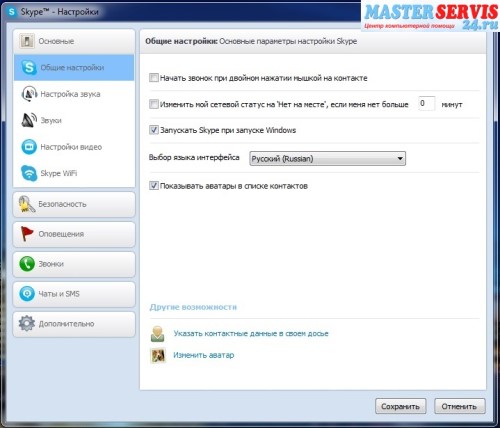
Если хотите, то можете пройтись по настройкам и настроить программу под себя, мы же сосредоточим ваше внимание на настройках связи. Для этого перейдите на вкладку «Настройка звука».
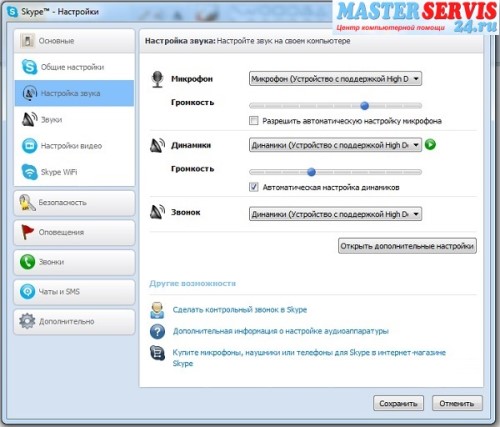
После этого подключите гарнитуру или колонки с веб-камерой (если будет использоваться её микрофон). В настройках звука напротив каждого типа устройства выберете то устройство, которое будет для этого использоваться. Кроме того, вы сразу сможете протестировать выбранное вами устройство и установить уровень громкости. Далее переходим в раздел «Настройки видео».
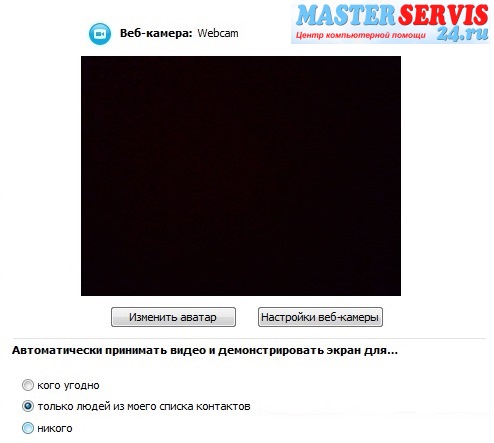
Если ваша веб-камера подключена и настроена правильно, то в данном окне появится изображение с веб-камеры. При необходимости вы можете нажать на кнопку «Настройки веб-камеры» для более точной её настройки.
Также рекомендуем заглянуть в раздел «Безопасность» и выбрать: от кого принимать звонки и текстовые сообщения, а также кому демонстрировать своё видео.
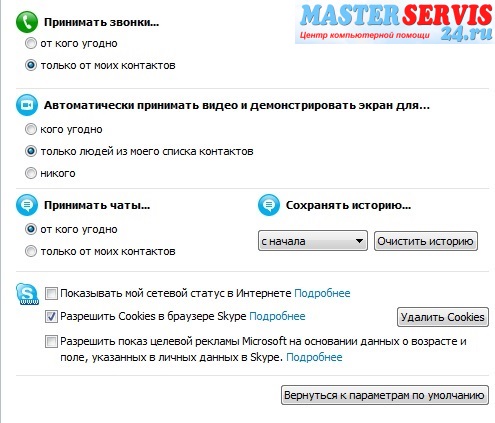
Когда все настройки внесены – нажмите на кнопку «Сохранить».
В вашем списке контактов будет контакт «Тест звонок Skype» - это робот-помощник от Skype, с помощью которого вы сможете проверить правильность настройки голосовых устройств для работы в Skype. Позвонив в тестовый центр, голосовой помощник вам всё расскажет, что нужно делать.

Чтобы добавить контакт в Skype, в левом меню нажмите на значок человечка с плюсом и в том поле, где находится лупа, введите логин или имя и фамилию пользователя, которого хотите найти. Для того, чтобы добавить найденного пользователя, нажмите правой кнопкой на данный контакт и выберете в меню пункт «Добавить пользователя». Для этого вам нужно будет отправить запрос пользователю, чтобы он добавил вас в свой список. В данном запросе вы можете оставить стандартную фразу, а можете написать что-то от себя.
Для того, чтобы закрыть программу Skype, а не свернуть её, нужно нажать правой кнопкой в системном трее (правая нижняя часть экрана) на иконку Skype, и в появившемся меню выберете пункт «Выйти».
Отзывы читателей (2)

