Запуск Windows 10 в безопасном режиме
Использование Windws 10 (читайте тут, как установить образ правильно) в безопасном режиме — это возможность удалить вирусы на компьютере, исправить баги, подчистить ошибки на драйверах. В том числе, попытаться избавиться от синего экрана. Это далеко не весь перечень возможностей безопасного режима, но как именно войти в виндовс в таком режиме? Узнаем далее.
Еще совсем недавно пользователи с опытом делились — вход в безопасный режим возможен с помощью F8. Ничего сложного. Но теперь такая функция отсутствует и нужны другие способы запуска.
Использование «msconfig» для безопасного режима — один из таких. Он наиболее очевидный и удобен для тех, кто это делает впервые. Кстати, применение конфигурации msconfig работает и в предыдущих версия виндовса.
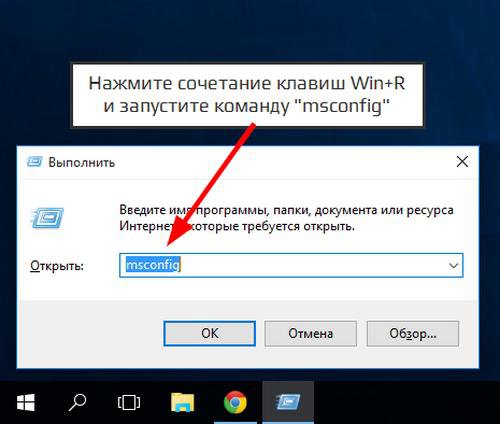
На данном этапе можно выбрать безопасный режим в нескольких вариантах:
Выбрав нужный режим, нажимаете на Ок и отправляете свою операционку на перезагрузку. Когда компьютер включится, вы сможете попасть в безопасный режим. Чтобы вернуться в обычную оболочку системы, запустите снова msconfig и отмечайте нужные галочки.
Такой способ представлен в двух вариантах. Осуществление входа возможно только в том случае, если ваш виндовс запускается. Если нет, то не получится. Сделайте следующее:
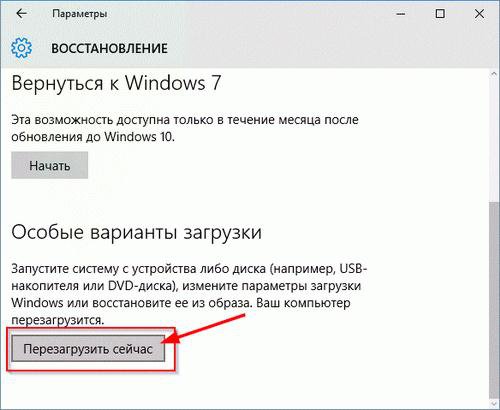
Бывает, что иногда пункт перезагрузки отсутствует. Если у вас еще осуществляется вход в систему, то попробуйте следующий вариант:
«Особые варианты…» можно запустить и без входа в виндовс. Когда вы запускаете компьютер, то натыкаетесь на ввод пароля. В этом окне тоже можно запустить «Особые варианты…». В нижней панели справа будет изображение иконки питания. Кликните на нее, потом на Shift, удерживанием ее и нажимаем на «Перезагрузку».
Попасть в операционку в безопасном режиме можно с помощью загрузочного носителя или с помощью диска по восстановлению виндовса (как сделать мультизагрузочную флешку).
Этот вариант подходит в том случае, когда не работают предыдущие. То есть, вы не можете войти в систему, более того, вы не можете даже попасть на первый экран входа. Но в данном случае у вас должна быть флешка или диск, на которых находится виндовс 10.
Если у вас есть любой из носителей, загрузите его и нажмите пару Shift + F10. Так вы сможете открыть командную строку.
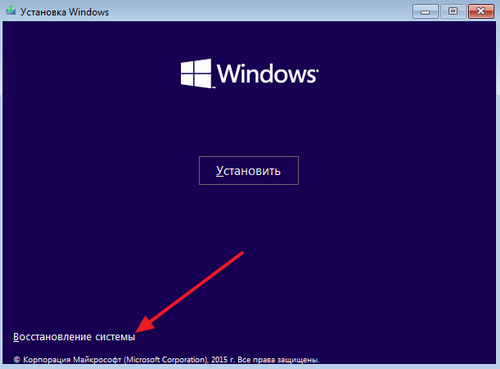
Можно попробовать второй вариант — когда выбирается язык, после этого нажимаете «Восстановление системы». Эта функция будет доступна в окошке «Установить». Здесь вы заходите в диагностику, дополнительные параметры и попадаете на командную строку.
Когда вы попали на строку с командами, то безопасный режим должен примениться к вашей операционке по умолчанию. Но бывает и так, что безопасный режим не запускается. В этом случае введите в командную строку:
bcdedit /set {default} safeboot minimal
Это позволит в следующий раз попасть в нужный вам режим.
Если вам нужно войти в режим с версией поддержки сети, то примените:
bcdedit /set {default} safeboot network
Выполнение любой из команд должно заканчиваться закрыванием командной строки. После этого сделайте перезагрузку, и вы увидите нужный вам вариант режима.
Еще один немного топорный вариант, но все же и он уместен, когда нужно добиться перехода в безопасный режим.
Чтобы включить любые параметры для восстановления операционки или тот же безопасный режим, нужно 3 раза прерывать загрузку, когда система начинает запускаться. Это делается с помощью кнопки отключения питания.
Следующий, четвертый раз, среда запустится в режиме восстановления, а отсюда уже можно будет выбрать безопасный режим.
Посмотрите обучающий ролик, чтобы понять пошагово процедуру включения безопасного режима:
Если у вас Windows 7, то воспользуйтесь инструкцией: «Как войти в безопасный режим в Windows 7».
Таким образом, виндовс 10 включается в безопасном режиме несколькими способами. Лучше всего начинать с тех вариантов, которые кажутся легче конкретно для вас. Если не срабатывает, выбирайте следующий вариант. Но в любом случае всегда под рукой лучше иметь загрузочный диск или флешку. Так вы будете иметь «пути отхода» и сможете провести отладочные работы.
Использование конфигурации msconfig
Еще совсем недавно пользователи с опытом делились — вход в безопасный режим возможен с помощью F8. Ничего сложного. Но теперь такая функция отсутствует и нужны другие способы запуска.
Использование «msconfig» для безопасного режима — один из таких. Он наиболее очевидный и удобен для тех, кто это делает впервые. Кстати, применение конфигурации msconfig работает и в предыдущих версия виндовса.
- При включенном компьютере нажимаем на клавиши Windows+R;
- В появившемся окошке вбиваем msconfig;
- Перед вами появится «Конфигурация системы». Здесь нужно перейти на «Загрузку» — специальную вкладку;
- Отметьте «безопасный режим».
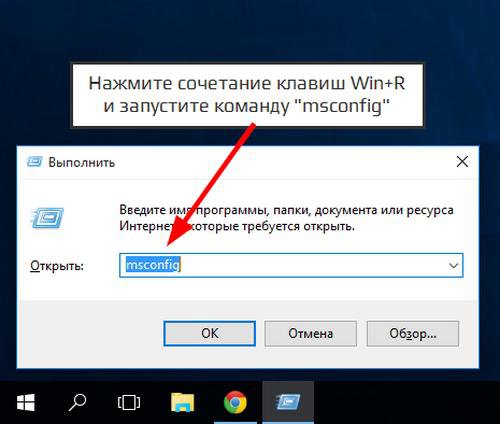
На данном этапе можно выбрать безопасный режим в нескольких вариантах:
- минимальный запуск, при котором запускается рабочий стол и ограниченный перечень служб с драйверами;
- запуск, при котором поддерживается командная строка;
- запуск, при котором поддерживается сеть.
Выбрав нужный режим, нажимаете на Ок и отправляете свою операционку на перезагрузку. Когда компьютер включится, вы сможете попасть в безопасный режим. Чтобы вернуться в обычную оболочку системы, запустите снова msconfig и отмечайте нужные галочки.
Особые варианты для загрузки
Такой способ представлен в двух вариантах. Осуществление входа возможно только в том случае, если ваш виндовс запускается. Если нет, то не получится. Сделайте следующее:
- Перейдите во вкладку «Все параметры», нажав на значок уведомлений;
- Там найдите пункт с названием «Обновление и безопасность»;
- Дальше вам нужно выбрать параметр восстановления;
- Обратите внимание на пункт «Особые варианты загрузки». Здесь вам нужно кликнуть «Перезагрузить сейчас».
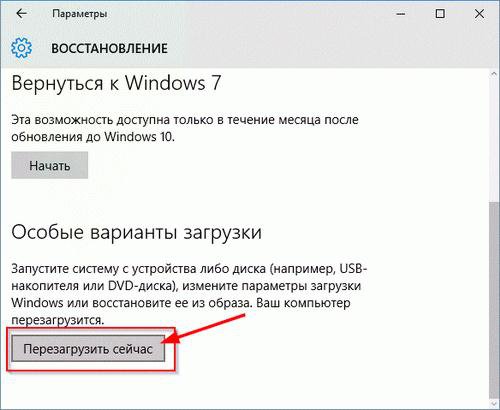
Бывает, что иногда пункт перезагрузки отсутствует. Если у вас еще осуществляется вход в систему, то попробуйте следующий вариант:
- В окошке «Особых вариантов…» нажмите на «Диагностику».
- Оттуда вы попадете на «Дополнительные параметры», а из этой вкладки на «Параметры загрузки»;
- Теперь вам нужно нажать на перезагрузку;
- В параметрах нажмите одну из клавиш — F4, F5 или F Каждый из вариантов отвечает за свой способ безопасного режима. Выбрав соответствующий, вы попадаете в нужный вам режим.
«Особые варианты…» можно запустить и без входа в виндовс. Когда вы запускаете компьютер, то натыкаетесь на ввод пароля. В этом окне тоже можно запустить «Особые варианты…». В нижней панели справа будет изображение иконки питания. Кликните на нее, потом на Shift, удерживанием ее и нажимаем на «Перезагрузку».
Вход через загрузочную флешку
Попасть в операционку в безопасном режиме можно с помощью загрузочного носителя или с помощью диска по восстановлению виндовса (как сделать мультизагрузочную флешку).
Этот вариант подходит в том случае, когда не работают предыдущие. То есть, вы не можете войти в систему, более того, вы не можете даже попасть на первый экран входа. Но в данном случае у вас должна быть флешка или диск, на которых находится виндовс 10.
Загрузочные носители операционки можно сделать на любом рабочем компьютере. Лучше их иметь про запас в нескольких вариантах.
Если у вас есть любой из носителей, загрузите его и нажмите пару Shift + F10. Так вы сможете открыть командную строку.
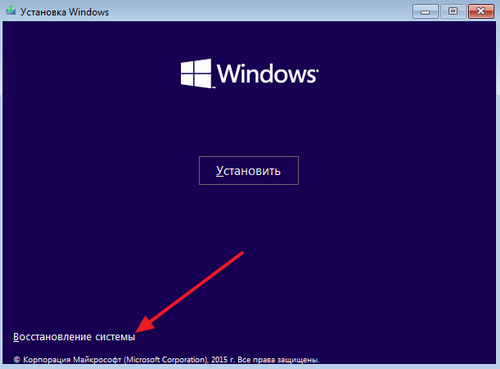
Можно попробовать второй вариант — когда выбирается язык, после этого нажимаете «Восстановление системы». Эта функция будет доступна в окошке «Установить». Здесь вы заходите в диагностику, дополнительные параметры и попадаете на командную строку.
Когда вы попали на строку с командами, то безопасный режим должен примениться к вашей операционке по умолчанию. Но бывает и так, что безопасный режим не запускается. В этом случае введите в командную строку:
bcdedit /set {default} safeboot minimal
Это позволит в следующий раз попасть в нужный вам режим.
Если вам нужно войти в режим с версией поддержки сети, то примените:
bcdedit /set {default} safeboot network
Выполнение любой из команд должно заканчиваться закрыванием командной строки. После этого сделайте перезагрузку, и вы увидите нужный вам вариант режима.
Использование Safe Mode
Еще один немного топорный вариант, но все же и он уместен, когда нужно добиться перехода в безопасный режим.
Чтобы включить любые параметры для восстановления операционки или тот же безопасный режим, нужно 3 раза прерывать загрузку, когда система начинает запускаться. Это делается с помощью кнопки отключения питания.
Следующий, четвертый раз, среда запустится в режиме восстановления, а отсюда уже можно будет выбрать безопасный режим.
Читайте также:
- Методы восстановление данных с жесткого диска: http://masterservis24.ru/29-vosstanovlenie-dannyh-s-zhestkogo-diska.html.
Видео-инструкция по запуску безопасного режима
Посмотрите обучающий ролик, чтобы понять пошагово процедуру включения безопасного режима:
Если у вас Windows 7, то воспользуйтесь инструкцией: «Как войти в безопасный режим в Windows 7».
Таким образом, виндовс 10 включается в безопасном режиме несколькими способами. Лучше всего начинать с тех вариантов, которые кажутся легче конкретно для вас. Если не срабатывает, выбирайте следующий вариант. Но в любом случае всегда под рукой лучше иметь загрузочный диск или флешку. Так вы будете иметь «пути отхода» и сможете провести отладочные работы.

