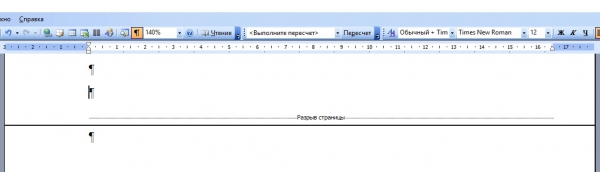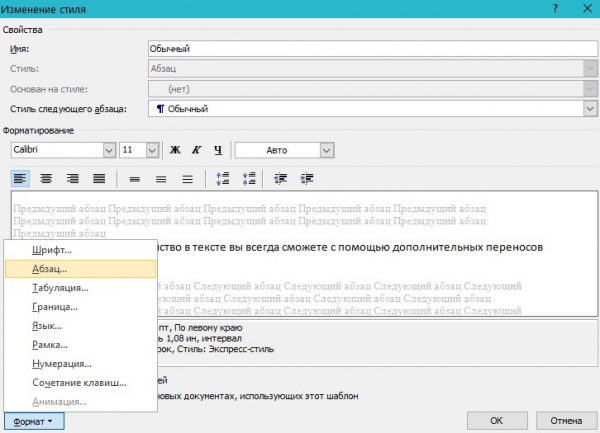Как удалить лишние страницы в Word?
Пустые страницы в Word могут возникать как в середине документа, так и в его конце. Они недопустимы в официальной электронной документации, к тому же вызывают большой дискомфорт при распечатке документа. На самом деле, лишние листы появляются не просто так, а по вполне определенным причинам. Разберемся более подробно по пунктам, как проблема появляется, и как от нее избавиться.
Ненужные страницы могут появиться как в конце, так и в середине документа, но чаще всего они возникают все-таки после окончания текста. Причина – в ходе набора текса были созданы абзацы, отступы или пробелы, которые оказались в самом низу текста.

Решение 1-е:
Решение 2-е:
Решение 3-е (Если же ненужная страница оказалась в середине текста):
Разрыв страницы не может появиться самопроизвольно. Так или иначе, его вставил кто-то, кто участвовал в создании текста. Иногда это происходит при нечаянном нажатии комбинации «Ctrl+Enter», которая вставляет разрыв страницы в текст.
Решение: Если разрыв страницы оказался завершением документа или возник внутри текста, его можно удалить с помощью вышеописанного способа – используя клавиши для стирания символов. Чтобы получить полную уверенность, что проблема именно во вставленном разрыве страницы, можно включить режим отображения непечатаемых знаков ( ¶ ). Кнопка переключения этого режима находится на «Панели инструментов» или «Ленте». Она же срабатывает при нажатии «Ctrl+Shift+8»:
При нажатии на эту кнопку и позиционировании курсора на месте ненужной страницы вы можете увидеть нечто наподобие этого:
Просто сотрите «разрыв страницы» теми же «Delete»/«Backspace» (соответственно установив курсор выше либо ниже места разделения текста).
К возникновению ненужного листа может привести разрыв раздела в одном из трех вариантов:
Самый легкий вариант – разрыв раздела привел к возникновению пустого листа в самом низу текста:
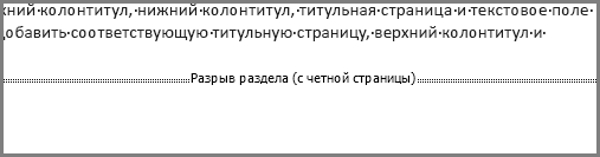
Решение: Включаем режим показа непечатаемых символов, смотрим на проблемное место. Если там указан разрыв раздела – переходим выше и просто стираем его, каким бы он ни был. Иногда разрывы разделов не видны. Можно попробовать переключиться в режим «Черновика» (в пункте «Вид» на Ленте), чтобы сделать разрывы разделов видимыми.
Внимание! В случае, когда ненужный лист возник не в конце, а внутри текста, не спешите просто удалять разрыв раздела, так как есть один нюанс: форматирование ниже удаленного разрыва раздела будет применено к абзацу, расположенному выше. Чтобы решить проблему лишней страницы, потребуется выбрать иной вид разрыва раздела, а именно – «На текущей странице». Это делается так:
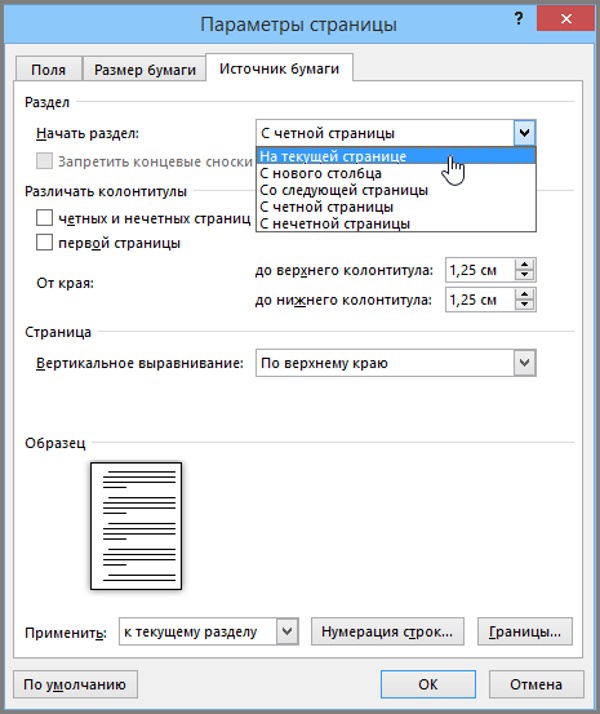
После описанных манипуляций ненужная страница исчезнет, а форматирование раздела останется прежним. Также читайте инструкцию: как удалить разрывы страниц в Word
Настройки готовых стилей могут быть довольно странными с точки зрения простого пользователя. Например, перед неким участком текста либо после него автоматически создается очень большой отступ. При этом сделать его меньше никак не удается, ведь символов между последними символами основного текста и первыми символами текста в неком стиле нет.
Решение:
Самое редкое явление – это совпадение нижнего края таблицы с нижним краем страницы, и в результате имеем лишнюю страницу в конце документа. Так происходит потому, что Ворд автоматически вставляет знак абзаца после любой таблицы. Этот-то знак и может быть причиной появления лишнего листа в конце текста. Если уменьшить высоту таблицы по каким-то причинам невозможно, это становится проблемой – убрать знак абзаца нельзя, а стиснуть таблицу по вертикали тоже нельзя.
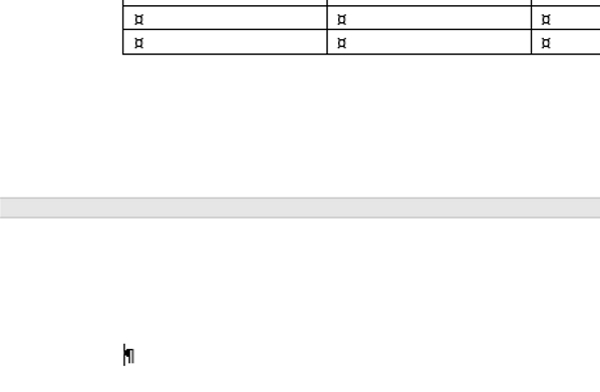
Решение 1-е: Уменьшить размеры текста над таблицей, например, стереть лишние разделительные строки, объединить абзацы или (крайняя мера) немного уменьшить размер шрифта в любом абзаце.
Решение 2-е (Сделать абзац в конце документа скрытым):
Если вы слишком увлеклись удалением элементов текста, вы могли нечаянно стереть и то, что должно было остаться в окончательном варианте правки. Вернуть удаленные элементы (текст, таблицы и так далее) можно, используя комбинацию отмены последнего действия «Ctrl+Z» либо нажимая на значок «Отменить» в панели команд Ворда (стрелочка, направленная против часовой стрелки).
В видеоролике коротко и наглядно показано, как убрать ненужный лист в Ворде:
Устранение пустых страниц в Ворде 2007 и 2010 ничем не отличается, так как десятая версия текстового редактора является логическим продолжением и почти полной копией седьмой версии. Поэтому все описанные способы решения проблемы лишней страницы подходят для любой версии Ворда и являются практически идентичными.
Лишняя страница – результат лишних знаков
Ненужные страницы могут появиться как в конце, так и в середине документа, но чаще всего они возникают все-таки после окончания текста. Причина – в ходе набора текса были созданы абзацы, отступы или пробелы, которые оказались в самом низу текста.

Решение 1-е:
- Установить курсор в самом конце текста (не в видимой его части, а именно в конце всего текста). Можно использовать очень удобную комбинацию «Ctrl+End».
- Кликать по «Backspace» до тех пор, пока не будут удалены все невидимые абзацы, строки, отступы и пробелы. Курсор должен оказаться правее самого последнего (нижнего) символа в тексте.
Решение 2-е:
- Поставить курсор в положение, далее которого вам никакие символы и страницы не нужны.
- Зажать (нажать и не отпускать) клавишу «Delete». Все элементы, что оказались правее, будут удалены.
Второй способ даже безопаснее предыдущего (с использованием «Backspace»), так как не будет удалено что-либо нужное в тексте.
Решение 3-е (Если же ненужная страница оказалась в середине текста):
- Установить курсор на последнем символе верхней части документа, выше лишнего листа.
- Нажимать «Delete» до тех пор, пока не удаляться все ненужные элементы в тексте и не подтянется остальная часть нужного текста.
Пустая страница из-за разрывов
Разрыв страницы не может появиться самопроизвольно. Так или иначе, его вставил кто-то, кто участвовал в создании текста. Иногда это происходит при нечаянном нажатии комбинации «Ctrl+Enter», которая вставляет разрыв страницы в текст.
Решение: Если разрыв страницы оказался завершением документа или возник внутри текста, его можно удалить с помощью вышеописанного способа – используя клавиши для стирания символов. Чтобы получить полную уверенность, что проблема именно во вставленном разрыве страницы, можно включить режим отображения непечатаемых знаков ( ¶ ). Кнопка переключения этого режима находится на «Панели инструментов» или «Ленте». Она же срабатывает при нажатии «Ctrl+Shift+8»:
При нажатии на эту кнопку и позиционировании курсора на месте ненужной страницы вы можете увидеть нечто наподобие этого:
Просто сотрите «разрыв страницы» теми же «Delete»/«Backspace» (соответственно установив курсор выше либо ниже места разделения текста).
К возникновению ненужного листа может привести разрыв раздела в одном из трех вариантов:
- с нечетной страницы;
- с четной страницы;
- со следующей страницы.
Еще существуют варианты разрывов разделов «На текущей странице» и «С нового столбца», но они не приводят к рассматриваемой проблеме.
Самый легкий вариант – разрыв раздела привел к возникновению пустого листа в самом низу текста:
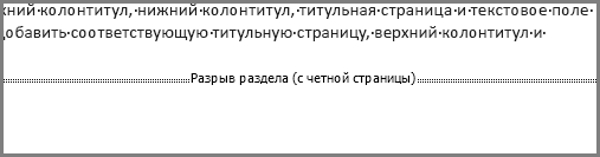
Решение: Включаем режим показа непечатаемых символов, смотрим на проблемное место. Если там указан разрыв раздела – переходим выше и просто стираем его, каким бы он ни был. Иногда разрывы разделов не видны. Можно попробовать переключиться в режим «Черновика» (в пункте «Вид» на Ленте), чтобы сделать разрывы разделов видимыми.
Внимание! В случае, когда ненужный лист возник не в конце, а внутри текста, не спешите просто удалять разрыв раздела, так как есть один нюанс: форматирование ниже удаленного разрыва раздела будет применено к абзацу, расположенному выше. Чтобы решить проблему лишней страницы, потребуется выбрать иной вид разрыва раздела, а именно – «На текущей странице». Это делается так:
- Курсор установить ниже разрыва раздела.
- В ленте открыть вкладку «Разметка страницы».
- В поле «Параметры страницы» выбрать закладку «Источник бумаги».
- В выпадающем списке правее строки «Начать раздел» выбрать «На текущей странице»:
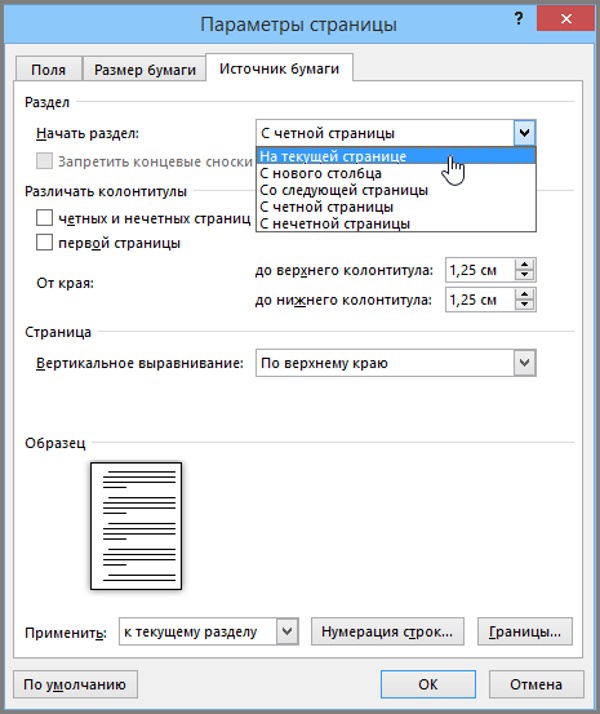
В Ворде 2010 в поле «Параметры страницы» открыть выплывающее меню «Разрывы» и выбрать во вкладке «Разрывы разделов» выбрать «Текущая страница».
После описанных манипуляций ненужная страница исчезнет, а форматирование раздела останется прежним. Также читайте инструкцию: как удалить разрывы страниц в Word
Пустая страница из-за готового стиля Ворд
Настройки готовых стилей могут быть довольно странными с точки зрения простого пользователя. Например, перед неким участком текста либо после него автоматически создается очень большой отступ. При этом сделать его меньше никак не удается, ведь символов между последними символами основного текста и первыми символами текста в неком стиле нет.
Решение:
- Входим в настройки стилей, нажав на значок со стрелочкой, которая представлена справа внизу на панели стилей:
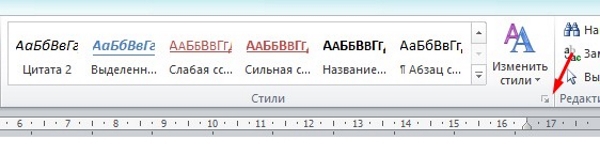
- В открывшемся окне «Стили» находим наш стиль, в выпадающем меню справа от его названия выбираем «Изменить…»:
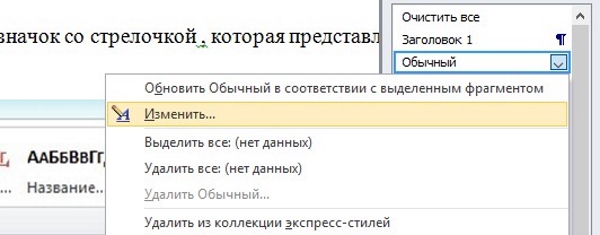
- Далее слева внизу находим пункт «Формат», в выпадающем меню выбираем «Абзац…»:
- В открывшемся окне «Абзац» в его средней части, ниже подзаголовка «Интервал», и находятся искомые величины – верхний и нижний отступы, указанные в «пт». Если там стоят большие числа – смело уменьшаем их до небольших значений, например, 10:
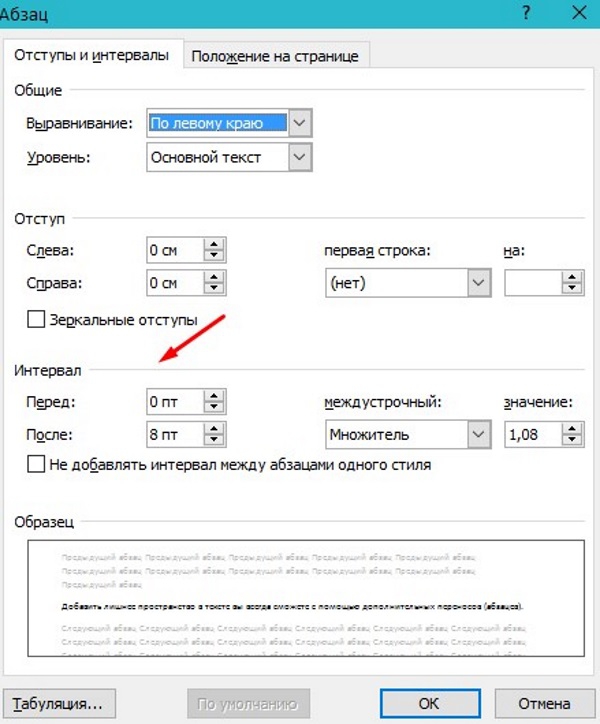 Добавить лишнее пространство в тексте вы всегда сможете с помощью дополнительных переносов (абзацев).
Добавить лишнее пространство в тексте вы всегда сможете с помощью дополнительных переносов (абзацев).
- Подтверждаем наш выбор нажатием кнопки «ОК».
Лишняя страница из-за таблицы
Самое редкое явление – это совпадение нижнего края таблицы с нижним краем страницы, и в результате имеем лишнюю страницу в конце документа. Так происходит потому, что Ворд автоматически вставляет знак абзаца после любой таблицы. Этот-то знак и может быть причиной появления лишнего листа в конце текста. Если уменьшить высоту таблицы по каким-то причинам невозможно, это становится проблемой – убрать знак абзаца нельзя, а стиснуть таблицу по вертикали тоже нельзя.
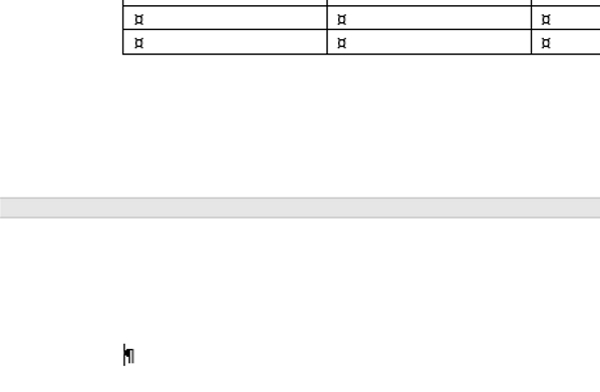
Решение 1-е: Уменьшить размеры текста над таблицей, например, стереть лишние разделительные строки, объединить абзацы или (крайняя мера) немного уменьшить размер шрифта в любом абзаце.
Решение 2-е (Сделать абзац в конце документа скрытым):
- Делаем непечатные символы видимыми, далее мышкой выделяем абзац, открываем в «Ленте» пункт «Шрифт» (можно нажать комбинацию «Ctrl+D»).
- Находим пункт «Скрытый», устанавливаем «флажок» («птичку»). Лишняя страница должна пропасть:
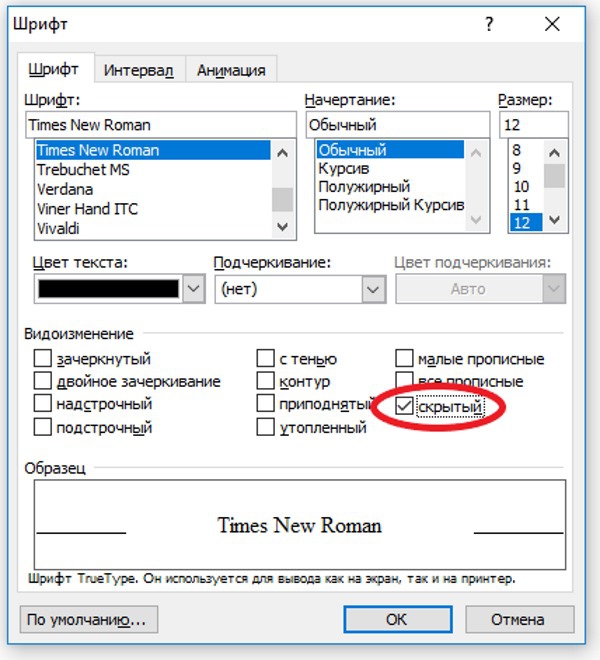
Если вы слишком увлеклись удалением элементов текста, вы могли нечаянно стереть и то, что должно было остаться в окончательном варианте правки. Вернуть удаленные элементы (текст, таблицы и так далее) можно, используя комбинацию отмены последнего действия «Ctrl+Z» либо нажимая на значок «Отменить» в панели команд Ворда (стрелочка, направленная против часовой стрелки).
Видео-помощник
В видеоролике коротко и наглядно показано, как убрать ненужный лист в Ворде:
Устранение пустых страниц в Ворде 2007 и 2010 ничем не отличается, так как десятая версия текстового редактора является логическим продолжением и почти полной копией седьмой версии. Поэтому все описанные способы решения проблемы лишней страницы подходят для любой версии Ворда и являются практически идентичными.