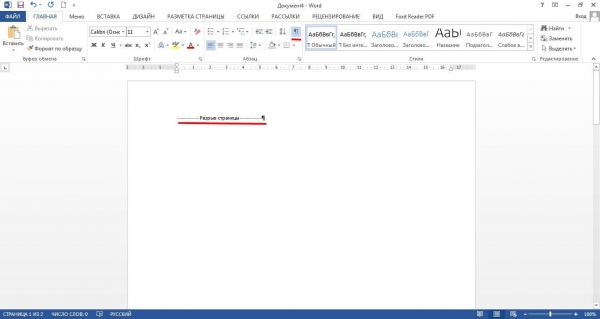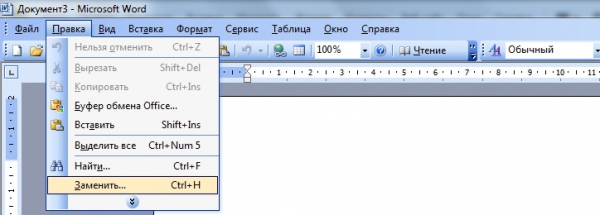Удаление разрыва страницы в Word
Разрыв страницы – это полезная функция, которая предусмотрена в программе Word (Ворд). Она часто используется при форматировании текста, а также при его предпечатной подготовке. Но иногда излишние разрывы становятся настоящим мучением для пользователя. Как же они искажают текст и удаляются, рассмотрим далее.
Разрыв страницы в Ворде – это функция, которая позволяет перекидывать часть текста на новую страницу. Зачем это нужно? Такая функция, в первую очередь, предназначена для форматирования и верстки текста в рамках предпечатной подготовки.
Чем же может мешать разрыв страницы? В некоторых случаях автоматическая установка разрывов страницы может давать сбои, что существенно усложняет процесс работы с документом. Особенно это чувствуется при печати. Даже если в цифровом виде документ имеет вполне читабельный вид, то при переносе его на бумагу он будет раскидан по разным страницам. С подобной проблемой сталкиваются многие пользователи, но далеко не каждый знает, как решить подобный конфуз, поэтому мы рассмотрим несколько способов удаления разрывов страниц.

Для того чтобы отобразить все разрывы страницы, которые имеются в документе, необходимо нажать на кнопку «Отобразить все знаки», которая располагается на вкладке «Главная»:
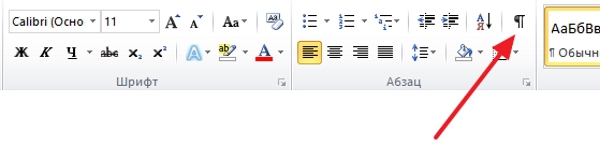
После этого вы должны увидеть следующие обозначения:
Далее при помощи мышки вы сможете удалить ненужные разрывы. Можно осуществлять это поочередно или выделить разом все разрывы. Для этого зажмите клавишу Ctrl и осуществляйте выделение мышкой. После этого просто нажмите клавишу Delete или Backspace.
Удалить ненужные разрывы страниц можно и при помощи функции «Найти и заменить», которая изначально установлена в самом текстовом редакторе.
Реализуется он следующим путем:
Поле «Заменить на» оставьте пустым, тогда все разрывы будут заменены на «пустые элементы».
Данный способ больше подойдет тем, кто более глубоко знает особенности системы и умеет работать с кодом. Ведь для его реализации необходимо самостоятельно прописать макрос, который автоматически удалит все разрывы. Рассмотрим процедуру более подробно:
Несмотря на то, что такой способ удаления относительно сложен в реализации, им пользуются многие продвинутые пользователи.
В различных версиях программы Майкрасофт Ворд присутствуют одни и те же функции. Главное отличие между ними заключается только в самом интерфейсе, поэтому нет смысла описывать процедуру удаления разрывов страницы для каждой из версий. К тому же только один из вышеописанных способов требует использования встроенных программных функций. Это способ с использованием окна «Найти и заменить».
Так, во всех версиях оно вызывается при помощи одного и того же сочетания клавиш – Ctrl+H. Если же для вызова окна вы используете панель программы, то придется повозиться с поиском необходимой кнопки. Чтобы упростить вам эту задачу мы рассмотрим, где находится эта функция в различных версиях.
MS Word 2003 и 2007. Заходим во вкладку «Правка» и выбираем «Заменить»:
Word более поздних версий: В верхнем правом углу возле вкладки со стилями находим поле «Редактирование» и выбираем «Заменить»:
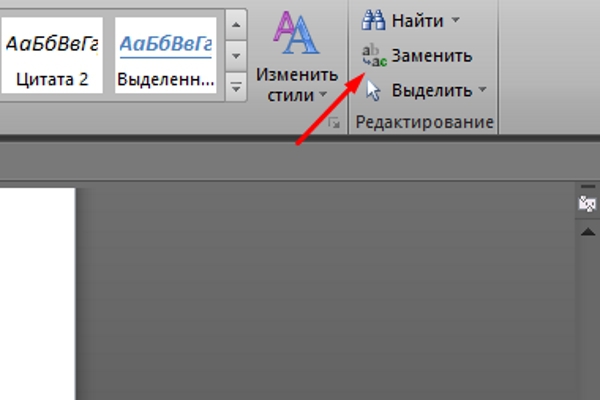
Если же у вас все-таки остались вопросы о том, как удалить разрыв страницы в Ворде, предлагаем вам ознакомиться с видео, где наглядно продемонстрирован простой способ удаления:
Таким образом, избавиться от лишних разрывов страниц в документе достаточно просто. Для этого можно использовать любой из вышеописанных способов – все они не требуют каких-либо слишком глубоких знаний и специальных навыком и могут быть приведены в действие даже неопытными пользователями ПК.
Почему потребуется удалить разрыв страницы?
Разрыв страницы в Ворде – это функция, которая позволяет перекидывать часть текста на новую страницу. Зачем это нужно? Такая функция, в первую очередь, предназначена для форматирования и верстки текста в рамках предпечатной подготовки.
Чем же может мешать разрыв страницы? В некоторых случаях автоматическая установка разрывов страницы может давать сбои, что существенно усложняет процесс работы с документом. Особенно это чувствуется при печати. Даже если в цифровом виде документ имеет вполне читабельный вид, то при переносе его на бумагу он будет раскидан по разным страницам. С подобной проблемой сталкиваются многие пользователи, но далеко не каждый знает, как решить подобный конфуз, поэтому мы рассмотрим несколько способов удаления разрывов страниц.

При удалении разрывов страниц необходимо помнить, что текст, размещенный над ним, будет отформатирован подобно тому, который был под ним.
Удаление разрывов в ручном режиме
Для того чтобы отобразить все разрывы страницы, которые имеются в документе, необходимо нажать на кнопку «Отобразить все знаки», которая располагается на вкладке «Главная»:
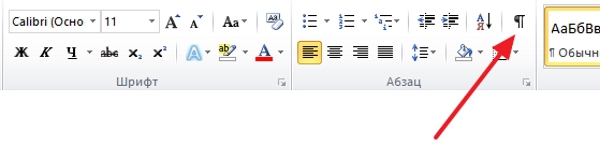
После этого вы должны увидеть следующие обозначения:
Далее при помощи мышки вы сможете удалить ненужные разрывы. Можно осуществлять это поочередно или выделить разом все разрывы. Для этого зажмите клавишу Ctrl и осуществляйте выделение мышкой. После этого просто нажмите клавишу Delete или Backspace.
Удаление разрывов через «Найти и заменить»
Удалить ненужные разрывы страниц можно и при помощи функции «Найти и заменить», которая изначально установлена в самом текстовом редакторе.
При использовании данного метода необходимо помнить, что в документе будут удалены все разрывы – и те, которые не нужны, и те, которые вы устанавливали самостоятельно.
Реализуется он следующим путем:
- Вызовите окно «Найти и заменить». Для этого можно нажать на кнопку «Заменить», которая располагается в главной панели программы, либо использовать специальное сочетание клавиш Ctrl+H.
- В открывшемся окне следует нажать кнопку «Больше>>», которая располагается в нижней левой части:
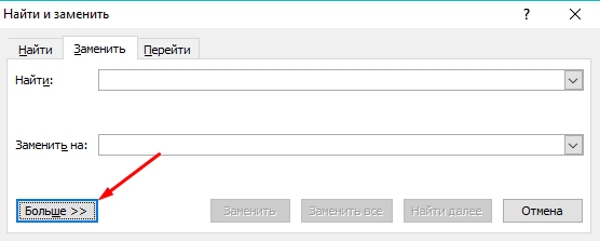
- Курсором выберете поле «Найти» и нажмите левой кнопкой мыши. После этого в развернувшемся окне выберите список с названием «Специальный» и в нем найдите строку «Разрыв страницы»:
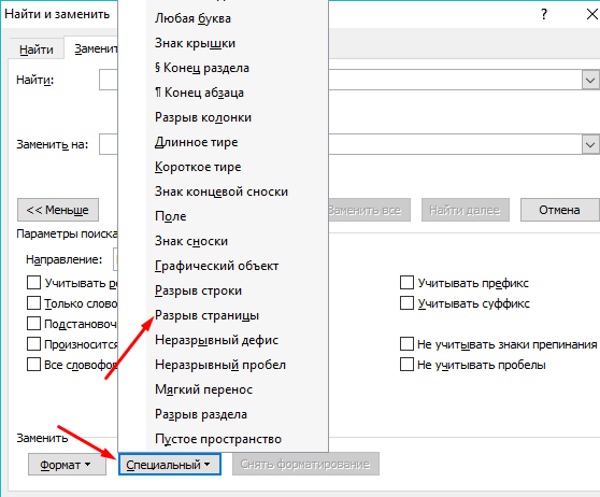
Поле «Заменить на» оставьте пустым, тогда все разрывы будут заменены на «пустые элементы».
Стоит отметить, что в окне имеется возможность удалять разрывы поочередно, определяя их в документе. Для этого следует нажимать клавишу «Найти далее» до того момента, пока все ненужные разрывы страниц не будут удалены из документа.
Как удалить все разрывы страниц при помощи специального макроса?
Данный способ больше подойдет тем, кто более глубоко знает особенности системы и умеет работать с кодом. Ведь для его реализации необходимо самостоятельно прописать макрос, который автоматически удалит все разрывы. Рассмотрим процедуру более подробно:
- На клавиатуре нажмите сочетание клавиш Alt-F11, чтобы открыть окно Microsoft Visual Basic.
- Во вкладке «Вставить» выберете пункт «Модуль». После чего в окне введите следующий код:
«Sub DeleSectionBreaks()
Selection.Find.ClearFormatting
Selection.Find.Replacement.ClearFormatting
With Selection.Find
.Text=^b"
.Replacement.Text="
.Forward=True
.Wrap=wdFindContinue
.Format=False
.MatchCase=False
.MatchWholeWord=False
.MatchByte=False
.MatchAllWordForms=False
.MatchSoundsLike=False
.MatchWildcards=False
.MatchFuzzy=False
End With
Selection.Find.Execute Replace:=wdReplaceAll
End Sub»
- После этого нажмите «Запустить макрос». Программа автоматически удалит все разрывы страниц в документе.
Несмотря на то, что такой способ удаления относительно сложен в реализации, им пользуются многие продвинутые пользователи.
Особенности удаления разрывов в разных версиях Word
В различных версиях программы Майкрасофт Ворд присутствуют одни и те же функции. Главное отличие между ними заключается только в самом интерфейсе, поэтому нет смысла описывать процедуру удаления разрывов страницы для каждой из версий. К тому же только один из вышеописанных способов требует использования встроенных программных функций. Это способ с использованием окна «Найти и заменить».
Так, во всех версиях оно вызывается при помощи одного и того же сочетания клавиш – Ctrl+H. Если же для вызова окна вы используете панель программы, то придется повозиться с поиском необходимой кнопки. Чтобы упростить вам эту задачу мы рассмотрим, где находится эта функция в различных версиях.
MS Word 2003 и 2007. Заходим во вкладку «Правка» и выбираем «Заменить»:
Word более поздних версий: В верхнем правом углу возле вкладки со стилями находим поле «Редактирование» и выбираем «Заменить»:
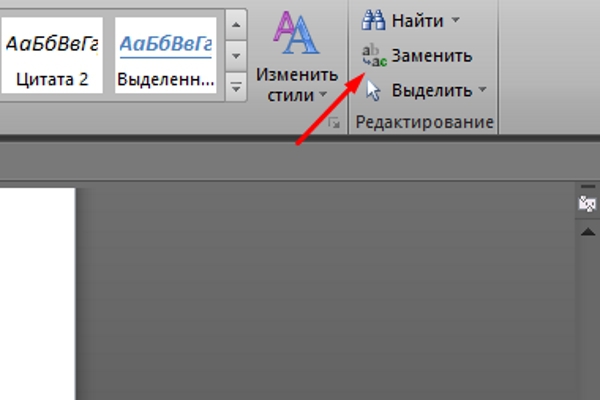
Видео-инструкция по удалению разрыва
Если же у вас все-таки остались вопросы о том, как удалить разрыв страницы в Ворде, предлагаем вам ознакомиться с видео, где наглядно продемонстрирован простой способ удаления:
Таким образом, избавиться от лишних разрывов страниц в документе достаточно просто. Для этого можно использовать любой из вышеописанных способов – все они не требуют каких-либо слишком глубоких знаний и специальных навыком и могут быть приведены в действие даже неопытными пользователями ПК.